Používání karet v dnešních webových prohlížečích se stalo samozřejmostí i nezbytností. To jsou prvky, které se někdy hromadíme hromadně, všechny otevřené a v provozu. To je důvod, proč tyto karty správně spravovat v prohlížečích, jako je Firefox or chróm je zásadní pro vylepšení procházení webu.
Přesto vám v těchto řádcích řekneme vše, co souvisí s touto novou funkcí na kartě Chrome skupiny. To nám pomůže objednat všechny aktivní karty v té době. A je to tak, že již pracujeme, studujeme nebo ve svém volném čase máme obecně v prohlížeči Google otevřeno mnoho karet. Proto nám to někdy může ztěžovat nalezení toho, co skutečně hledáme mezi všemi těmi prvky v provedení .
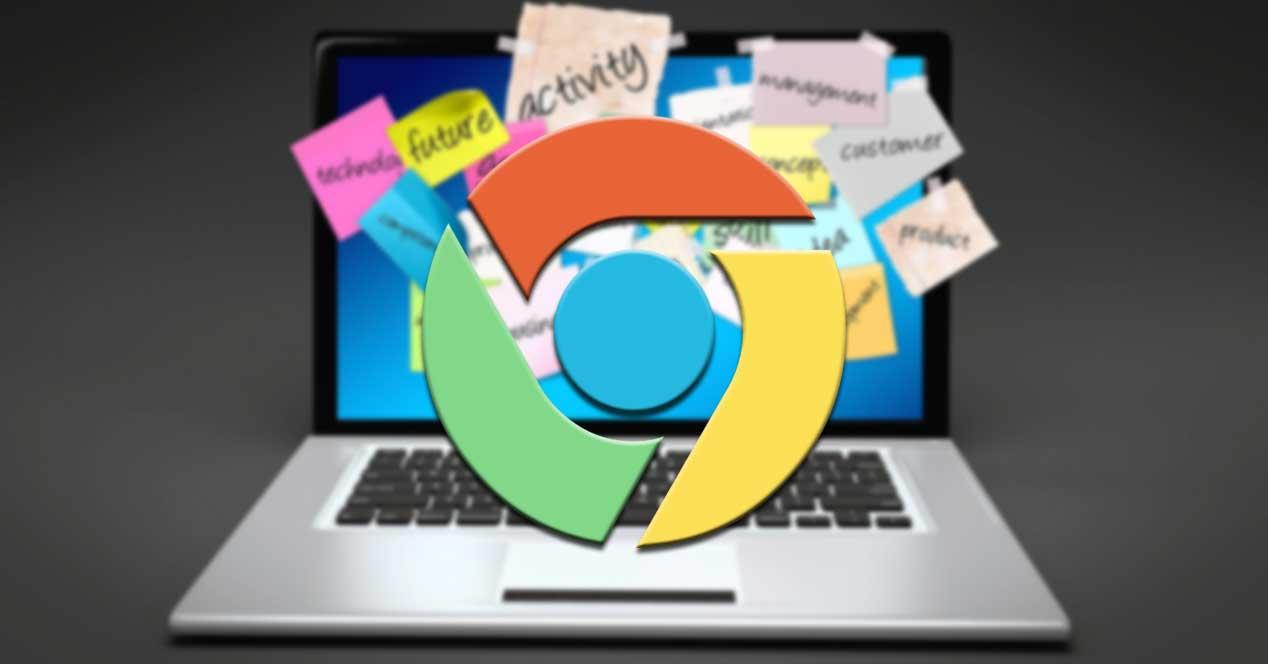
Je pravda, že existuje mnoho rozšíření třetích stran pro správu a organizování karet, ale od této chvíle je tato funkce začleněna přímo do chróm . Hovoříme o funkcích pro třídění těchto karet, které přicházejí do stabilní verze prohlížeče Chrome 81 a novějších. Zpočátku to všechno bylo vidět na Kanárek a Dev kanály a nyní dosáhl stabilního kanálu.
Aktivujte a používejte nativní skupiny karet Chrome
To vše nám umožňuje vytvářet skupiny přímo z karet, kromě toho, že jsme schopni vytvořit více skupin a poté si v nich objednat karty. Můžeme je tedy udržovat pořádek na rychlejším místě. Na druhé straně budeme mít také možnost vést záznamy o různých skupinách, protože je můžeme pojmenovat nebo zvolit barevné kódy, které je odliší.
Řekněme, že tato nová funkce je nasazena na internetu stabilní kanál Chrome , je proto nezbytné, abychom aktualizovali na nejnovější verzi softwaru. Poté, co máme nejnovější verzi prohlížeče Chrome, cvaknutí na jakékoli kartě. Zde uvidíme, jestli dostaneme možnost vytvořit skupinu. Může se stát, že to ve výchozím nastavení zatím nevidíme, ale můžeme to povolit ručně.
Povolit funkci skupin karet
Proto k aktivaci této funkce přejdeme na testovací stránku tak, že do adresního řádku napíšeme příznaky chrome: //. Do vyhledávacího pole píšeme skupiny Tab, abychom našli položku, která nás zajímá. Pak to nakonfigurujeme jako Povoleno aby to začalo fungovat.
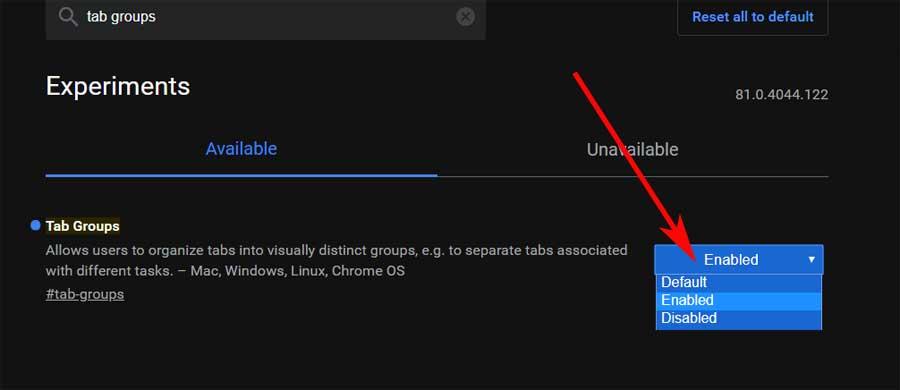
K organizování karet v prohlížeči použijte skupiny
Po aktivaci funkce budeme mít několik možností seskupování, když klikneme pravým tlačítkem na a Karta . Zpočátku, když to uděláte, uvidíme, že již existuje možnost přidat do nové skupiny nebo přidat do existující skupiny. U prvního máme možnost vytvořit novou přizpůsobenou skupinu karet.
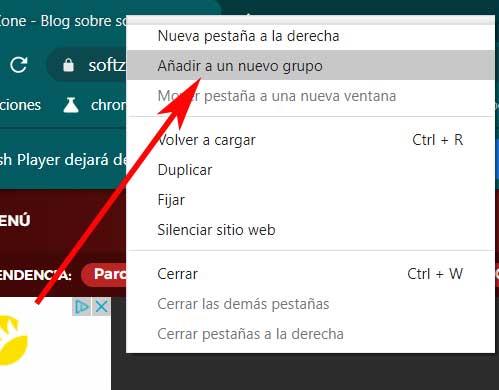
Také, když vytvoříme nový skupina , můžeme k němu přidat jméno a vybrat zástupce barva . Později můžeme k vytvořenému prvku přidat libovolnou kartu s možností přidání do existující skupiny.
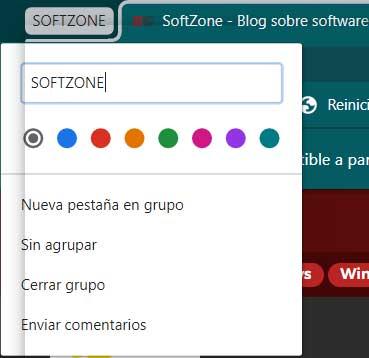
V tomto bodě je třeba zmínit, že karty stejných skupin jsou uspořádány společně s jejich jménem. Podobně má toto jméno vybraný barevný kód to také zahrnuje všechny karty seskupené zde. Jak jsme očekávali, můžeme vytvořit tolik skupin, kolik potřebujeme, a také uzavřít ty, které již nejsou nutné.
Je také velmi snadné odstranit kartu ze skupiny, protože kliknutím pravým tlačítkem myši na kartu ve skupině budeme mít možnosti změnit skupiny a odstranit z ní kartu. Správa skupin je také jednoduchá, kliknutím na jméno, které můžeme upravit název , změnit barvu, přidat další karty atd.
