
Jsou chvíle, kdy jako uživatel PC potřebujete znát historie zapnutí a vypnutí vybavení. Většina správců systému potřebuje tyto informace, aby mohla vyřešit problémy, zejména pokud několik lidí používá stejný počítač, protože může být dobrým bezpečnostním opatřením k ověření doby spuštění a vypnutí počítače a tím k ověření, že jsou používány oprávněně, ale pro běžné uživatele to může být také zajímavá informace vědět, jestli někdo používá váš počítač nebo pokud se například počítač restartuje pouze v noci.
Nejprve byste měli vědět, že je možné nahlédnout pouze do historie zapnutí a vypnutí počítače počínaje okamžikem, ve kterém byl nainstalován operační systém, a proto, pokud jste počítač kdykoli naformátovali, tato historie byl restartován a před formátováním nebudete moci nahlédnout do údajů . Je to tak proto, že historie zapnutí a vypnutí je uložena na úrovni operačního systému a neodráží se v žádné hardwarové komponentě samotné.
Zkontrolujte historii zapnutí a vypnutí v systému Windows

Windows Prohlížeč událostí je skvělý nástroj, který ukládá všechny druhy událostí, ke kterým dochází na vašem PC. Během každé události prohlížeč zaregistruje vstup a je zpracováván službou protokolu událostí, kterou nelze zastavit nebo deaktivovat ručně, protože se jedná o základní službu Windows, takže si můžete být jisti, že tento nástroj monitoroval všechny zapnutí. a z počítače.
Kromě toho tyto události také zaznamenávají historii spuštění a vypnutí samotné služby protokolu událostí, takže můžete využít těchto časů a získat představu o tom, kdy byl váš počítač zapnut a vypnut.
Události ve službě protokolu událostí se zaznamenávají pomocí dvou různých kódů. Na jedné straně ID 6005 označuje, že byla spuštěna služba protokolu událostí, a proto byl spuštěn operační systém, zatímco ID 6006 označuje, že protokol událostí byl zastaven, a proto byl systém vypnut nebo restartován. Je zřejmé, že pokud vidíte událost 6006 a po krátké době 6005, znamená to, že buď byl počítač restartován, nebo byl okamžitě vypnut a znovu zapnut.
Chcete-li otevřít prohlížeč událostí systému Windows, jednoduše klikněte na tlačítko Start a zadejte „Prohlížeč událostí“ nebo stiskněte klávesu WIN + R a vyvolejte okno Spustit a zadejte eventvwr.msc.
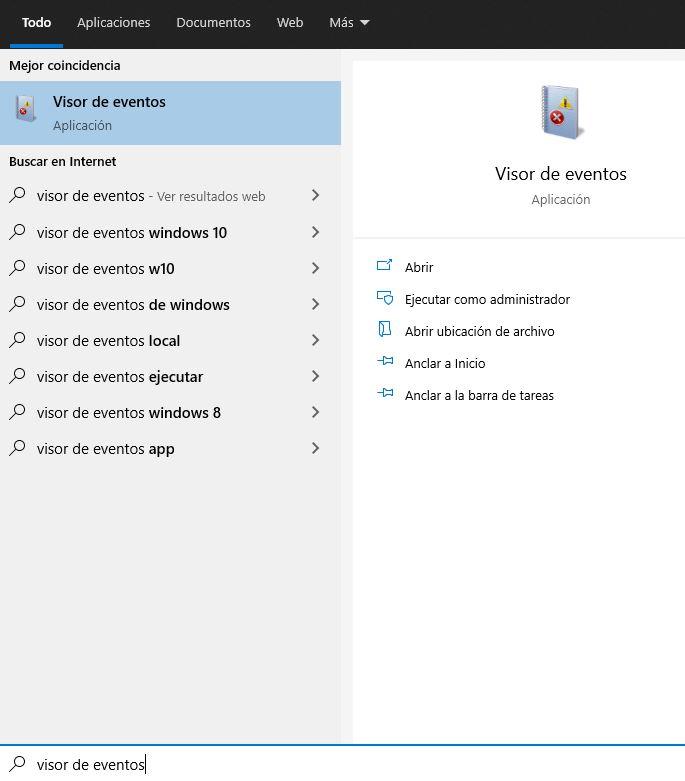
V okně, které se otevře, musíte v levém panelu přejít do Registrů Windows -> Systém. Uvidíte, že v centrální části je velké množství informací, které nyní musíme filtrovat, abychom vybrali pouze systémové události, které nás zajímají.
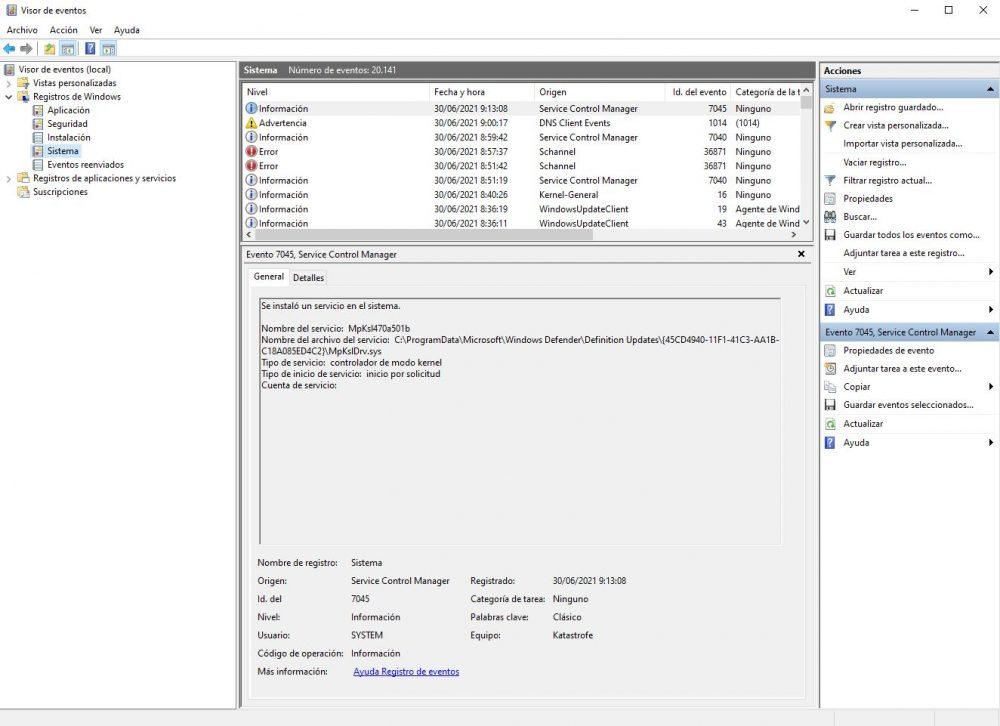
Nyní na pravé straně klikněte na „Filtrovat aktuální záznam…“ a v části, kde je uveden klikněte a napište „6005,6006 XNUMX“ bez uvozovek, jak vám ukážeme na následujícím snímku obrazovky. Pokud chcete, v sekci „Registrovaní“ můžete také omezit časové období, ve kterém chcete provést vyhledávání, což je docela užitečné, například když potřebujete vědět, co se stalo na vašem PC za poslední týden nebo v posledních hodinách.
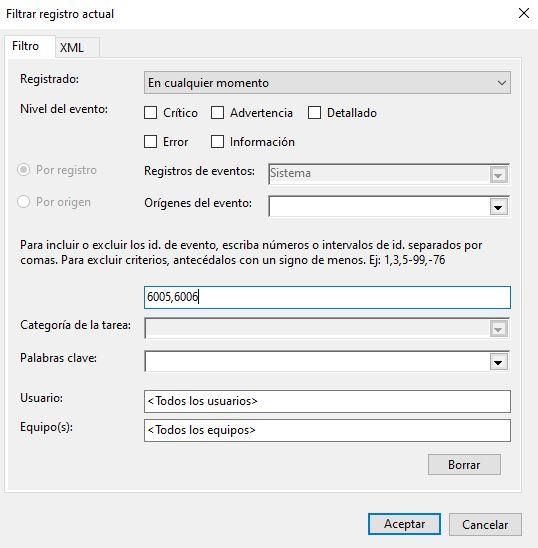
Klikněte na OK a uvidíte, jak prostřední sloupec Prohlížeče událostí nyní zobrazuje pouze tyto události s ID 6005 a 6006. Na následujícím snímku obrazovky vidíme, že například existuje událost 6006 v 23:50 v noci, která označuje okamžik, kdy byl počítač vypnut. Ráno předtím, v 8:25 hodin, byla zaznamenána událost 6005, což znamená, že je čas, kdy byl počítač zapnut.
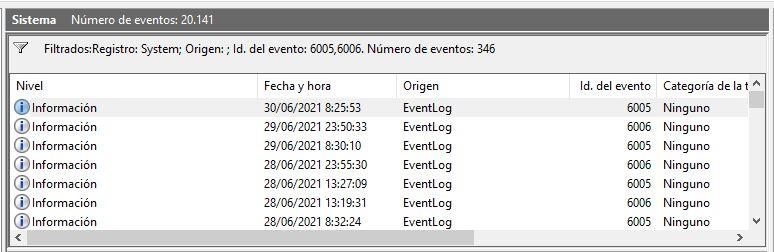
Jak vidíte, celkem je zaregistrováno více než 20,000 XNUMX událostí tohoto typu, takže bychom mohli použít svislou posuvnou lištu dolů k zobrazení předchozích událostí a obecně celé historie zapnutí a vypnutí počítače.
Pokud chcete trochu více prozkoumat protokol událostí, můžete zkontrolovat událost 6013, která vám ukáže dobu provozu počítače, a také událost 6009, která označuje informace o procesoru zjištěné během doby spuštění. ID události 6008 vás upozorní, že systém se spustil poté, co se nepodařilo správně vypnout (tj. „Zablokování“ systému). Můžete také nakonfigurovat vlastní zobrazení prohlížeče událostí, aby se tyto informace v budoucnu zobrazovaly snadněji. To vám ušetří čas a nebudete si muset pamatovat tato ID událostí.
TurnedOnTimesView
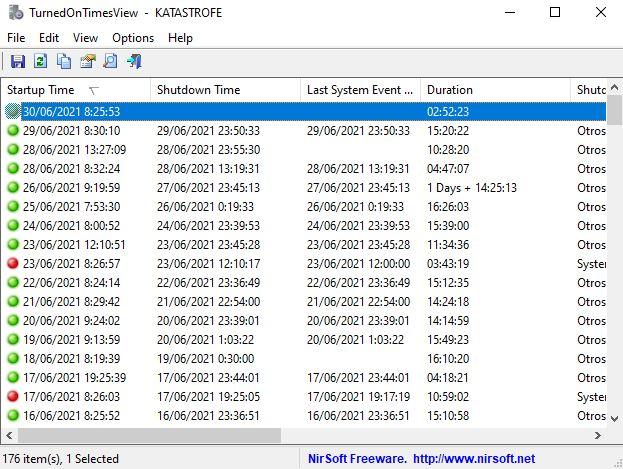
TurnedOnTimesView je jednoduchý nástroj, který nevyžaduje instalaci, který vám umožní analyzovat protokol událostí a také znát historii zapnutí a vypnutí počítače. Všimněte si, že ano, poslední událost zapnutí se zobrazuje oranžově namísto zeleně nebo červeně, a to proto, že se jedná o aktuální relaci, ve které ještě není zaregistrována událost vypnutí.
Jakmile otevřete nástroj, zobrazí se okno, jako je to, které jsme zobrazili výše, se seznamem časů spuštění a vypnutí systému a výpočtem doby, po kterou bylo zařízení zapnuto, stejně jako důvod vypnutí (to je k dispozici pouze na Windows Serveru, ano, protože v tomto operačním systému musíte zdůvodnit, proč vypínáte systém, když to budete dělat).
Tento nástroj lze použít k zobrazení seznamu časů vypnutí a spuštění počítače i ostatních počítačů v místní síti, pokud jej spouštíte s uživatelem, který má ve vzdáleném počítači práva správce. Chcete-li zobrazit časy spuštění a vypnutí vzdáleného počítače, přejděte do části Možnosti -> Pokročilé možnosti a v rozbalovací nabídce „Zdroj dat“ vyberte „Vzdálený počítač“ a poté zadejte „Vzdálený počítač“ do „Název počítače“.
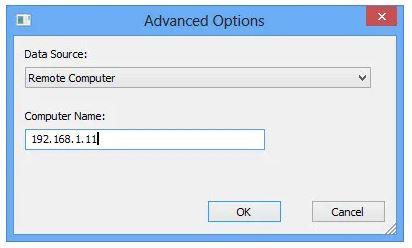
Pravdou je, že ačkoli vám Windows Event Viewer poskytne všechny potřebné informace, takový nástroj je velmi pohodlný, protože vám poskytne všechny již zhuštěné informace a dokonce i výpočet doby, po kterou byl počítač zapnutý.