Když získáváme nový počítač, ať už jde o stolní notebook, jednou z hlavních charakteristik, které zde hledáme, je všestrannost jeho použití. Za tímto účelem nám zařízení nabízí hardwarové prvky pro větší pohodlí při každodenní práci. Jednou z nich je webkamera, prvek, o kterém si v těchto řádcích budeme hlouběji promluvit, ale existuje jich mnohem více. Proto vám níže ukážeme, jak nakonfigurovat webovou kameru ve Windows Windows 10 jednoduchým způsobem.
Pamatujte, že stejně jako u mikrofonu, který obvykle instalujeme do počítačů, je webová kamera pro mnohé základním prvkem. Stejně jako většina uživatelů hledá obrazovku určité velikosti a vysokého rozlišení, ostatní vidí, že má například nainstalovaný dobrý zvukový systém.

A co prvky důležitosti procesoru, pevných disků nebo RAM které najdeme jako standard. Ale zároveň, jak jsme již zmínili, některé přikládají velmi důležitý význam webová kamera počítače , ať už je integrovaný, nebo jej připojujeme přes USB nebo WiFi. Proto vám ve stejných řádcích ukážeme, jak nejlépe nakonfigurovat webovou kameru, o které mluvíme.
Tady nemluvíme jen o jeho aktivaci nebo deaktivaci operační systém , ale o přístupu k jeho nejzákladnějším parametrům a jejich podrobném přizpůsobení. Jak již možná víte, můžete jej kdykoli vypnout nebo spustit z aplikace Nastavení systému Windows. Konkrétně to můžete udělat z Ochrana osobních údajů / Ložnice sekce.
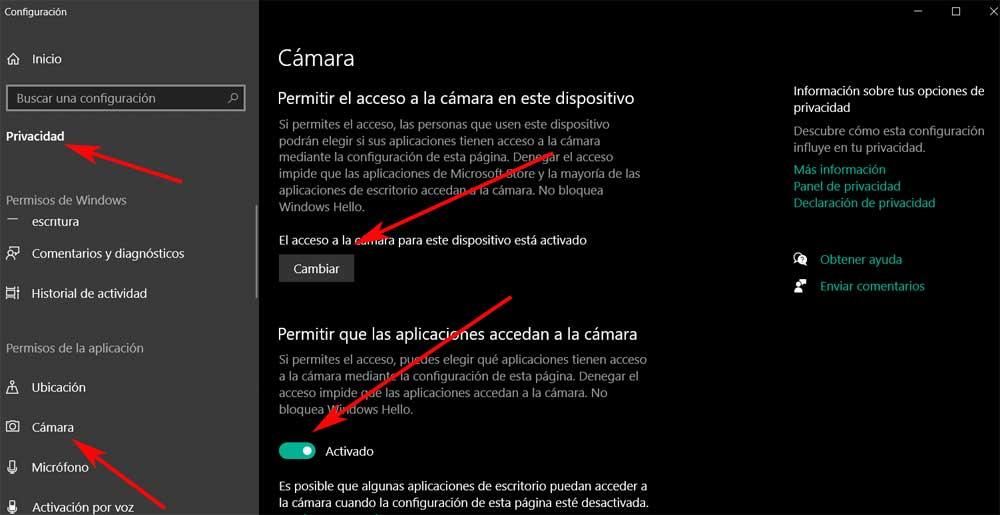
Běžné použití webové kamery v systému Windows
Řekneme vám to všechno, o čem budeme mluvit, kvůli důležitosti, kterou tato konkrétní součást získala v průběhu času. Existuje mnoho uživatelů, kteří používají webkamera neustále, ať už pro to či ono. Buď pro videokonference, hraní her, nahrávání vlastních videí atd .; jsou to prvky, které se používají obvyklým způsobem. Přesně pro toto všechno jejich dobrá konfigurace ve většině případů nezíská uživatelskou zkušenost.
Proto by někdy nebylo na škodu mít přístup k konfiguračním parametrům tohoto zařízení. To nám umožní přizpůsobit jeho vnitřní fungování tomu, co v každém případě skutečně potřebujeme. Kromě toho je to něco, čeho můžeme dosáhnout jednoduchým způsobem, jak uvidíme.
Přístup k pokročilému nastavení webové kamery
Nejprve, jak jste si již možná všimli, webcams vestavěné do notebooků mohou nebo nemusí být vybaveny speciální aplikací pro jejich ovládání. Je pravděpodobné, že u některých značek vybavení to stejné najdeme, ale není tomu tak vždy. Naopak ti, kteří přidávají kameru do svého vybavení ještě dalším způsobem, ať už je to například USB nebo WiFi, obvykle přidávají svůj vlastní ovládací software. Ale pokud jde o parametry přizpůsobení, tento samozřejmě nenabízí moc na výběr. Obvykle nám pomáhají při nahrávání videa nebo pořizování fotografií, ale jen o málo.
Mnoho nástrojů třetích stran ve skutečnosti nenabízí mnohem větší kontrolu nad webovou kamerou než původní aplikace. Ale ať je to jakkoli, nyní vysvětlíme, jak nakonfigurovat webovou kameru, kterou instalujeme do systému Windows, přístupem k jejímu pokročilému nastavení z Windows 10 .
Nainstalujte multimediální kodek FFMPEG
Abychom toho dosáhli, řekneme vám, přístup nastavení webové kamery , potřebujeme FFMPEG. Zde mluvíme o nástroji, který mimo jiné používáme z příkazového řádku pro práci s multimediálními soubory. Proto si zpočátku vše stahujeme z tohoto odkazu .
To přijde v komprimovaném souboru, který budeme muset extrahovat do složky, abychom jej například umístili na jednotku C :. Řekneme vám, abyste jej umístili, protože k němu musíme přistupovat, ale z okna příkazového řádku.
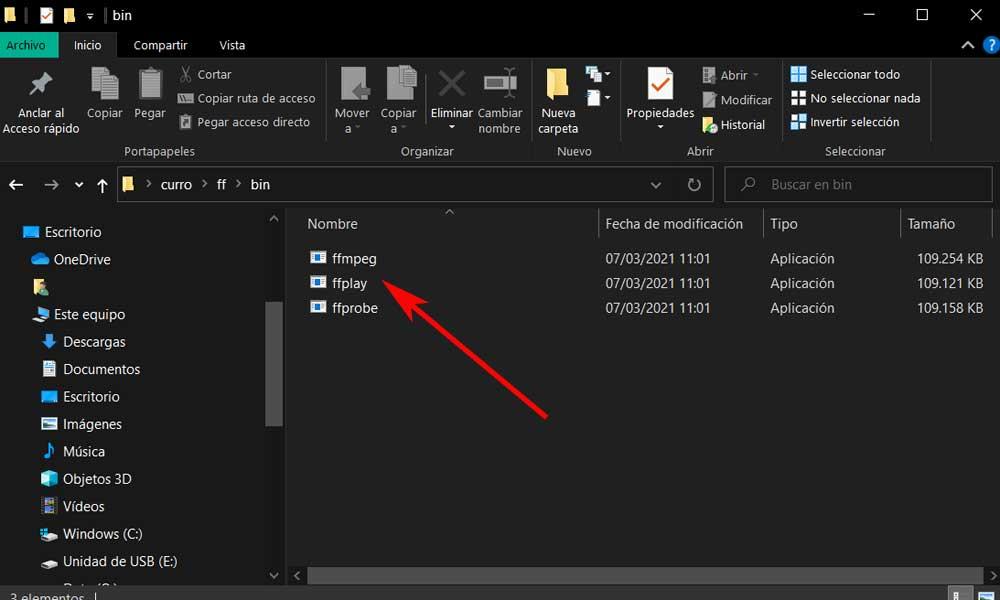
Konkrétně se musíme najít ve složce s názvem BIN, kde se nachází spustitelný soubor kodeku, který nás zajímá. Proto pomocí CMD příkaz do vyhledávacího pole, otevřeme okno příkazového řádku a vstoupíme do složky, kde FFMPEG EXE se nachází. To je něco, co můžeme udělat pomocí příkazu CD, jako v případě, že vás vystavíme níže:
cd C:/ffmpeg/bin
Vyhledejte název webové kamery v systému Windows 10
Dále, jakmile máme na obrazovce složku BIN se třemi kodeky které jsme si stáhli dříve, najdeme skutečné jméno webové kamery. Tím myslíme, jak Redmond operační systém to ví, takže jej lze později otevřít a nakonfigurovat. K tomu opět z příkazového řádku napíšeme následující příkaz:
ffmpeg -list_devices true -f dshow -i dummy -hide_banner
To po několika sekundách vrátí seznam zařízení nainstalovaných v samotném počítači. Mezi nimi najdeme webovou kameru, kterou zde hledáme, například v našem případě se jmenuje HD Webcam.
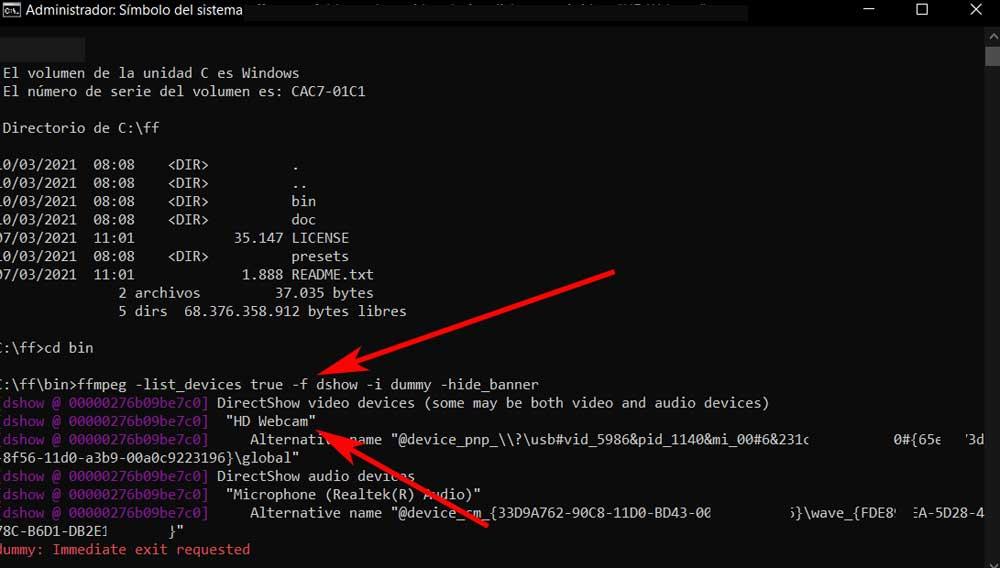
Jakmile budeme znát jméno, pod kterým Windows zná zařízení, pojďme nakonfigurovat webovou kameru, což zde hledáme. Proto také ze stejného příkazového řádku okno, musíme napsat následující příkaz, který otevře konfiguraci, kterou hledáme:
ffmpeg -f dshow -show_video_device_dialog true -i video="HD Webcam"
V tomto konkrétním případě jsme v uvozovkách použili název HD Webcam, kde každý uživatel musí zadat jméno vrácené systémem na svém počítači.
Jak nakonfigurovat webovou kameru v systému Windows
Po několika sekundách se na obrazovce objeví nové okno s parametry hledané webové kamery.
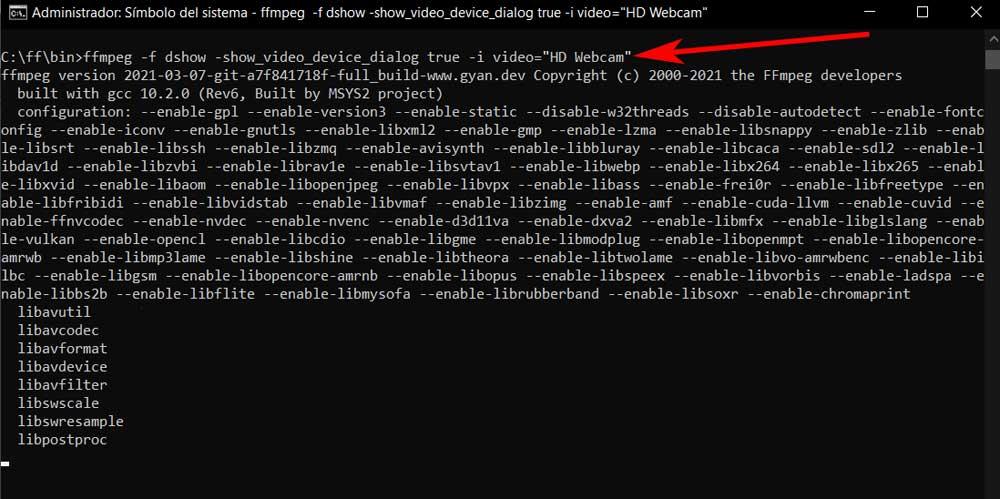
Řekněme, že nové okno, které se otevře, se liší v závislosti na kamera zařízení , ať už jednoho nebo druhého typu. Tímto způsobem musíme mít na paměti, že možnosti, které jsou šedé, jsou neaktivní, a proto jsou nastaveními, která nemůžeme přizpůsobit v našem konkrétním modelu. Vidíme dobrý počet parametrů, které můžeme změnit, většinou s výchozí hodnotou. V horní části okna vidíme dvě hlavní karty, Video Render zesilovač a ovládání kamery.
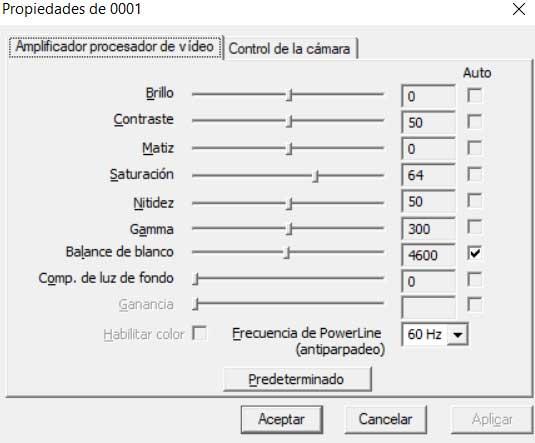
Ačkoli mnoho z těchto parametrů obou karet přichází s předdefinovanou hodnotou, kterou můžeme změnit, můžeme ji také nastavit jako automatický . To vše díky automatickému poli, které je umístěno napravo od každého z nich. Například zde můžeme upravit jas , kontrast, sytost, ostrost , gama atd. Mezitím bychom mohli říci, že parametry Camera Control budou k dispozici pro nejpokročilejší zařízení tohoto typu.
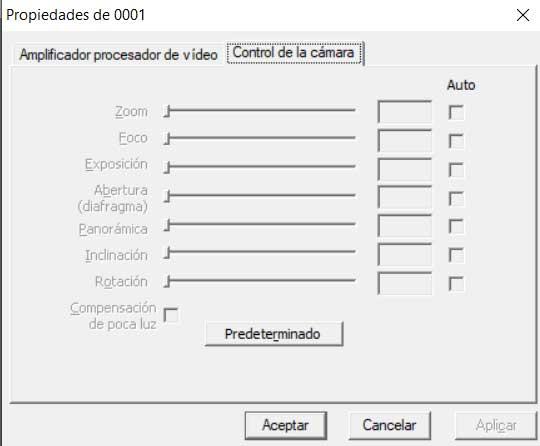
A je to tak, že na druhé kartě přizpůsobujeme aspekty, jako je clona, soustředit , sklon a rotace atd. Mnoho z nich není obvykle k dispozici na nejzákladnějších webových kamerách. K dokončení stačí kliknout na Použít a poté na OK, aby se provedené změny uložily.
