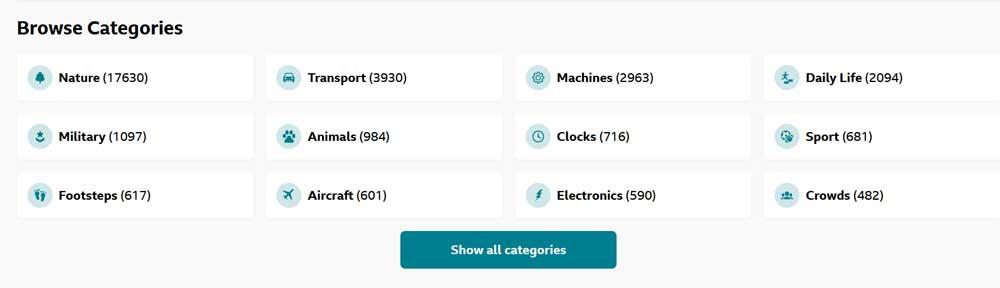Drtivá většina uživatelů chce a Windows systém přizpůsobený jejich potřebám nebo vkusu. To je něco Microsoft se nás snaží usnadnit několika způsoby, jak uvidíme v těchto řádcích. A my vám ukážeme, jak na to změnit zvuky systému Windows 10 a dal další své vlastní.
Tyto změny související s přizpůsobením systému Windows se obvykle provádějí, když například vytvoříme nové pozadí plochy. Něco podobného se stane při instalaci nového motivu nebo změně určitých funkčních parametrů. Ale v tomto případě se chceme zaměřit na vše, co s tím souvisí zvuk ve Windows .

Jak zapnout výchozí zvuky ve Windows 10
V tuto chvíli je třeba mít na paměti, že všechny počítače založené na systému Redmond, Windows 10 , mají své vlastní zvuky. Konkrétně se aktivují, když provádíme určité akce nebo dojde k nějakým událostem. To je to, co vlastně standardně přehrává řadu zvuků. Zpočátku jsou stejné pro všechny týmy, takže jsme si na ně za ta léta zvykli.
Tyto vstupy jsou již ve výchozím nastavení nainstalovány na PC , takže je také můžeme slyšet při zapnutí zařízení, když v notebooku dochází baterie, při přijímání oznámení, při přihlašování atd. Ale samozřejmě, stejně jako u mnoha dalších prvků systému, máme možnost to změnit. Chceme vám říct, že samotný operační systém nám nabízí možnost výběru vlastních zvuků, aby je systém přehrával, když dojde k těmto událostem nebo akcím.
Je to něco podobného tomu, co běžně děláme s pozadím plochy nebo s motivem, který jsme vytvořili, jak jsme již zmínili. Zároveň, pokud jde o vizuální stránku systému Windows, máme také možnost aktivovat tmavý režim, ale nyní se zaměříme na zvuky softwaru.
Otevřete přizpůsobení zvuku systému Windows
Ačkoli to někteří z vás možná nevědí, jedná se o funkci přizpůsobení, která je k dispozici od mnoha verzí, takže se podívejme, jak ji využít. Proto změnit tyto zvuky, na které odkazujeme Windows , máme několik způsobů přístupu k funkcím jako takovým.
Výchozí zvuky můžete změnit v Nastavení
Na jedné straně vám řekneme, že se jedná o část, ke které máme přístup z aplikace Konfigurace systému. Chcete-li jej otevřít, musíme použít pouze Win + I kombinace kláves pro vyvolání nového okna. Dále, abychom našli sekci, která nás v tomto konkrétním případě zajímá, klikneme na možnost Systém a v levém panelu vybereme Zvuk.
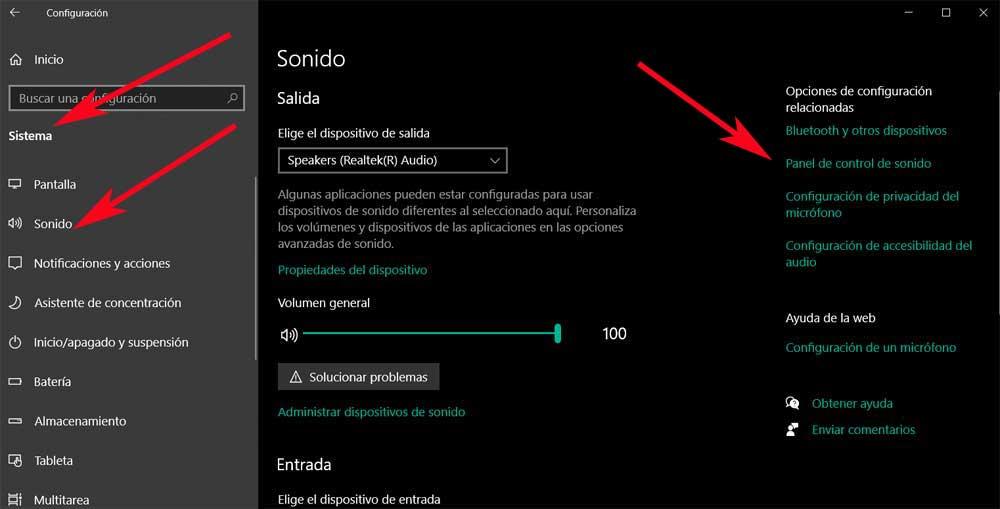
Řekněme, že máme také možnost otevřít Nastavení kliknutím pravým tlačítkem myši na tlačítko nabídky Start nebo na ikonu reproduktoru na hlavním panelu. Ať je to jakkoli, v okně, které se objeví na obrazovka na pravé straně vidíme odkaz s názvem Ovládací panel zvuku, kde klikáme.
Upravte výchozí zvuky z ovládacího panelu
To nás přivede k oblíbenému ovládacímu panelu Windows, abychom k němu mohli přistupovat také přímo. K tomu už jen musíme otevřít a přejít na Hardware a zvuk . Dále zvolíme sekci Zvuk, abychom otevřeli okno, které nás zajímá.
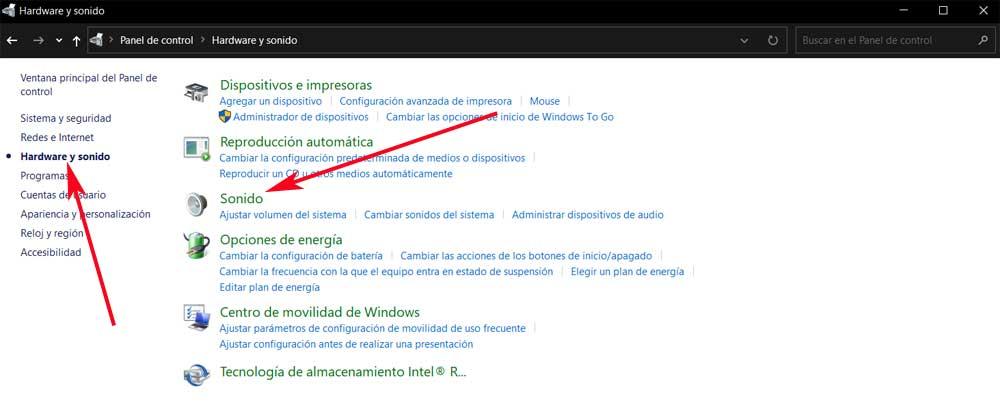
V tu chvíli se na obrazovce objeví nové vyskakovací okno, které opravdu hledáme. Proto v tomto musíme pouze kliknout na kartu Zvuky, která vyvolá seznam událostí systému Windows. V tomto okně najdeme několik zajímavých možností ve stejném smyslu. Na prvním místě máme možnost úplně vyloučit zvuky ze systému, něco, co specifikujeme z rozevíracího seznamu Kombinace zvuků .
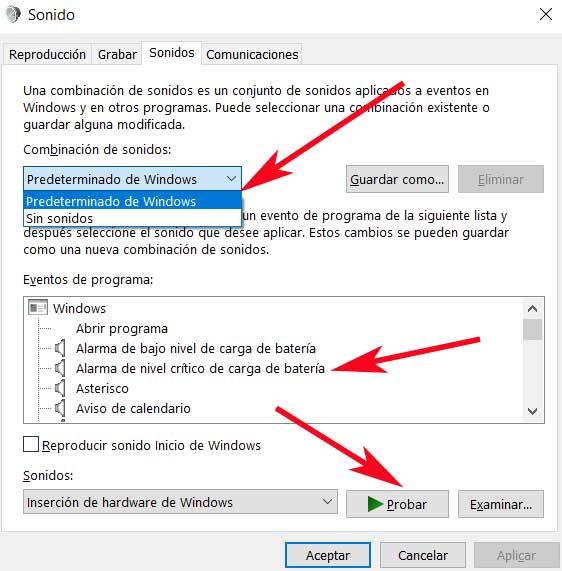
Zde nás však zajímá možnost nastavit osobní tóny pro určité systémové události. Abychom toho dosáhli, řekneme vám, že první věcí bude vyhledat událost nebo akci, která nás zajímá, ze zde uvedeného seznamu. Ve výchozím nastavení můžeme poslouchat zvuk nastavený kliknutím na tlačítko Test. Abychom to ale změnili, v tomto případě jsme se rozhodli pro Examine. To nám dá příležitost procházet disky, abychom si vybrali zvukový soubor které použijeme pro tuto konkrétní událost.
Zvukové sady pro použití ve Windows 10
Samozřejmě, kvůli tomu všemu, co jsme vám řekli, první věcí, kterou potřebujeme, je mít zvukové soubory jako takové, které budeme vytvářet. Mohou být generovány sami nahrávkami, konkrétními programy nebo jejich stažením z Internetu. Mohlo by vás ale také zajímat, abyste věděli, že síť může najít zvukové balíčky pro jejich instalaci a použití v systému Windows PC jak jsme viděli dříve. Dále uvidíme několik příkladů, které systému Redmond jistě dodají osobnější nádech.
Stardock SoundPackager
Zde najdeme softwarové řešení, které nám dává k dispozici tisíce zvuků katalogizovaných v různých balíčcích. Můžeme je použít podle našich představ pro úkoly přizpůsobení Tóny Windows které jsme právě viděli. Stardock SoundPackager nám zároveň dává příležitost snadno vytvářet vlastní zvukové soubory a ukládat je pro použití ve Windows. Můžete vyzkoušet vše to z tohoto odkazu .
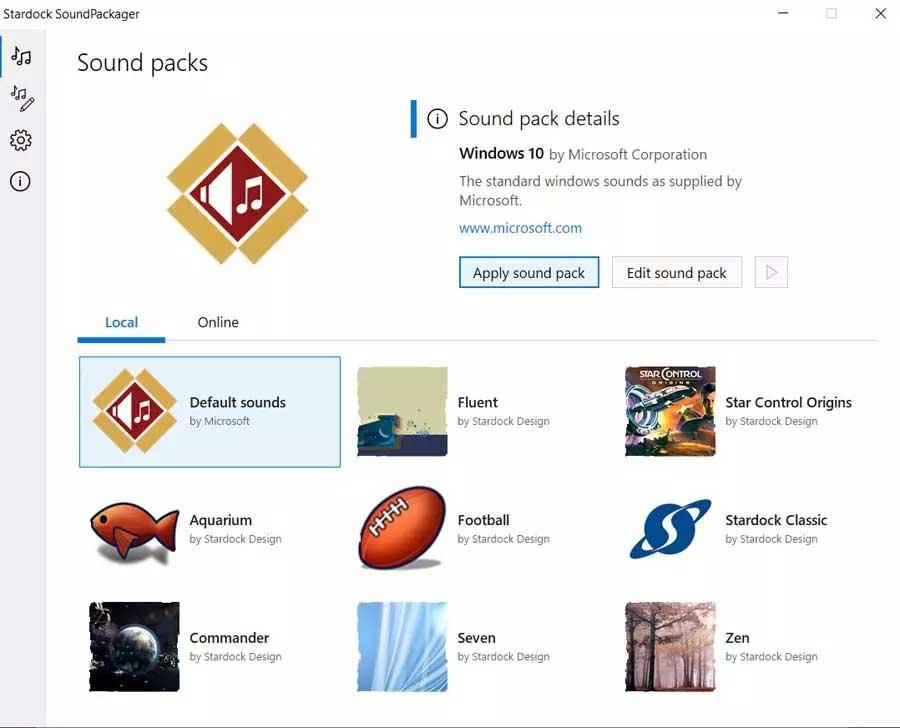
volný zvuk
Ale pokud to, co hledáme, je jednodušší a bezplatná alternativa, můžeme vždy použít tuto jinou webovou platformu. V něm najdeme výkonný vyhledávač, který nám umožňuje vyhledat řadu efektů a zvuků, které lze použít v operačním systému Microsoft. Řekněme, že patří jiným uživatelům, kteří je v průběhu času nahráli a sdíleli se zbytkem, což můžeme také udělat. Tento obsah je v Soubor WAV formát, abychom si je mohli stáhnout z tohoto odkazu .
Zvukové efekty BBC
Podobným způsobem najdeme tuto další možnost stáhnout audio a přizpůsobit Windows. Konkrétně odkazujeme na platformu nazvanou BBC Sound Effects, web, který nabízí širokou škálu zvuků všeho druhu ke stažení bez jakýchkoli nákladů. Máme také k dispozici různé kategorie, které nám pomohou rychleji najít to, co hledáme. Abychom toho všeho, co vám řekneme, mohli využít, můžeme k tomu přistupovat z tohoto odkazu .