Určitě se nám někdy stalo, že při fotografování jsme nechali některé oblasti s příliš velkým světlem a jiné příliš tmavé nebo dokonce černé. To je velmi běžné při fotografování, kdy je zdroj světla (slunce, obloha, žárovka atd.) Příliš blízko objektivu. Můžeme si hrát s bránou a závěrkou a dokonce i s úhlem tak, aby fotka vypadala víceméně dobře. Existuje však efekt, který nám pomáhá tento rozdíl expozice velmi snadno snížit: HDR efekt .
Co je to HDR?
Efekt HDR, také známý jako Vysoký dynamický rozsah nebo vysoký dynamický rozsah, je nastavení, které se snaží automaticky upravit expozici fotografie tak, aby byl menší rozdíl mezi nejméně exponovanou a nejvíce exponovanou částí. Jinými slovy, hledejte rovnováhu, ve které jsou tmavé oblasti méně tmavé a nejjasnější oblasti méně jasné.

Dnes má většina mobilních telefonů fotoaparát, který je schopen pomocí softwaru pořídit HDR fotografie přímo. Ačkoli k tomu lze použít algoritmy, dobré mobilní fotoaparáty dělají, že pořídí 3 fotografie (jednu normální, jednu podexponovanou a jednu přeexponovanou) a smíchají se, aby se dosáhlo perfektní vyvážení HDR . To je obvykle automatické, to znamená, že pokud zařízení detekuje tento rozdíl mezi expozicemi, automaticky použije HDR. Pokud jsou expozice v pořádku, nebude nic platit.
V případě, že máme možnost ručně aktivujte nebo deaktivujte HDR , když to musíme použít, je to, když se chystáme vyfotografovat něco, co je před jasným zdrojem, jako je světlo nebo dokonce obloha. To znamená, že existují-li velké rozdíly mezi množstvím světla, které některé oblasti přijímají, a jinými.
Kromě toho, pokud jsme vzali fotografie bez HDR , najdeme velké množství aplikací, jejichž hlavní účel je stejný, a pomozte nám tak těmto fotografiím dát tento efekt. Pokud jsme však uživateli PC, věci se někdy komplikují. Nejlepší je tedy uchýlit se k nejlepšímu programu pro úpravu fotografií, které najdeme na PC: Photoshop.
Použijte efekt HDR na fotografii ve Photoshopu
Abychom tento efekt aplikovali na fotografie, musíme nejprve otevřít Photoshop na našem počítači (nejlépe aktualizovanou verzi) a otevřít v něm fotografii, kterou jsme pořídili a která nás, bohužel, nechala podexponovanou.
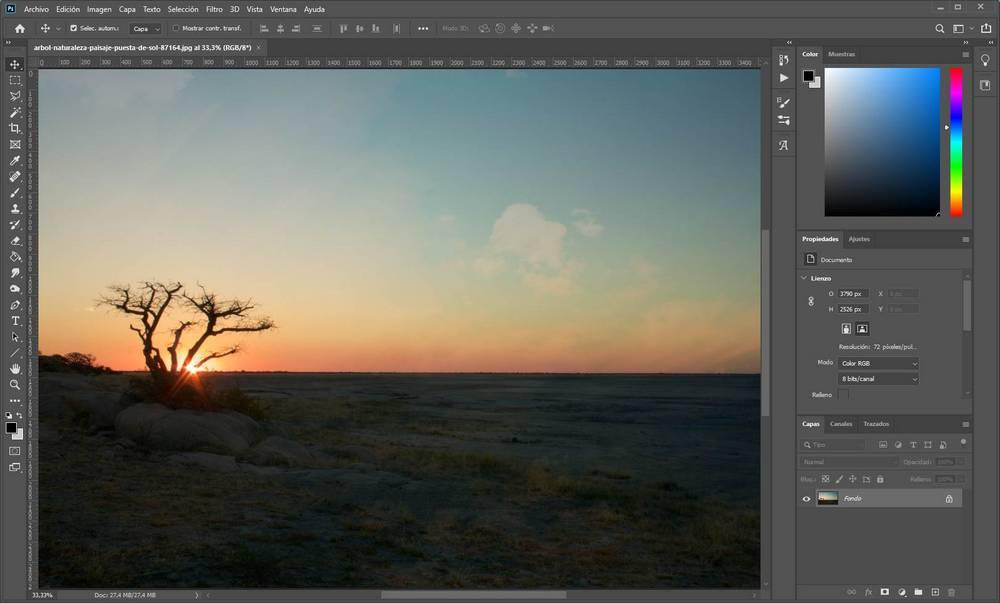
Photoshop má speciálně vyhrazenou funkci, která nám umožňuje poskytnout jakékoli fotografii efekt HDR. K tomu je třeba jít na Obrázek> Úpravy menu a zvolte “ Tóny HDR "Možnost.
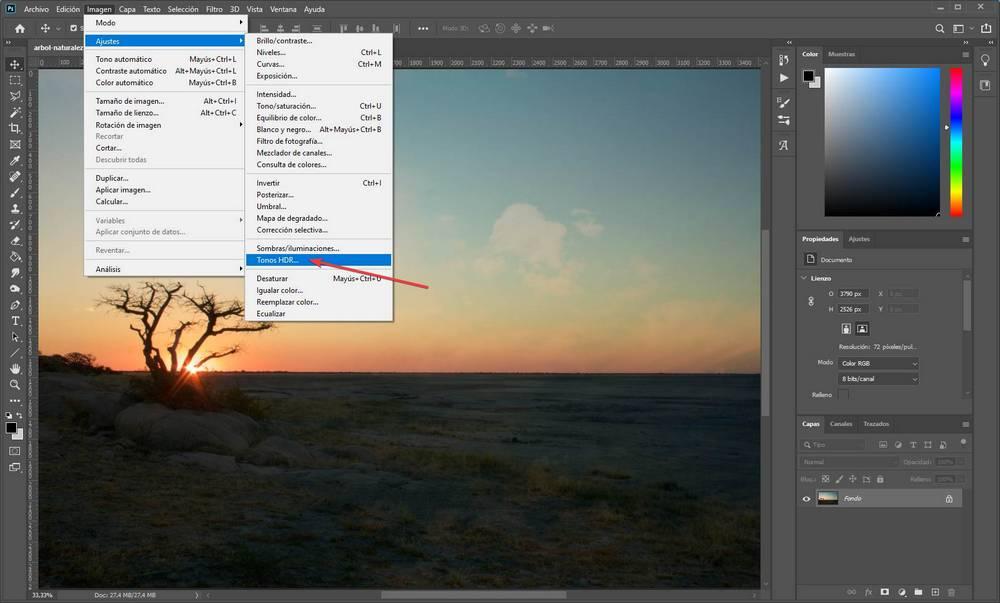
Nad naší fotografií se zobrazí nové okno. Z tohoto okna budeme moci konfigurovat typ HDR efekt že chceme, aby naše fotografie měla.
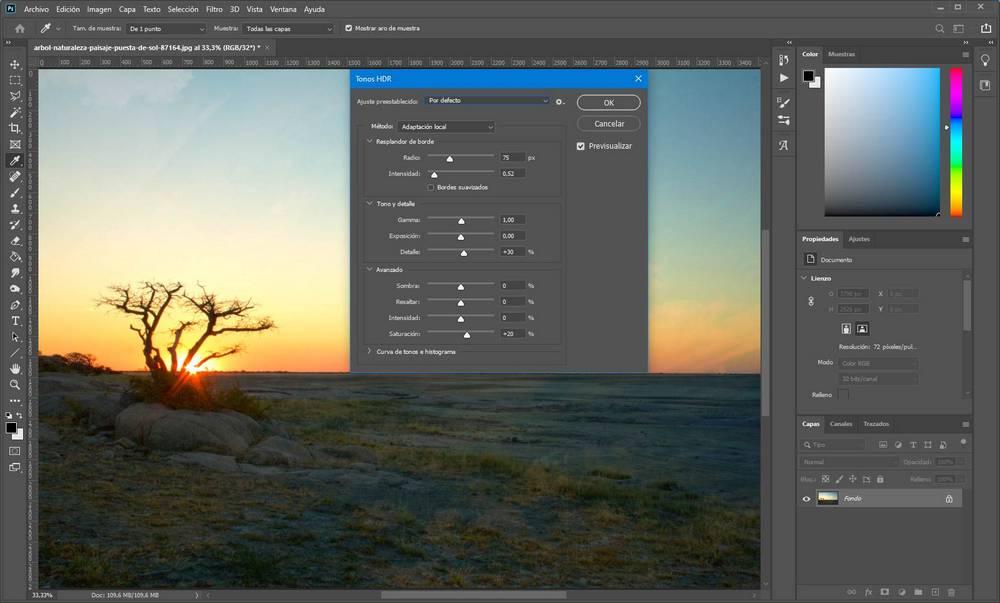
Jak vidíme, nahoře najdeme řadu „předvoleb“, které nám umožní přepínat mezi různými typy efektu HDR v závislosti na typu fotografie, kterou jsme načetli, a podmínkách, kde byla teoreticky přijata .
Pokud jsme v tomto okně zaškrtli políčko „náhled“, můžeme vidět v reálném čase změny, které aplikujeme na fotografii.
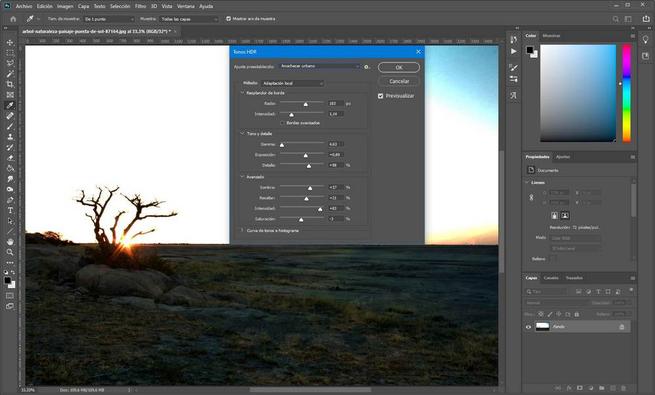
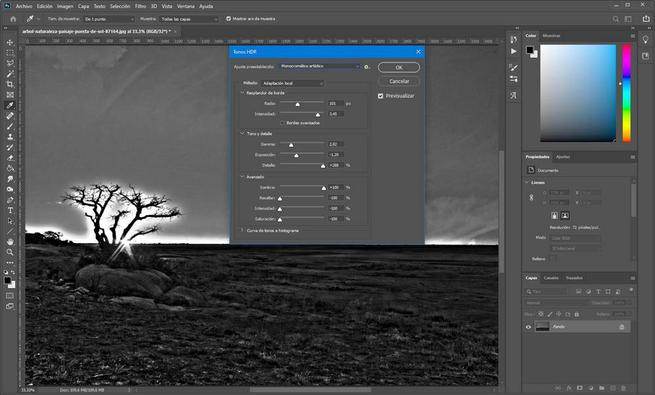
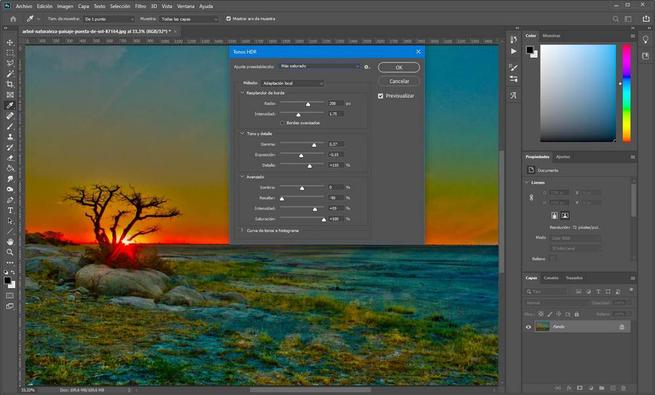
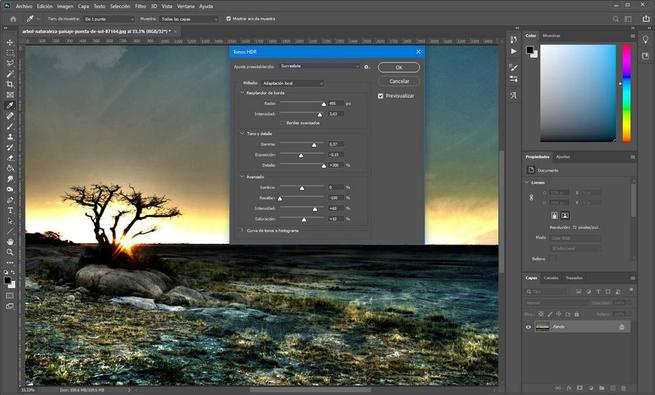
Můžeme otestovat tolik, kolik chceme, dokud nenajdeme ten, který se nám nejvíce líbí. Na naší fotografii samozřejmě nebude každý vypadat dobře. Photoshop použije AI k pokusu načíst nejlepší efekt HDR pro fotografii, kterou upravujeme, a proto jedním z nejpřesnějších bude “ standardní ".
Výběrem tohoto typu efektu můžeme upravit zbývající parametry a udržovat křivky stále v dohledu, dokud nenajdeme pro naši fotografii dokonalý HDR efekt.
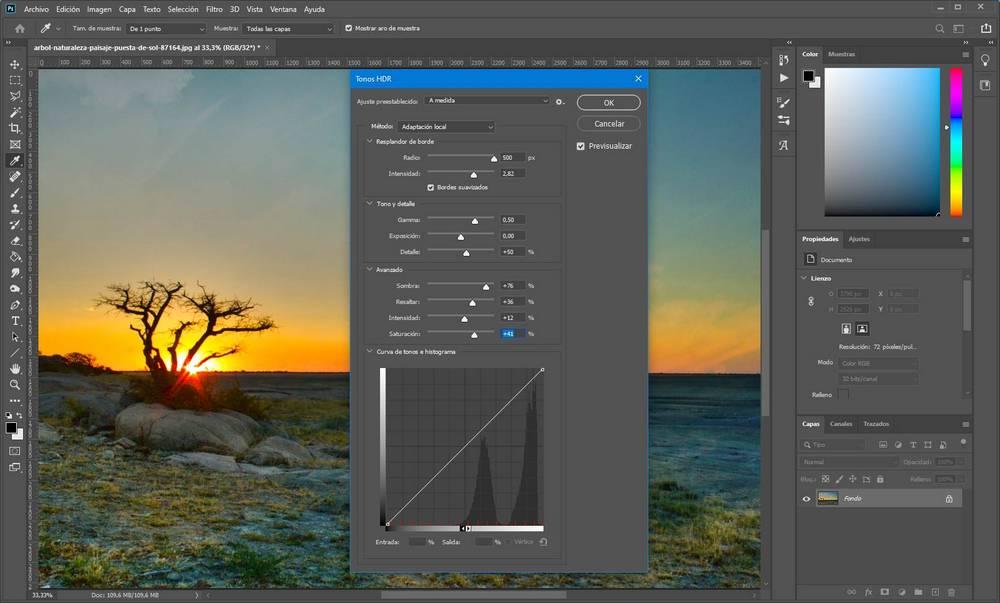
Po dokončení přijímáme změny z okna efektů a to je vše. Nyní musíme pouze uložit fotografii již upravenou znovu pomocí "Vývozní" možnost uložit ji již upravenou a vylepšenou.
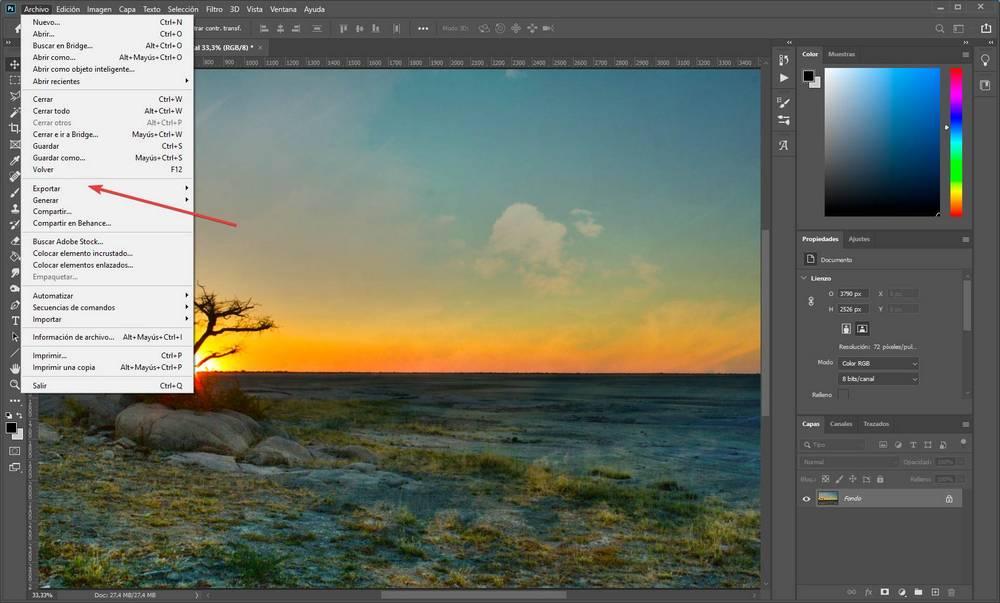
Ruční metoda, která dává fotografii efekt HDR
Tato funkce pro aplikaci efektu HDR na fotografie je relativně nová. A také využívá AI, což se mnoho fotografů zdráhá dělat. Z tohoto důvodu můžeme také použít stejný efekt ručně, hraním se světlem a intenzitou, jako tomu u mobilních kamer.
Chcete-li to provést, jakmile je fotografie již otevřená ve Photoshopu, první věcí, kterou uděláme, je upravit osvětlení a stíny fotografie na 50%. Můžeme to udělat z nabídky “ Obrázek> úpravy> stíny / zvýraznění "
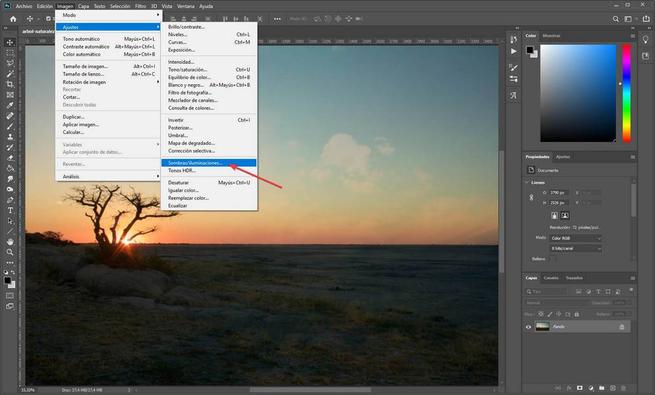
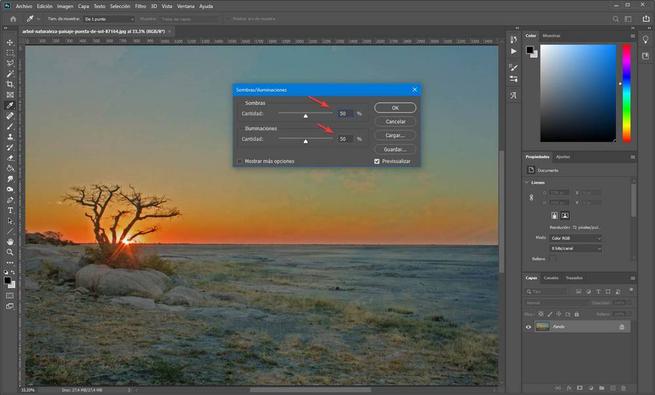
Po dokončení bude dalším krokem duplikování aktuální vrstvy fotografie kliknutím pravým tlačítkem na tuto vrstvu. Výběrem nové vrstvy uděláme odstranění saturace z tohoto nového obrázku. K tomu přejdeme do nabídky “ Obrázek> nastavení> desaturovat ".
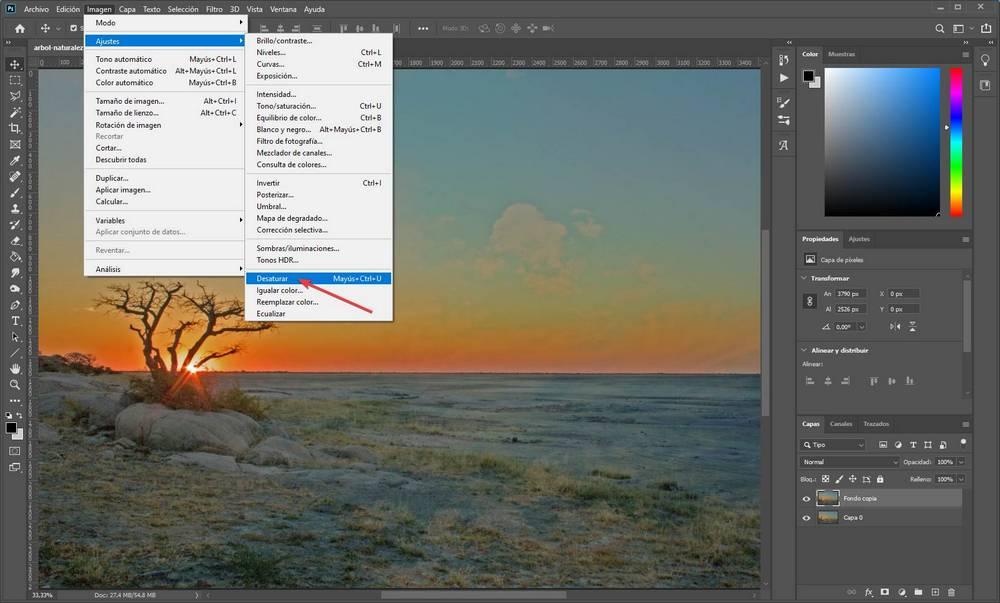
Jakmile je to hotovo, vybereme vrstvu, kterou jsme právě vytvořili, klikněte na ni pravým tlačítkem myši, otevřete možnosti sloučení a vyberte „Overlay“ způsob .
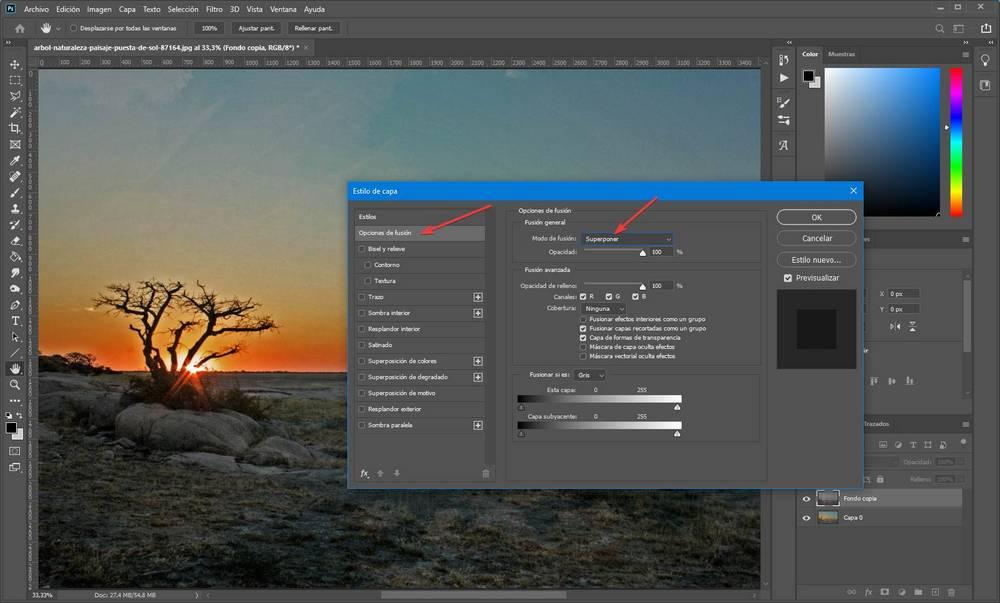
Znovu znovu duplikujeme původní vrstvu. Nyní musíme udělat sekci “ Filtr> ostatní> horní propust “A stanovte poloměr, který chceme. Můžeme hrát, abychom viděli různé efekty, ale obvykle je mezi 60 a 70 pixely.
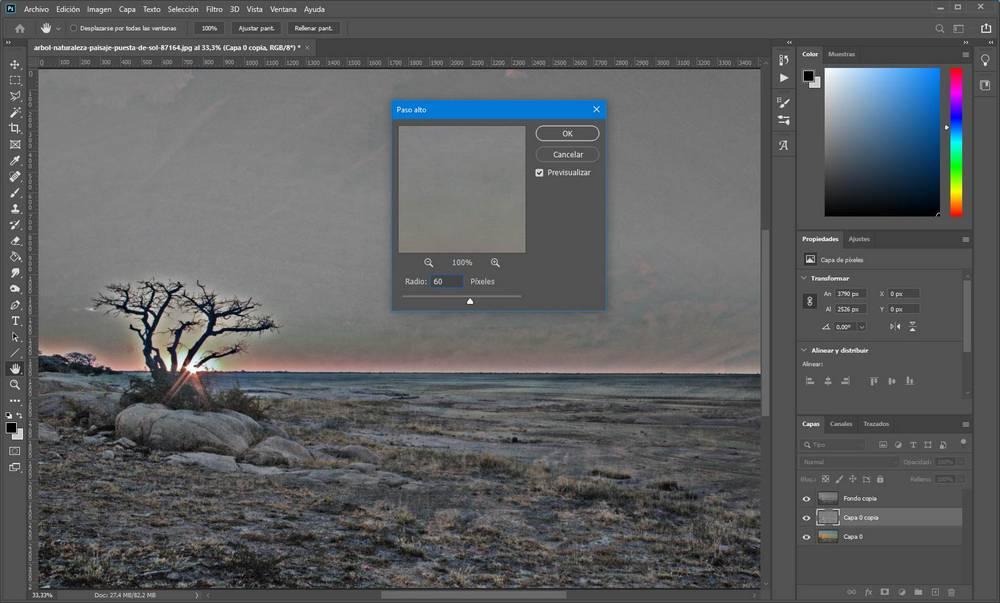
Už jsme skoro hotovi. Aby se tato vrstva sloučila s ostatními dvěma, musíme znovu otevřít možnosti sloučení, ale místo výběru „Překryv“ budeme vybrat " měkké světlo "Možnost.
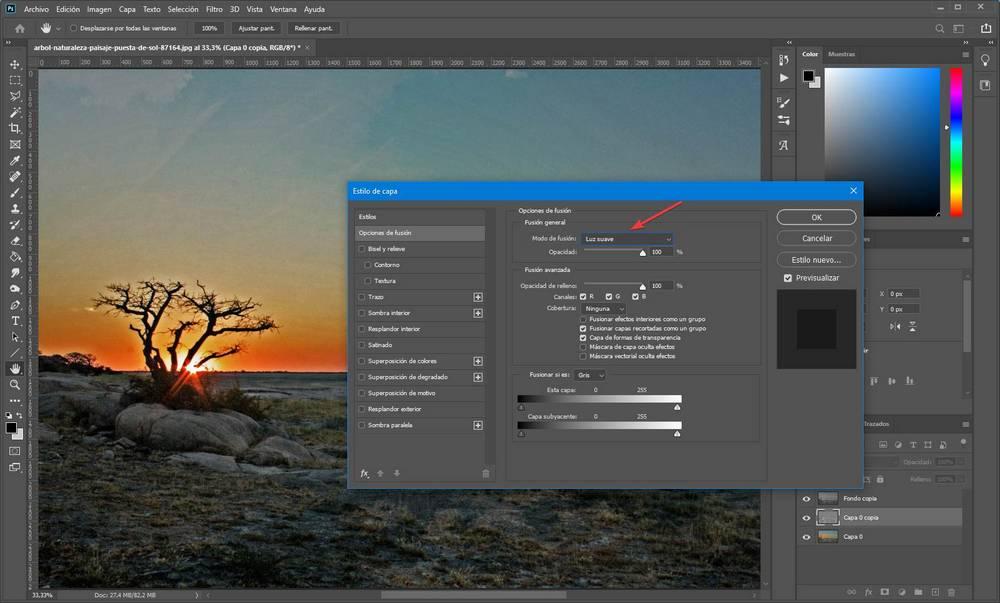
HDR, který Photoshop v této chvíli vytvoří pro naši fotografii, bude následující.
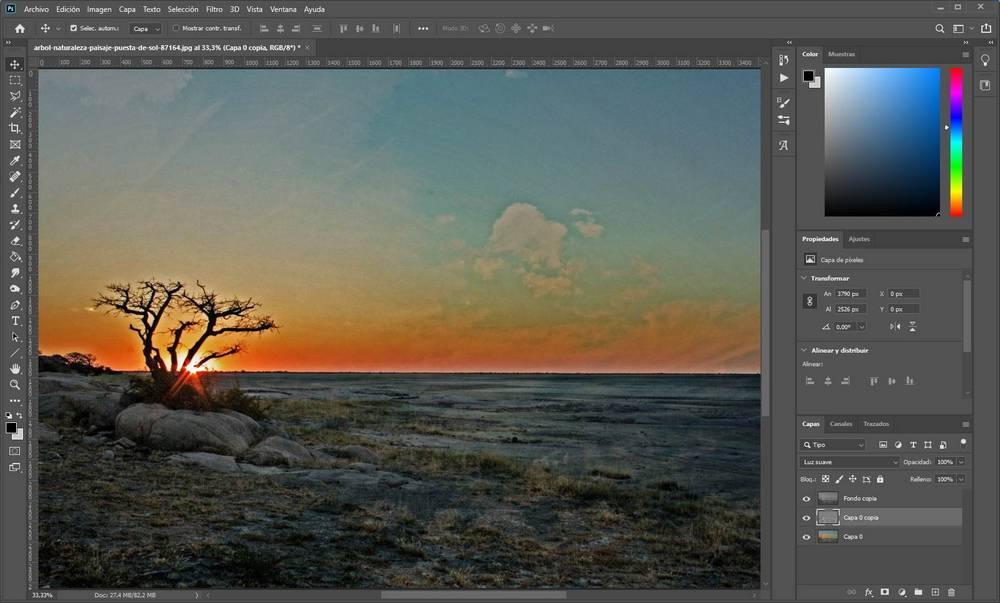
Pokud nás efekt nepřesvědčí, můžeme upravit některý z předchozích parametrů. Pokud je fotka podle našeho vkusu, můžeme ji exportovat pouze a uložit ji již upravenou v našem počítači.
