Pokud trpíte problémem, stiskněte pravé tlačítko myši a nabídka, která by se neměla otevírat nebo se zobrazovala příliš dlouho, měli byste vědět, že existuje několik řešení, která můžete vyzkoušet, aby se vše vrátilo do normálu.

Pokud pro nás myš nefunguje, může být prezentována několika způsoby, i když nejběžnější a možná i nejotravnější mohou být:
- Když to nefunguje v systému Windows : v tomto případě je pravé tlačítko důležité v mnoha situacích, například když chceme zkopírovat soubor, zadat jeho vlastnosti nebo provést rychlý přístup k částem systému.
- Pokud to nefunguje v prohlížeči : abychom uvedli příklad, mnohokrát si musíme stáhnout fotografii, kterou vidíme v našem prohlížeči, ať už v prohlížeči Chrome, Edge nebo Firefox. K provedení tohoto úkolu je nezbytné pravé tlačítko naší myši, a pokud to nefunguje, máme to obtížné.
- Když to nefunguje v programu : existují aplikace, ve kterých je ovládání pravého tlačítka zásadní, takže jeho obsluha by měla být vždy přítomna.
Možná řešení, která máme, aby se tento problém přestal objevovat, jsou různorodá, protože problém může být způsoben různými důvody.
Samotná myš
I když to zní zjevně, měli bychom zkontrolovat samotné zařízení, abychom zjistili, zda je problém mechanický. Další věcí, kterou můžeme udělat, je-li naše myš bezdrátová, je výměna baterií, pokud nemají tak malý náboj, že to ovlivní její provoz. Jakmile ověříme, že je myš v perfektním stavu, je na čase provést další možná řešení.
Aktualizujte ovladače myši
Je možné, že chyba pochází z problému s ovladači myši, takže jejich vyřešení může vyřešit jejich aktualizace tak, aby obsahovala nejnovější vydané ovladače.
- Jdeme na Sem zadejte vyhledávání do pole nabídky Start systému Windows a zadejte Správce zařízení.
- V tu chvíli vybereme možnost takového administrátora a jdeme tam, kde se říká Myš a další ukazovací zařízení.
- Pokud nyní dvakrát klikneme na naše zařízení, otevřeme Nemovitosti Karta.
- Nyní jdeme do Řidič a klikněte na Aktualizovat ovladač .
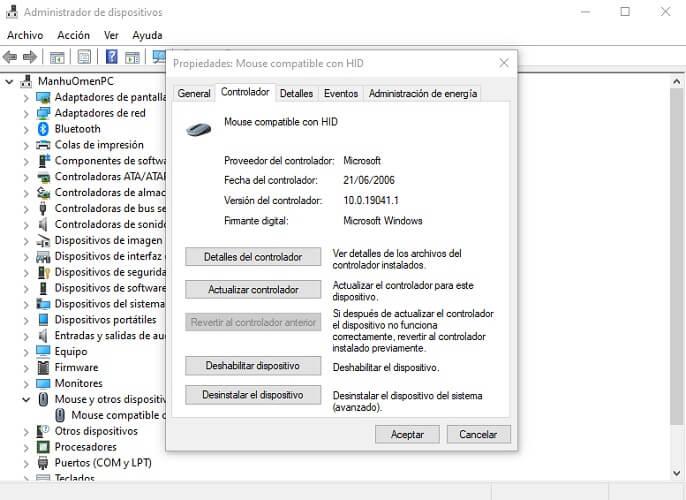
- V okně, které se spustí, musíme pouze kliknout na tuto možnost Vyhledejte automaticky aktualizovaný software ovladače.
Vypněte režim tabletu
Je možné, že je aktivován režim tabletu, a to je důvod, proč pravé tlačítko funguje horší, protože někdy existuje nekompatibilita mezi nimi.
K tomu musíme udělat následující:
- Stiskneme tlačítko Klávesa Windows + A.
- Akce centrum otevře se boční panel.
- V tom bychom měli vidět a tlačítko, které nastaví režim tabletu . Mělo by být deaktivováno, takže pokud je aktivní, kliknutím na něj přestanete pracovat.
Pokud se toto tlačítko neobjeví, můžete provést následující:
- Jdeme na Nastavení kliknutím na ozubené kolo v nabídce Start.
- Pak klikneme na Systém .
- Nyní uvidíme jak Tablet v nabídce, kterou vidíme na levé straně obrazovky, se objeví.
- Jakmile klikneme, musíme zvolit v rozbalovací nabídce níže Když se přihlásím možnost, která říká Nikdy nepoužívejte režim tabletu .
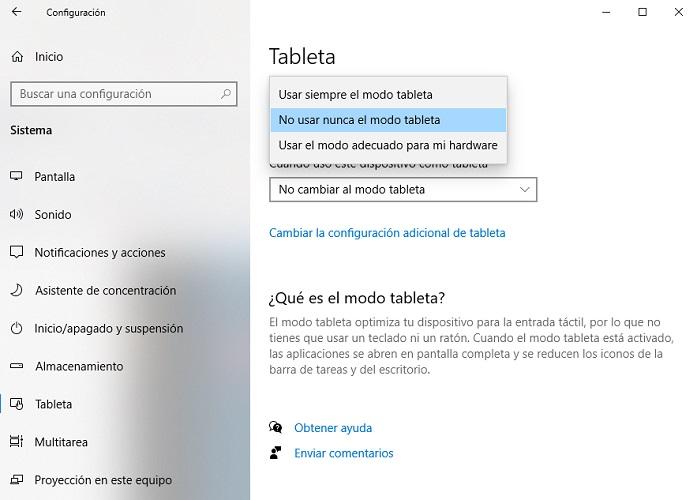
Instalované programy
Někdy jsou tyto problémy způsobeny programy, které narušují funkci pravého tlačítka. Pokud jsme nainstalovali novou aplikaci a od tohoto okamžiku tlačítko přestane fungovat, je nejlepší ji odinstalovat, abychom zjistili, zda je to důvod, proč nefunguje.
Restartujte Windows Explorer
Pokud je okamžik selhání, když jsme uvnitř Windows Průzkumník (který není stejný jako průzkumník souborů), je možné, že existuje nějaký typ chyby nebo blokování, které brání správné funkci myši.
Musíme restartovat Průzkumníka Windows podle následujících kroků:
- Stiskneme tlačítko Klávesy Windows + Alt + Del.
- V nabídce, která vyjde, si vybereme Správce úloh .
- Jakmile jsme v tom, musíme kliknout pravým tlačítkem (zde by to mělo fungovat), kde je uvedeno Správce úloh a vybrat Restartovat.
Tímto způsobem se Explorer restartuje a my budeme moci zkontrolovat, zda pravé tlačítko funguje znovu v celém systému.
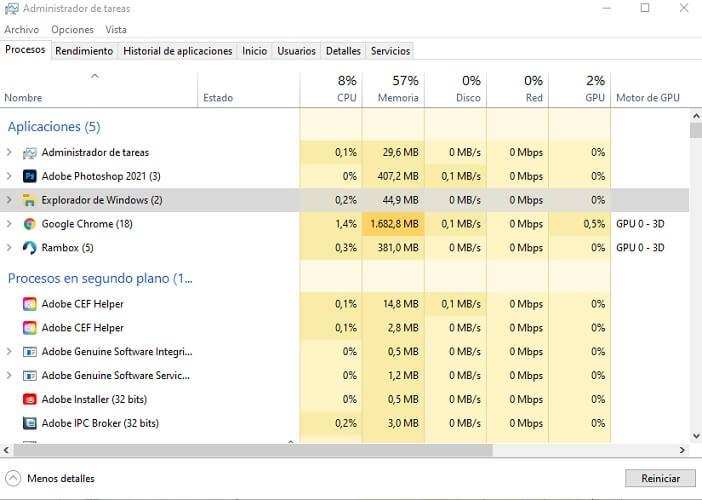
Zkontrolujte editor zásad
v Zásady skupiny Editor existuje možnost týkající se kontextového menu, kterou musíme deaktivovat, ale musíme jasně ukázat, že tato možnost není k dispozici na zařízeních s Windows 10 Home, ale pro přístup do této nabídky musíte mít verzi Professional.
- První věc, kterou musíme udělat, je stisknout tlačítko Klávesa Windows + R a typ gpedit.msc , a poté stiskněte tlačítko vstoupit .
- Pak musíme kliknout na Konfigurace uživatele , pak Šablony pro správu poté vyberte Součásti systému Windows.
- Nyní musíme jít na File Explorer to je nalevo od okna Editoru zásad skupiny.
- v tu chvíli musíme dvakrát kliknout Odeberte výchozí kontextovou nabídku Průzkumníka Windows otevřete okno a deaktivujte jej, pokud je aktivní. Pokud je tato možnost aktivována.
- Klikněte na Přihláška , pak OK a pak musíme restartovat počítač.
Kontrola souborů
Nyní budeme hovořit o interním nástroji Windows, který opravuje poškozené soubory systému a které by mohly být příčinou poruchy pravého tlačítka myši a kontextové nabídky, která je s ním dodávána. Chcete-li spustit nástroj Kontrola systémových souborů, lépe známý jako SFC scannow, musíme provést následující kroky:
- Stiskneme tlačítko Klávesa Windows + X.
- Nyní vybereme Power shell systému Windows l (Příkazový řádek), ale jako správce něco důležitého.
- Dále píšeme sfc / scannow a stiskněte klávesu Enter.
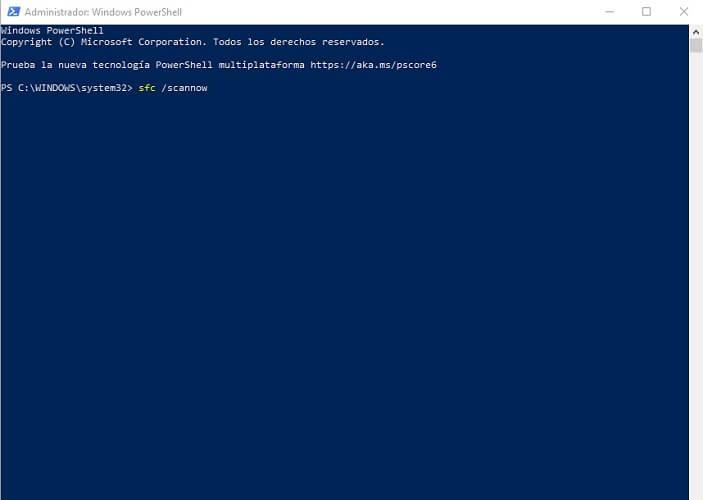
- Dokončení tohoto nástroje bude trvat asi 20 minut a pokud něco najde, ukáže nám to na obrazovce.
- Nyní bychom měli restartujte systém aby se změny projevily.
Se vším, co jsme vám řekli, byste měli problém vyřešit pomocí pravého tlačítka myši. Jak jste viděli, existuje několik možností, jak znovu fungovat perfektně.