Výkon a výkon, které nám naše zařízení nativně nabízí, přímo ovlivní provoz aplikací, které nainstalujeme. To je něco, co je zvláště patrné v určitých programech, jako jsou editory videa nebo fotografií. Právě ze všech těchto důvodů jsou tato softwarová řešení, jak je tomu u populárních GIMP , nám nabízejí některé funkce ke zlepšení jejich výkonu.
Jak už asi většina z vás ví, v těchto časech pracujeme s multimediální obsah při velmi náročných příležitostech. Hlavním důvodem toho všeho je obrovská kvalita, kterou tyto soubory obsahují, ať už se bavíme o obrázcích nebo videích. Ze všech těchto důvodů, když je načteme do paměti, abychom například provedli editační úlohy, může být jejich spotřeba zdrojů vysoká. Pokud tedy máme počítač poněkud omezený z hlediska vnitřních specifikací, tyto práce mohou negativně ovlivnit jeho provoz.

Ale vývojáři softwaru, kteří jsou si toho všeho vědomi, nám nabízejí některé přizpůsobitelné funkce, které tyto nevýhody zmírní. V těchto řádcích se chceme zaměřit na jeden z nejpopulárnějších a nejpoužívanějších editorů fotografií, GIMP. Jedná se o open source projekt, který je pro mnohé výbornou alternativou placené Adobe Photoshop program . Kromě všech funkcí souvisejících s úpravou obrázků, které nám nabízí, nám také pomáhá přizpůsobit software našemu vybavení.
To nám umožní být schopni používat GIMP plynule , i když máme PC poněkud omezené z hlediska zdrojů. To je přesně to, o čem budeme hovořit dále, abyste mohli provést tyto úpravy. Doporučujeme vám podívat se na tuto konfiguraci, abyste přizpůsobili software hardware dostupný na vašem počítači .
Přizpůsobte editor fotografií GIMP vašemu počítači
K tomu všemu, co vám říkáme, musíme nejprve zprovoznit open source editor obrázků konvenčním způsobem. Dále budeme muset vstoupit do sekce konfigurace aplikace, čehož dosáhneme prostřednictvím Upravit / Předvolby Jídelní lístek. Zde najdeme nové okno v levém panelu uvidíme všechny sekce, které si odtud můžeme přizpůsobit.
Nás ale v tomto konkrétním případě zajímá první z nich, tzv. Systémové zdroje, kam klikáme. V tu chvíli v pravém panelu najdeme dostupné možnosti k optimalizovat provoz tohoto softwaru . Ve skutečnosti zde uvidíme sekci nazvanou přesně Spotřeba zdrojů. Nabízí nám některá nastavení pro tyto úkoly, které musíme vzít v úvahu.
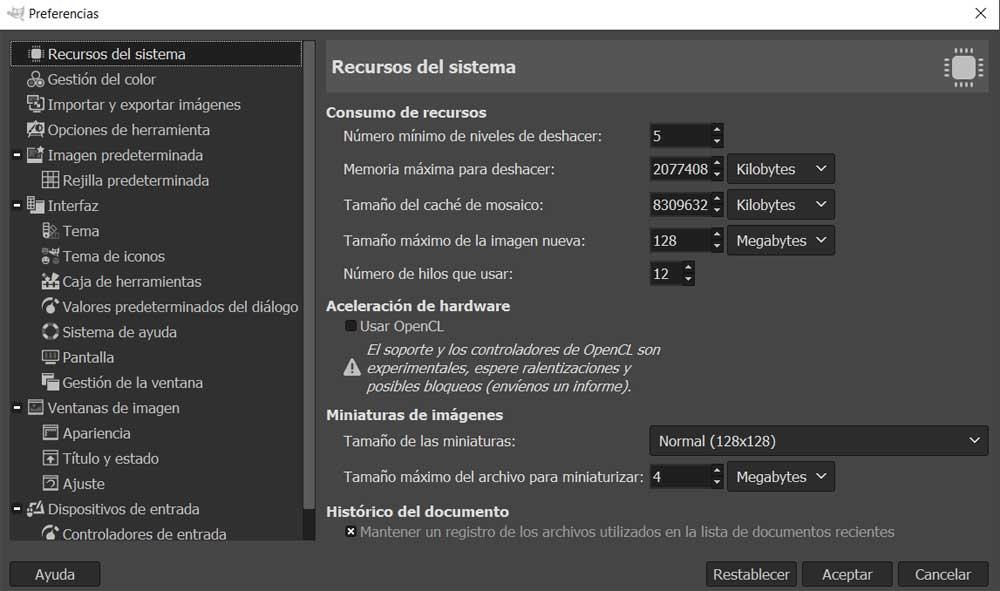
Stojí za to vědět, že tady můžeme stanovit množství paměti které editor fotografií použije k uložení kroků, které provádíme. To přímo ovlivní časy, kdy můžeme vrátit zpět změny provedené v obrázcích. Když tuto hodnotu snížíme, RAM spotřeba bude menší , i když budeme mít méně kroků k vrácení. Stejným způsobem můžeme také založit množství vyrovnávací paměti pro použití GIMPem nebo maximální velikost fotografií které můžeme načíst do programu.
Paralelně můžeme aktivovat hardwarová akcelerace pro formát náhledů, které se budou zobrazovat ve výchozím nastavení. Přizpůsobením toho všeho našim potřebám se nám podařilo zvýšit plynulost provozu GIMPu.
