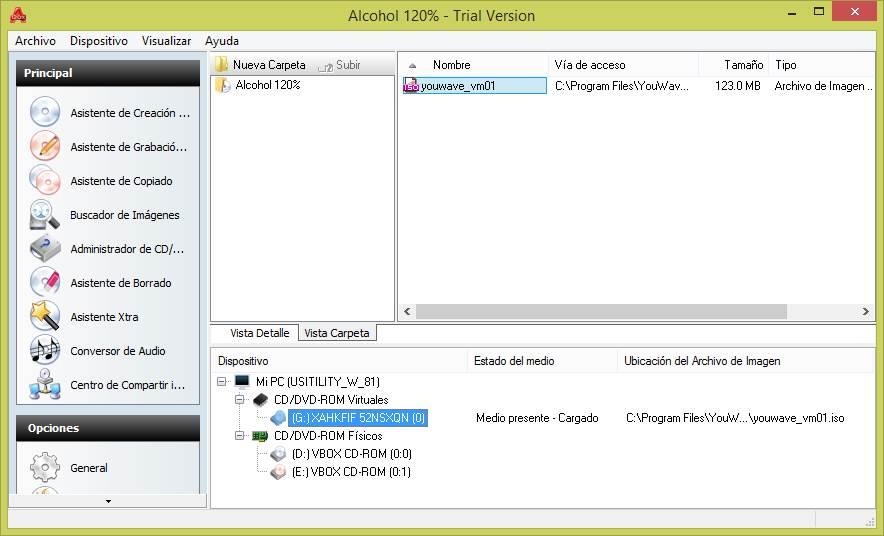Jeden z nejpoužívanějších souborů při práci s Windows jsou obrázky ISO. Tyto obrázky nejsou ničím jiným než dokonalými duplikáty obsahu optického disku, jako je DVD, CD nebo Blu-ray. MicrosoftVlastní operační systém má schopnost připojovat obrázky a vytvářet virtuální disky bez použití aplikací třetích stran. Příležitostně se však může zobrazit chyba „Omlouváme se, ale došlo k problému s připojením souboru“, takže uvidíme, jak to můžeme vyřešit.
Windows 10 zahrnuje mezi své nástroje vlastní vestavěný montér pro soubory ISO, který můžeme používat File Explorer. To však nefunguje vždy a při jeho použití se může zobrazit tato chyba. Proto dnes uvidíme, jaké mohou být možné příčiny a jaká řešení se můžeme pokusit vyřešit.

Příčiny problému při připojování souboru ISO ve Windows 10
Přestože je nástroj pro připojení souborů ISO, který obsahuje Windows 10, docela spolehlivý, mohou nastat různé situace, kdy se objeví chyba „Je nám líto, došlo k problému s připojením souboru“. Může to být způsobeno chybou související se samotným souborem ISO, který je již připojen nebo který není nakonfigurován jako „Pouze pro čtení“. Může se také stát, že je soubor ISO uzamčen nebo je poškozen řadič obrazu disku, nebo obraz ISO obsahuje řídkou sadu atributů. Mohou nastat další problémy, že písmena motoru nebo karta microSD mohou interferovat s připojením obrazu.
Bez ohledu na důvod, který způsobuje chybu, která nám brání v připojení souborů ISO, budeme pokračovat, abychom zjistili, jaká možná opatření můžeme k jeho vyřešení přijmout.
Opravit chybu „Je nám líto, ale došlo k problému s připojením souboru“
Pokud máme problémy s připojením obrazu ISO pomocí nativního nástroje, který poskytuje Windows 10, zkuste to vyřešit některou z následujících metod.
Zkontrolujte, zda je obraz ISO již připojen
I když to může být obtížné, je možné, že se mylně pokoušíme připojit obraz ISO, který je již předem namontován. Obvykle, když se pokusíme připojit soubor ISO, který je již připojen, Windows 10 otevře připojenou složku, což může v některých případech způsobit chybu „Je nám líto, došlo k problému s připojením souboru“.
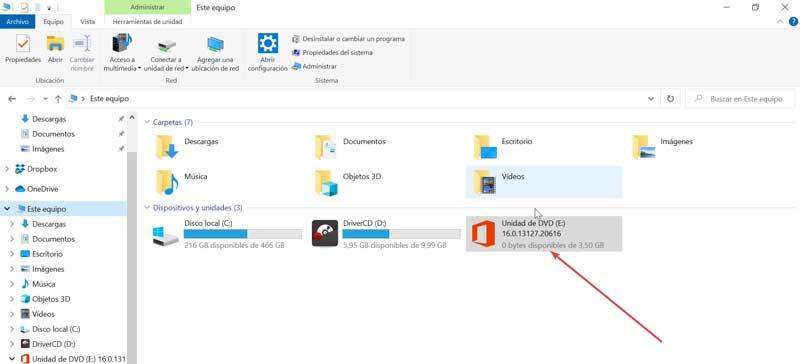
Proto je nejdůležitější zkontrolovat, zda je soubor ISO již připojen. Připojené soubory ISO se zobrazují v části Tento počítač, ke které máme přístup z „Správce souborů“. Zde můžeme najít novou vytvořenou jednotku, která může odpovídat obrazovému souboru, který se pokoušíme připojit, a který by mohl být příčinou chyby. Pokud chceme odpojit obrázek, stačí kliknout pravým tlačítkem na připojený obrázek a poté kliknout na „Vysunout“.
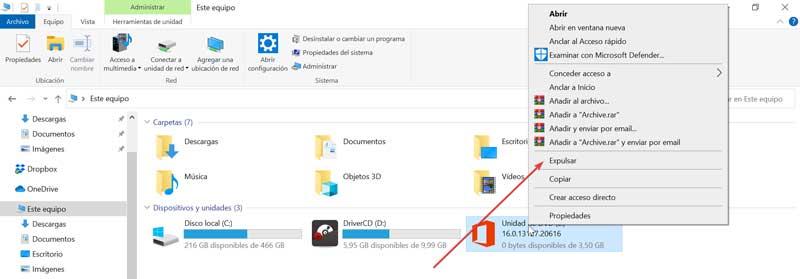
Restartujte Průzkumník souborů
První věcí, kterou je třeba vyzkoušet, je vyloučit, že příčinou problému je samotný Průzkumník souborů Windows 10. Chcete-li to provést, je nejlepší jej restartovat, což vám pomůže vyřešit chybu.
Pokud chceme restartovat Průzkumník souborů, stačí otevřít Správce úloh. K tomu musíme stisknout klávesovou zkratku „CTRL + ALT + DEL“ nebo do vyhledávacího pole v nabídce Start napsat „správce úloh“ a spustit ji.
Jakmile se zobrazí okno Správce úloh, na kartě „Procesy“ najdeme aplikaci Správce souborů. Klikneme na něj pravým tlačítkem a objeví se malá nabídka možností, mezi kterými klikneme na „Restartovat“.
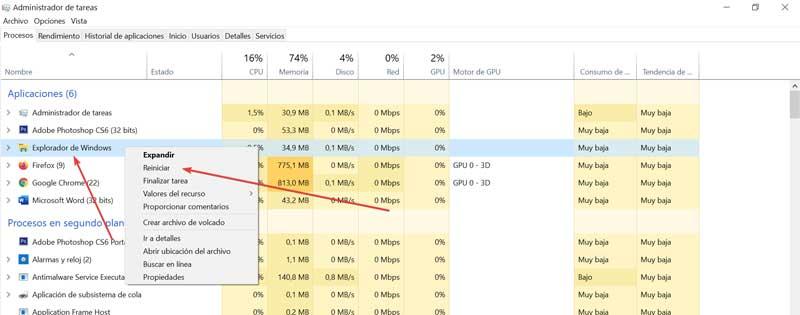
Zkontrolujte, zda je soubor ISO uzamčen
Pokud jsme si stáhli náš obrazový soubor ISO z Internetu nebo jsme jej obdrželi do e-mail, může být blokován systémem Windows 10. Pokud si operační systém není jistý zabezpečením souboru, může tento typ souborů zablokovat pomocí Správce souborů.
Chcete-li zkontrolovat, zda je soubor zamknutý nebo odemčený, musíme vyhledat složku, která obsahuje obraz ISO. Klikněte pravým tlačítkem na soubor ISO a zobrazí se místní nabídka, kde musíme vybrat možnost „Vlastnosti“.
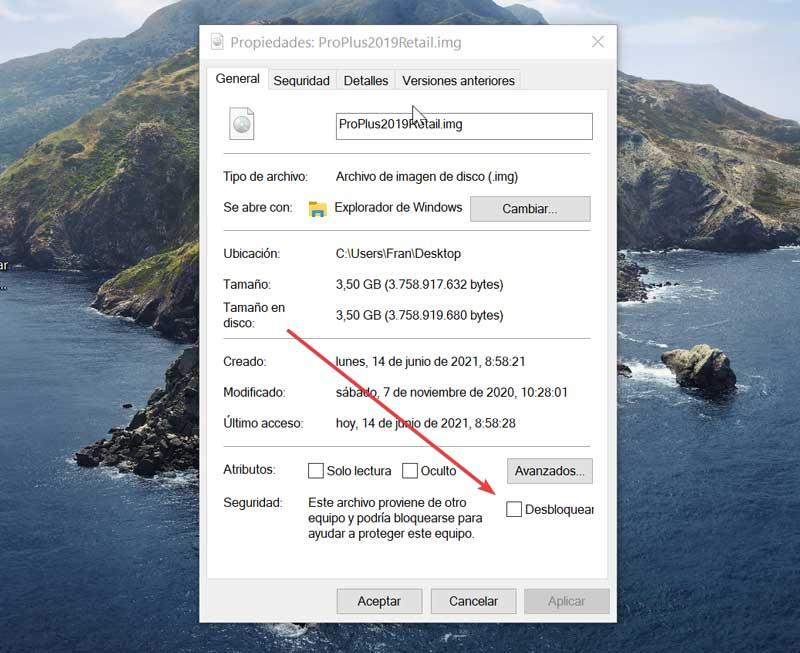
Po otevření přejdeme na kartu Obecné a dole najdeme „Bezpečnost“Sekce. Zde musíme označit “ Odblokovat ”A nakonec klikneme na tlačítko“ Použít ”.
Odinstalujte ISO nástroje třetích stran z registru
Pokud jsme dříve měli k připojení souborů ISO, které jsme odinstalovali, nainstalovány aplikace třetích stran, mohou se údaje o nich stále uchovávat v registru. Abychom to mohli vyřešit, musíme vyčistit položku registru, která souvisí s asociací souborů ISO. Je třeba zmínit, že Editor registru Windows je základní prvek, který může jakákoli nežádoucí variace způsobit změny systému, takže jej musíme používat opatrně a pod odpovědností každého uživatele.
K tomu musíme vstoupit do registru pomocí klávesové zkratky „Windows + R“, která otevře nástroj „Spustit“, a do něj napsat regedit. Jakmile to provedete, přejdeme na další trasu
HKEY CLASSES ROOT / ISO
V případě, že ověříme, že existuje problém třetí strany, který jsme odinstalovali a který je stále spojen s příponou ISO, musíme kliknout pravým tlačítkem na položku Výchozí a nahradit ji hodnotou “ Windows.IsoFile “. Jakmile to provedete, potvrdíme změny, restartujeme počítač a zkontrolujeme, zda byl problém vyřešen.
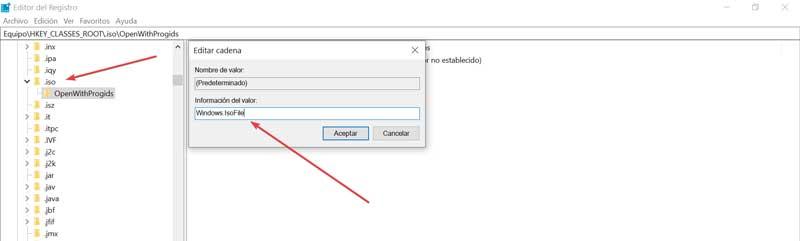
Použijte Windows PowerShell
V případě, že nemůžeme přistupovat k souboru ISO prostřednictvím Průzkumníka souborů, může to být způsobeno problémem s takzvaným „řídkým příznakem“, který je odpovědný za uložení velkých částí binárních nul na oddíly NTFS. V následujících situacích odeberte indikátor ze souboru ISO musíme použít nástroj PowerShell.
K tomu musíme do vyhledávacího pole v nabídce Start napsat „powershell“ a spustit jej jako správce. Po otevření píšeme
fsutil sparse setflag “C:/FilePathFileName.iso” 0
V případě, že cesta k souboru ISO není na jednotce C, musíme ji změnit na odpovídající jednotku.
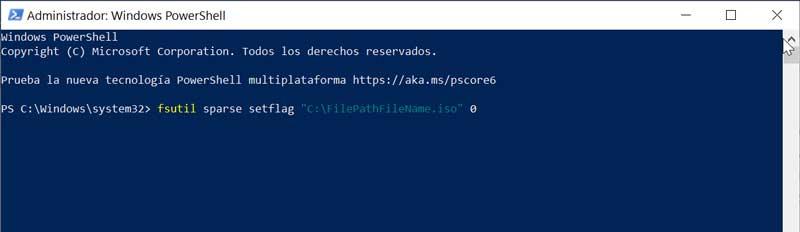
K připojení ISO použijte programy třetích stran
Pokud žádné z možných řešení nedokázalo problém vyřešit, můžeme se jako nápravu rozhodnout použít aplikaci třetí strany, která nám pomáhá připojovat soubory ISO.
PowerISO
Tento výkonný nástroj nám pomůže připojit soubory ISO na interní virtuální jednotku a bude schopen přijímat nejpoužívanější obrazové soubory, jako jsou ISO, BIN, MDF atd. Bude nám také sloužit k tomu, abychom mohli otevírat, extrahovat, vytvářet, upravovat, zaznamenávat, komprimovat, dělit a šifrovat všechny typy obsahu v souborech ISO. Jeho hlavní nevýhodou je, že se jedná o placenou aplikaci, ze které si můžeme stáhnout bezplatnou zkušební verzi odkaz.

Alkohol 120%
Jedná se o nahrávací software s podporou disků CD, DVD a Blu-ray, který umožňuje jejich záložní kopie. Umožňuje nám také ukládat disky CD jako obrázky a poté je připojit do jedné z 31 virtuálních jednotek, které nám umožňuje vytvářet na našem počítači. Jedná se o jednoduchý program, který se používá, protože většina jeho procesů probíhá prostřednictvím průvodců, kteří nás krok za krokem provedou. Můžeme si z nich stáhnout zkušební verzi webových stránkách .