Jeden z našich nejdůležitějších prvků Windows počítač je užitečný File Explorer, který často používáme ke správě našich souborů. Z této funkce můžeme vybrat soubory k přesunutí, kopírování, přejmenování nebo odstranění. V Průzkumníku je možné přidat zaškrtávací políčko, které nám usnadní práci při výběru více souborů.
Zaškrtávací políčko Průzkumník souborů se poprvé objevilo ve Windows Vista a bylo dokonce dostupné i ve Windows 7 a bylo nastaveno ve výchozím nastavení na zařízeních s dotykovou obrazovkou se systémem Windows 8 jako operačním systémem.

Pokud je tato možnost povolena, zaškrtávací políčka položek vypadají jako malý čtvereček vedle ikony, miniatury nebo názvu souboru každého souboru. Toto pole může být prázdné nebo se zaškrtnutím a zobrazí se ve všech režimech rozvržení Průzkumníka souborů, včetně zobrazení seznamu a zobrazení podrobností.
Tato funkce je stále přítomna v moderních verzích Microsoft operační systém, ať už ve Windows 10 nebo Windows 11. Ať už jej chceme mít aktivovaný, aby nám usnadnil výběr prvků a ovládání dotykovou obrazovkou, nebo jej raději deaktivujeme, ukážeme vám, jak umí to.
Zapněte nebo vypněte zaškrtávací políčko ve Windows 10
Pokud jako operační systém používáme Windows 10, budeme moci povolit nebo zakázat zaškrtávací políčko Průzkumník souborů, a to jak z jeho panelu nástrojů, tak ze sekce Možnosti složky
Z panelu nástrojů
První věc, kterou uděláme, je otevřít Průzkumník souborů, něco, co můžeme dělat různými způsoby. Například stisknutím kombinace kláves „Windows + E“, buď kliknutím na jeho zástupce umístěného na hlavním panelu, nebo jednoduše otevřením libovolné složky.
Po otevření přejdeme do horní části Průzkumníka a klikneme na kartu Zobrazit. Dále na pravé straně v sekci Zobrazit nebo skrýt najdeme možnost zaškrtávacích políček prvků. Pokud jej označíme, zaškrtávací políčko povolíme a vedle každého prvku, který v Průzkumníku najdeme, se objeví čtvereček. Pokud zrušíme zaškrtnutí možnosti Item checkboxes, zaškrtávací políčko vedle každého souboru zmizí.
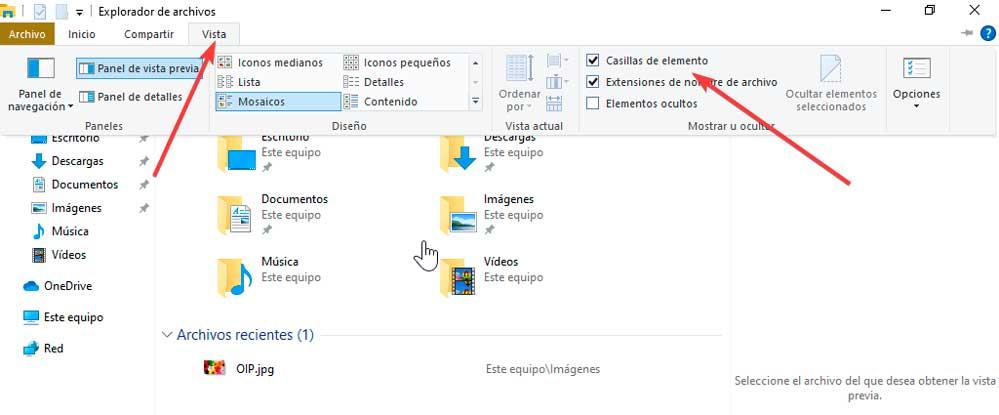
V případě, že budeme chtít tuto funkci znovu aktivovat nebo deaktivovat, stačí kdykoliv zopakovat předchozí kroky a zaškrtnout nebo zrušit zaškrtnutí políčka Element.
Použijte možnosti složky Průzkumníka
Můžeme také povolit nebo zakázat zaškrtávací políčko položky pomocí možností složky v Průzkumníku souborů. K tomu musíme vstoupit do Průzkumníka souborů a kliknout na kartu Zobrazit v jeho nástrojové liště umístěné nahoře. Dále klikneme na tlačítko Možnosti, které vyvolá nové okno s názvem Možnosti složky .
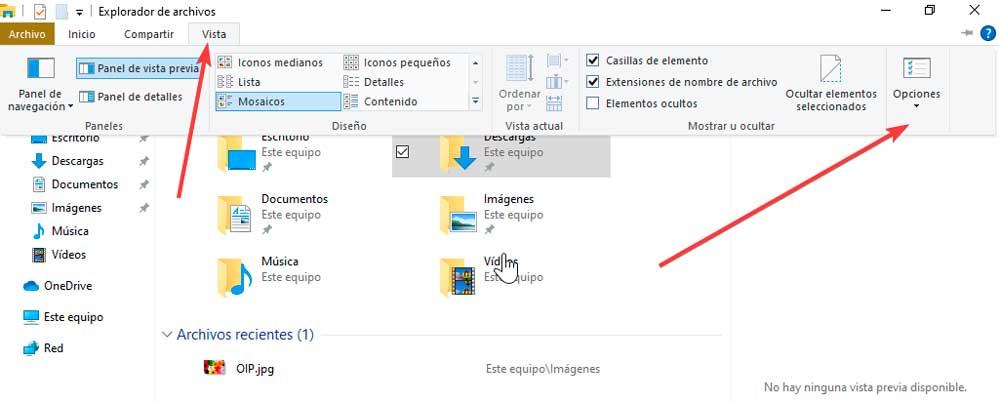
Zde klikneme na kartu Zobrazit a v části Pokročilá nastavení se posuneme dolů. Zde najdeme možnost Použít k výběru prvků pole. Pokud jej označíme, zaškrtávací políčko se objeví u každého souboru, pokud jej deaktivujeme, přestane se zobrazovat. Stejně jako u předchozí metody můžeme provést potřebné úpravy, kdykoli to potřebujeme.
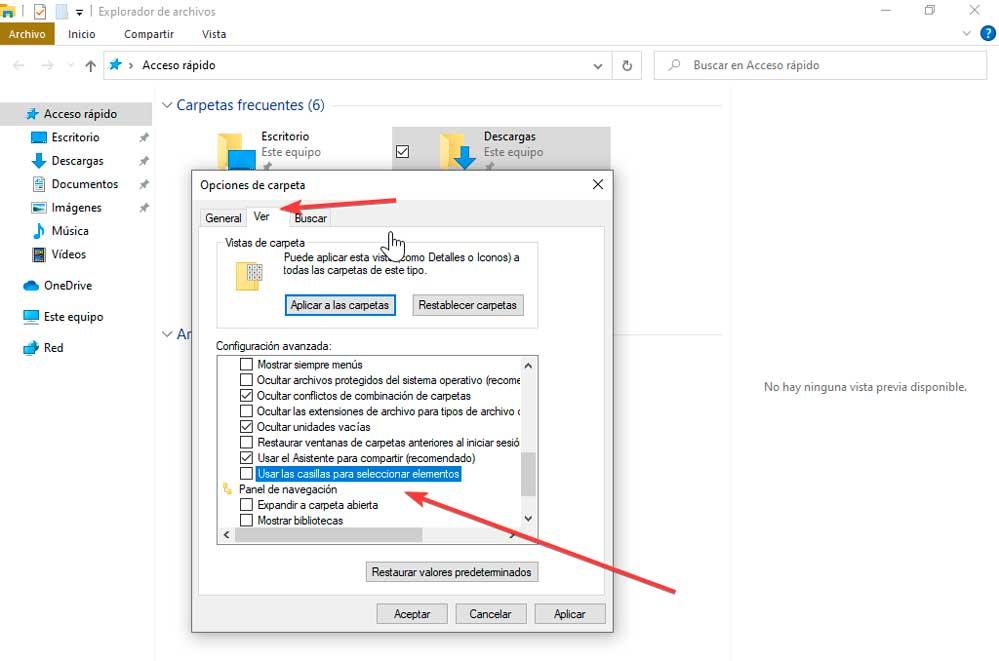
A ve Windows 11?
Ve Windows 11 si můžeme vybrat aktivaci nebo deaktivaci zaškrtávacích políček, ale tato možnost je trochu skrytá a je možné, že na první pohled nevíme, jak se k ní dostat. Chcete-li to provést, první věcí bude otevření Průzkumníka souborů, což můžeme provést stisknutím kombinace kláves „Windows + E“, buď kliknutím na jeho zástupce na hlavním panelu, nebo jednoduše otevřením libovolné složky.
Jakmile máme přístup, musíme kliknout na Pohled kartu, kterou najdeme v horní části panelu nástrojů. Tím se objeví rozbalovací nabídka, do které se musíme umístit show možnost umístěná ve spodní části. To způsobí zobrazení další boční nabídky, tentokrát na pravé straně obrazovky s různými možnostmi na výběr. Zde můžeme zaškrtnout nebo zrušit zaškrtnutí Zaškrtávací políčko položky v závislosti na tom, zda ji chceme povolit nebo zakázat.
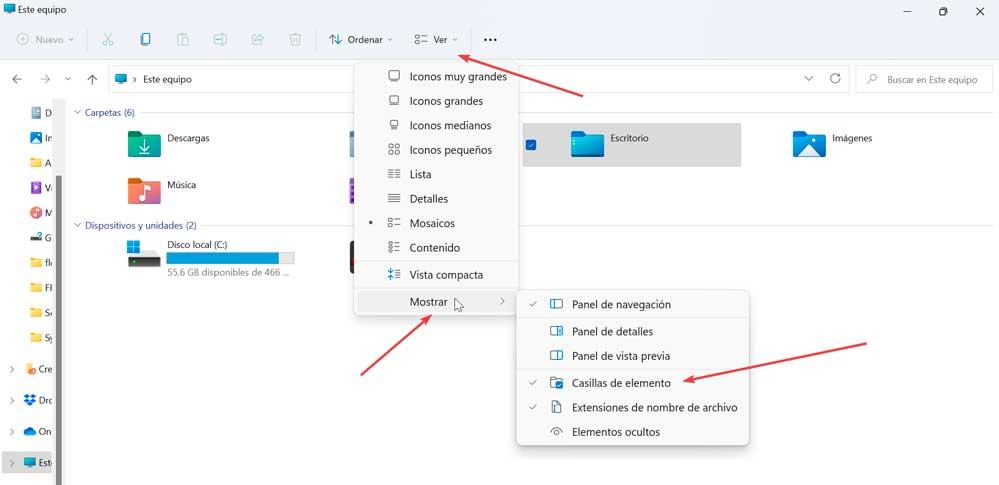
A to je vše, co musíme udělat. Pokud jsme jej aktivovali, od této chvíle pokaždé, když vybereme soubor, uvidíme zaškrtávací políčko vedle toho. V případě deaktivace této možnosti se zaškrtávací políčko nezobrazí. Ať už je naše volba jakákoli, můžeme ji kdykoli změnit podle kroků, které jsme zmínili.
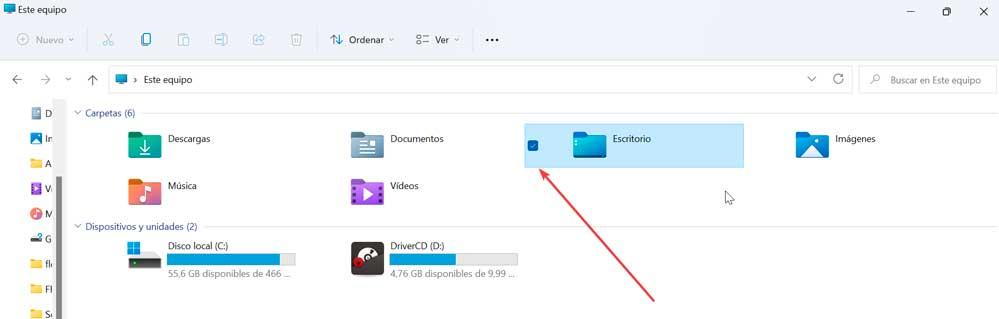
Jako řešení použijte editor registru
I když můžeme zaškrtávací políčko aktivovat nebo deaktivovat přímo z Průzkumníka souborů, pravdou je, že operační systém Microsoft nám k tomu nabízí jinou alternativu. To je zvláště doporučeno pro pokročilé uživatele, protože to bude vyžadovat změny v Editor registru . Kroky jsou stejné ve verzi Windows 10 i Windows 11.
Chcete-li získat přístup k editoru, první věcí, kterou musíte udělat, je spustit příkaz Spustit pomocí kombinace kláves „Windows + R“. Tady píšeme regedit a stiskněte Enter nebo tlačítko OK.
Jakmile k němu přistoupíme a vzhledem k tomu, že v něm provedeme změny, je nejvhodnější provést předem záložní kopie . Takto to v případě, že se něco pokazí, můžeme snadno obnovit. Chcete-li to provést, klikněte na „Soubor“ a „Exportovat“. Poté v rozsahu exportu zadáme Vše, pojmenujeme jej, vybereme formát .reg a klikneme na „Uložit“.
Dále přejdeme na následující cestu:
HKEY_CURRENT_USER / Software / Microsoft / Windows / CurrentVersion / Explorer / Advanced
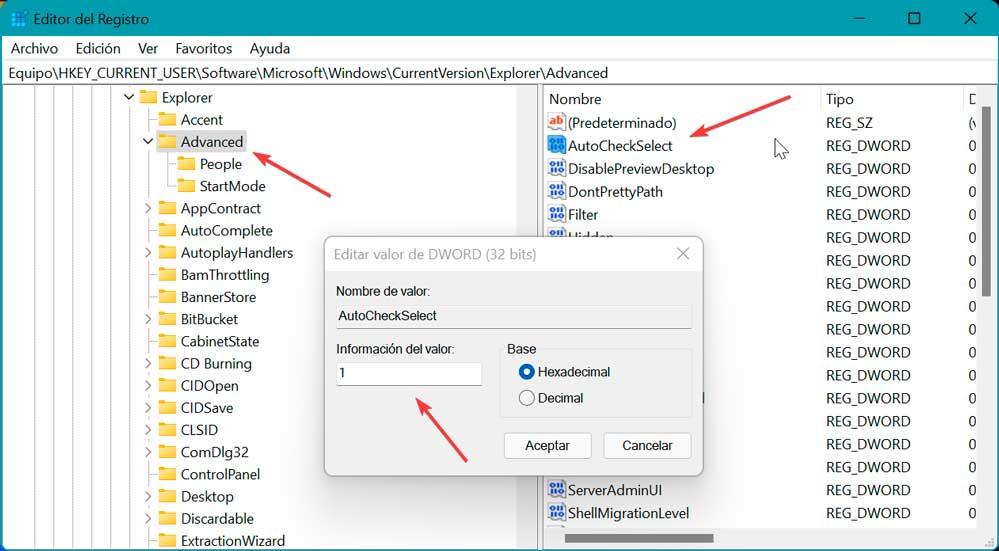
Zde najdeme v pravém podokně AutoCheckSelect hodnota. Dvojitým kliknutím na něj vyvoláme nové okno. V něm, v části Informace o hodnotě, musíme dát "0" deaktivovat zaškrtávací políčko nebo "1" aby mohl.
Jakmile to uděláte, klikněte na OK a změny se provedou automaticky. Pokaždé, když chceme tuto možnost upravit, můžeme to udělat podle výše uvedených kroků a změnit část Value Information na 0 nebo 1, jak uznáme za vhodné.
