Jednou z činností, kterou denně s počítačem provádíme nejčastěji, je surfování po internetu. Tento úkol by neměl být složitější, pokud máme povoleno spojení s naším poskytovatelem. Občas se však můžeme setkat s chybovou zprávou, se kterou nevíme, jak postupovat. To může být případ s "DNS server nereaguje" chyba.
V případě, že se tato chyba náhle objeví, nebudeme mít přístup k žádné webové stránce přes internet. Proto se dnes podíváme, co přesně je server DNS, důvody, proč se tato chyba může objevit, a co je nejdůležitější, co můžeme udělat pro její vyřešení.

Co je server DNS
Systém doménových jmen (DNS) lze považovat za telefonní seznam internetu a má na starosti převod číselných adres nebo IP na názvy domén . Jeho účelem je přeložit to, co uživatel zadá do svého prohlížeče, do něčeho, čemu počítač rozumí a který může použít k nalezení webové stránky. Tímto způsobem, když napíšeme název domény jako Google.es do našeho webového prohlížeče, DNS má na starosti nalezení správné IP adresy pro tento web. Následně prohlížeč využívá tuto adresu, aby mohl komunikovat s původními servery, aby měl přístup k informacím na webu. Dá se tedy říci, že toto vše se děje díky DNS serverům.
Důvody, proč se tato chyba objevuje
Existují případy, kdy při přístupu na web můžeme najít určité chybové zprávy DNS a jednou z nich je zpráva „Server DNS neodpovídá“. To znamená, že náš webový prohlížeč se nemůže připojit k webu, protože server DNS nemůže správně mapovat názvy hostitelů na adresy IP.
Neexistuje žádná jediná příčina této chyby, protože důvody mohou být různé špatné síťové adaptéry na špatné adresy serverů. Může se také stát, že servery jsou přesycené , nemáme dobré připojení k internetu nebo že je prostě problém s routerem. Kromě toho to může být také způsobeno a problém s naším antivirovým softwarem .
Naštěstí lze většinu těchto problémů vyřešit bez velkého úsilí, ale protože neexistuje jediná příčina, možná budeme muset zkoušet různé způsoby, dokud nenajdeme ten, který dokáže problém vyřešit.
Kroky k jeho vyřešení
Dále uvidíme různé způsoby, jak vyřešit chybu „Server DNS neodpovídá“.
Restartujte počítač a router
Někdy mohou být ta nejjednodušší řešení také nejúčinnější, takže než začneme se složitějšími úkoly, začneme těmi nejzákladnějšími, jako je např. restartování našeho počítače . V případě, že problém přetrvává, pokračujeme dále restartujte router u kterého musíme najít jeho vypínač a stisknutím jej vypnout. Počkáme asi pět minut, než se router i jeho síť řádně vypnou. Později jej znovu zapneme a zkontrolujeme, zda tím problém skončil.
Změňte server DNS
Dalším jednoduchým řešením této chyby je ruční změna serveru DNS. Prostřednictvím této akce budeme schopni obejít omezení a dokonce můžeme z našeho zařízení získat lepší rychlost procházení internetu. K tomu musíme změnit náš DNS server na známý, rychlý a veřejný DNS.
tradiční metoda
Chcete-li začít, stiskněte klávesovou zkratku „Windows + R” pro otevření příkazu k provedení. Tady píšeme řízení a stisknutím klávesy Enter otevřete ovládací panel. Dále se ujistíme, že režim zobrazení je nastaven na Kategorie a klikneme na „Síť a Internet“ a dále „Centrum sítí a sdílení“ .
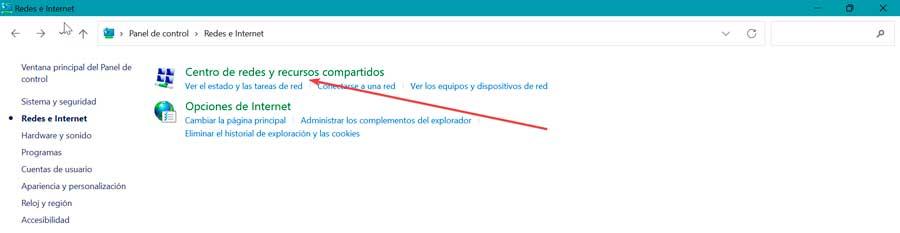
Na další obrazovce v postranní nabídce vlevo klikněte na "Změnit nastavení adaptéru" odkaz.
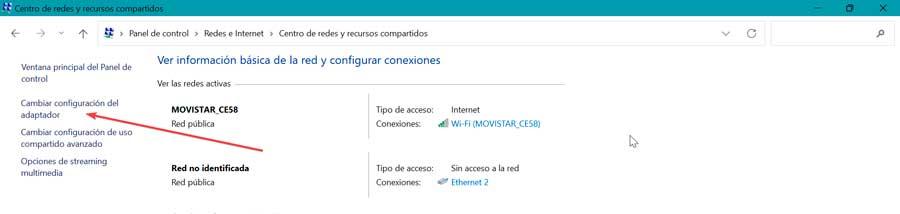
Tím se nám otevře nové okno a klikneme pravým tlačítkem na připojení, které právě používáme. Tím se otevře kontextová nabídka, kde vybereme „Vlastnosti“ volba.
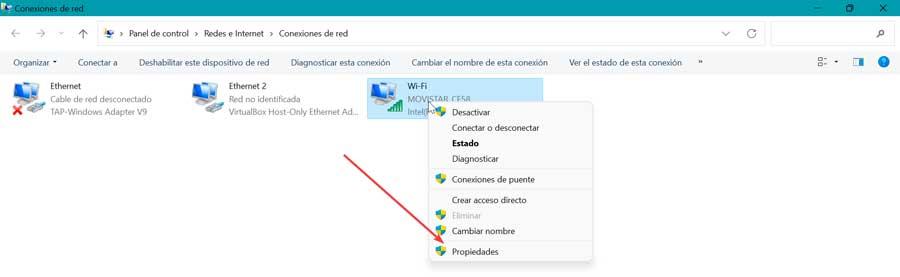
Přejděte dolů a klikněte na 4 Internet Protocol Version (TCP / IPv4) a klepněte na tlačítko „Vlastnosti“ .
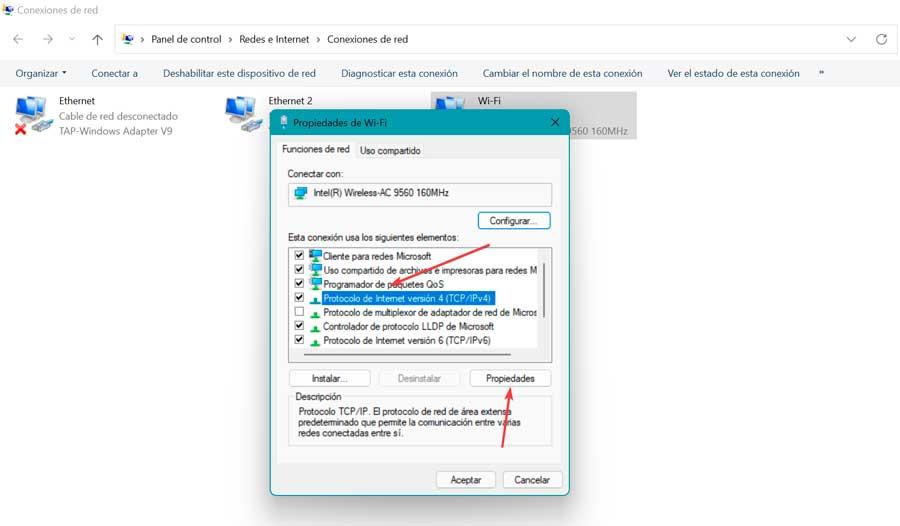
Otevře se nové okno, kde klikneme na Použít následující adresy serveru DNS, které najdeme ve spodní části. Tady píšeme 1.1.1.1 v první řadě a pak 1.0.0.1 ve druhé řadě. Nakonec klikneme na OK pro uložení provedených změn a zkontrolujeme, zda byly problémy s DNS serverem vyřešeny.
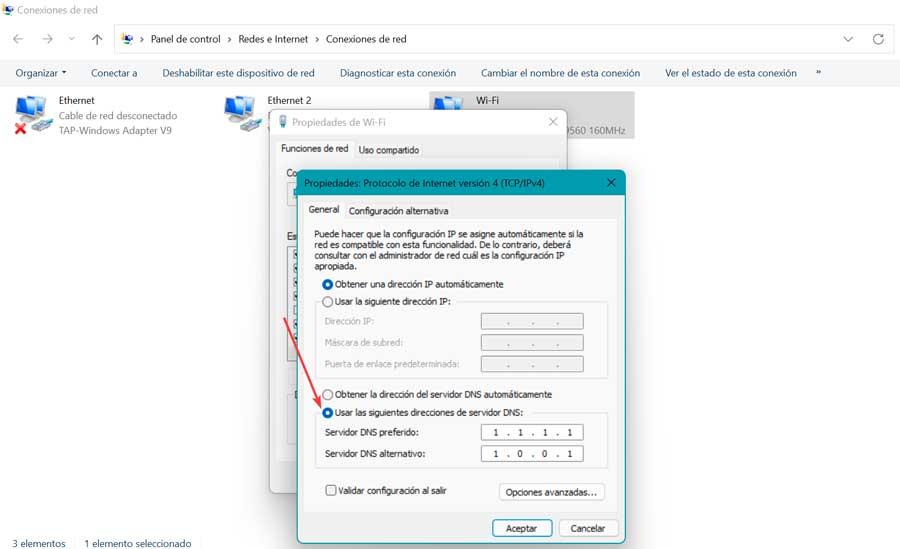
Nová metoda pro změnu DNS ve Windows 10
Alternativním způsobem, který máme ve Windows 10, je přístup ke konfiguraci systému, pro kterou stiskneme příkaz Windows + I. Poté klikneme na Síť a Internet v levém sloupci a v sekci Stav vybereme Změňte možnosti adaptéru. Zobrazí se okno Ovládací panely a kliknutím pravým tlačítkem myši na naši síť vybereme Nemovitosti .
V novém vyskakovacím okně vybereme Internetový protokol verze 4 (TPC/IPv4) a klikněte na Vlastnosti.
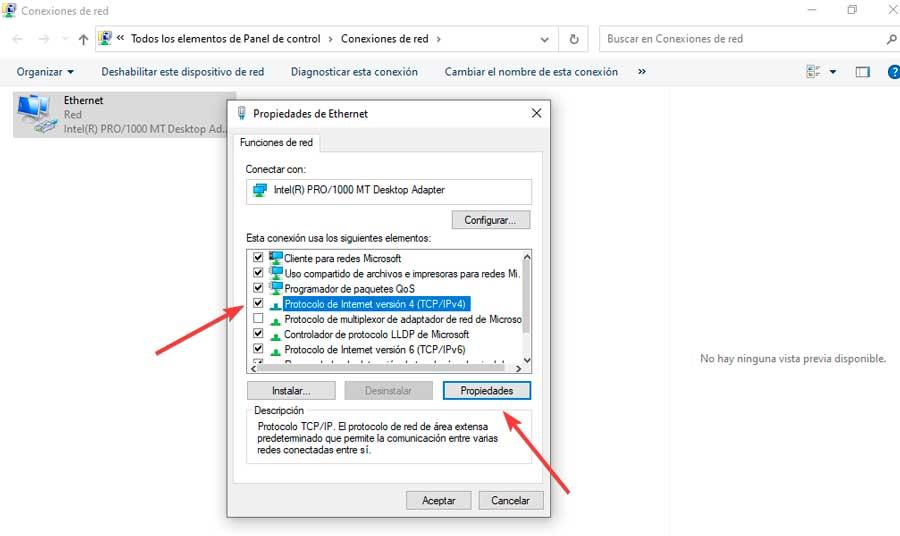
Nakonec na kartě Obecné zaškrtněte políčko Použít následující adresy serveru DNS. V rámci preferovaný DNS možnost zapíšeme 1.1.1.1 a in Alternativní DNS server jsme dali 1.0.0.1. Nakonec klikneme na OK pro uložení změn.
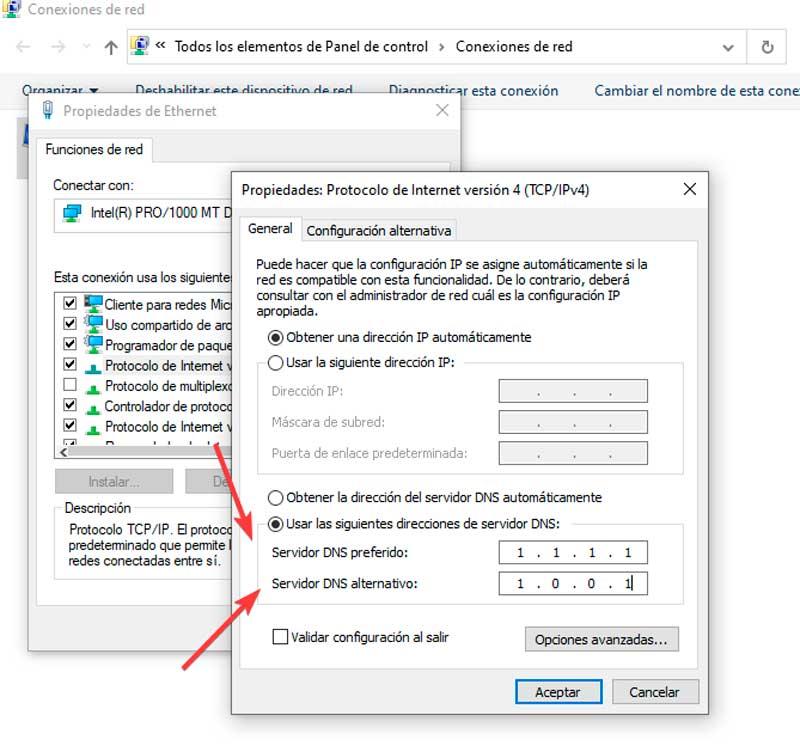
A na Windows 11
Ve Windows 11 to lze provést alternativním způsobem, pro který musíme vstoupit do nabídky Konfigurace stisknutím klávesové zkratky Windows + I. Později klikneme na Síť a Internet v levé části a vyberte připojení Ethernet nebo Wi-Fi. -Fi, ke které jsme připojeni. Na další obrazovce klikneme na tlačítko Upravit v Přiřazení serveru DNS sekce, která otevře novou obrazovku.
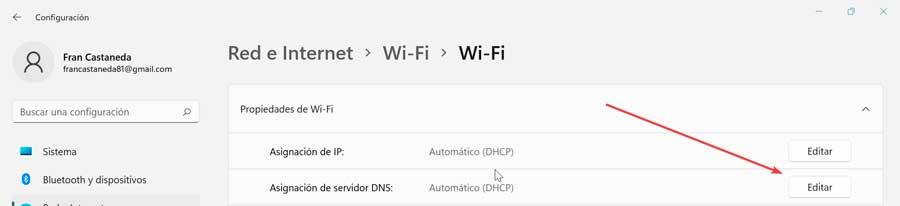
Nyní, v Upravit sekci Konfigurace DNS, klikneme na rozevírací nabídku a vybereme Ručně. Poté stiskneme tlačítko IPv4 a změníme jej na aktivováno. V preferovaném DNS jsme dali 1.1.1.1 a v alternativním DNS 1.0.0.1. Nakonec klikněte na Uložit pro uložení provedených změn.
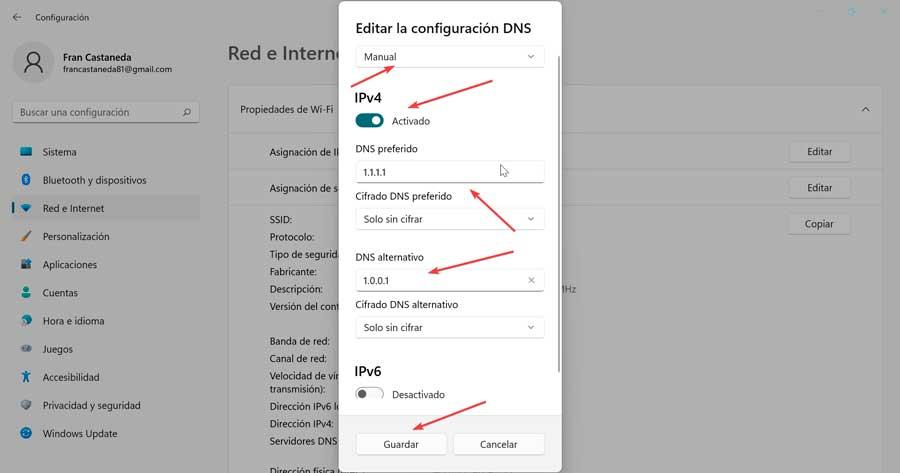
Aktualizujte síťové ovladače
Aby naše internetové připojení fungovalo správně, je důležité udržovat síťové ovladače aktualizované , protože pokud zastarají, mohou být hlavní příčinou určitých problémů.
Z tohoto důvodu stiskneme kombinaci kláves „Windows + X“ a z kontextové nabídky vybereme možnost Správce zařízení. Později rozbalíme sekci „Síťové adaptéry“ a klikneme pravým tlačítkem myši na adaptér, který právě používáme, a klikneme na něj "Aktualizovat ovladač". Můžeme nechat systém Windows vyhledat ovladač automaticky nebo jej vybrat, pokud již v našem počítači je.
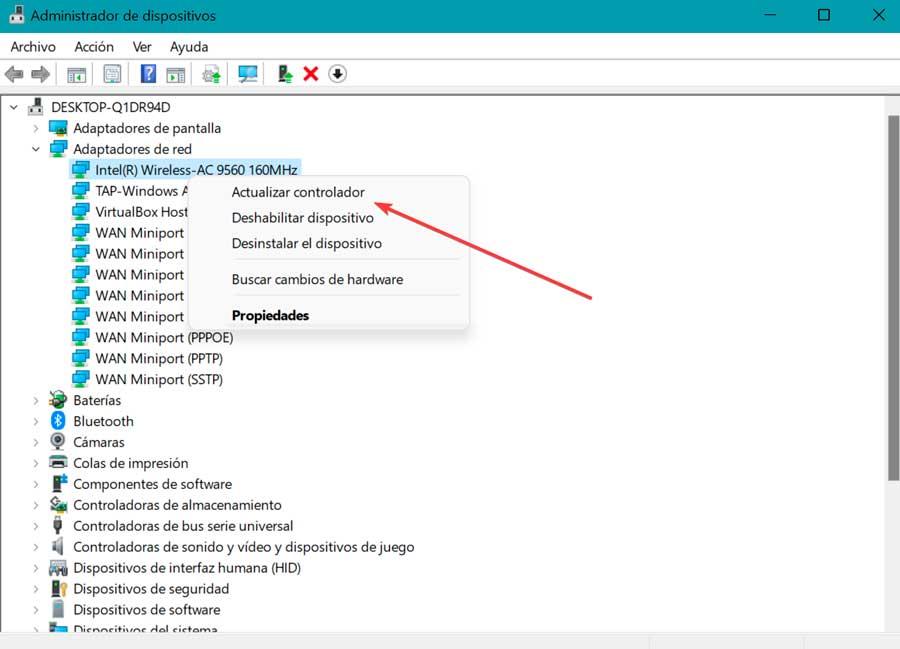
Po dokončení instalace nového ovladače restartujeme počítač a zkontrolujeme, zda DNS server již funguje správně.
Vyprázdněte DNS a vymažte jeho mezipaměť
V případě, že je náš DNS zastaralý, můžeme ručně vymazat jeho mezipaměť, abychom vyřešili problémy z toho odvozené. Provedeme to pomocí nástroje Příkazový řádek a k provedení bude nutné použít administrátorský účet.
Za tímto účelem napíšeme cmd do vyhledávacího pole v nabídce Start a spustíme jej s právy správce. Po otevření zadejte následující příkaz a stiskněte Enter.
ipconfig /flushdns
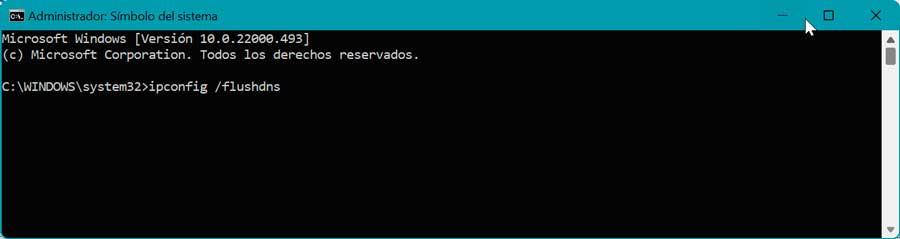
Pokud byl proces úspěšně proveden, objeví se na příkazovém řádku potvrzovací zpráva.
Zakázat internetový protokol verze 6 (IPv6)
Internetový protokol verze 6 (IPv6) je nejnovější verze internetového protokolu, který identifikuje zařízení na internetu a v místní síti. Může to však být také příčinou toho, že server DNS neodpovídá, takže jej můžeme zkusit deaktivovat v případě, že předchozí akce problém nevyřešily.
Chcete-li to provést, vrátíme se do části „Změnit nastavení adaptéru“ v možnostech sítě ovládacího panelu. Tím se nám otevře nové okno a klikneme pravým tlačítkem na připojení, které právě používáme. Následně se otevře kontextová nabídka, kde zvolíme volbu Vlastnosti.
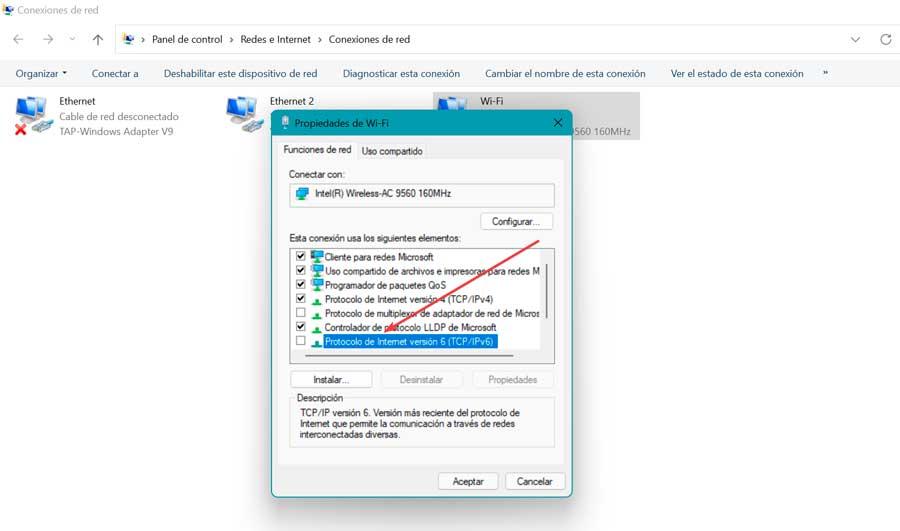
Dále hledáme Internetový protokol verze 6 (IPv6) možnost a zrušte její zaškrtnutí. Nakonec kliknutím na OK uložte změny.
Zakázat antivirový firewall
antivirus a firewall Cílem programů je chránit náš počítač před viry a malwarem. Tyto nástroje však mohou také zablokovat naše internetové připojení, když se domnívají, že počítač je infikován, což je důvod, proč se zobrazí chybová zpráva „DNS server neodpovídá“.
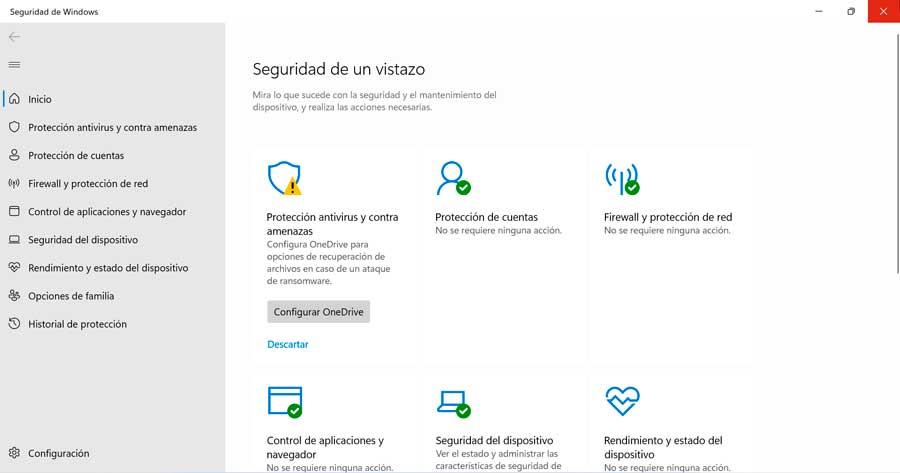
Proto je vhodné dočasně deaktivovat náš antivirus a firewall a zkontrolovat, zda nejsou příčinou problému. Pokud použijeme Microsoft Defender jako antivirus musíme postupovat podle následujících kroků. Typujeme Zabezpečení systému Windows ve vyhledávacím poli v nabídce Start a vyhledejte sekci "Firewall a ochrana sítě" . V tomto menu uvidíme tři různé sekce v závislosti na síti se zelenou ikonou a kliknutím na nákres, který doprovází nadpis. Přistupujeme ke každému z nich a deaktivovat Je.
