Když ukládáme nějaký typ dokumentu, obrázku nebo videa do Windows 10 , ve výchozím nastavení má tendenci být ukládány do výchozích složek, jako jsou Dokumenty, Obrázky, Hudba, Videa a některé další. No, tyto předkonfigurované složky lze změnit , umístit každý ze stažených souborů tam, kde to považujeme za nejvhodnější.
S vědomím, že tato možnost existuje, bude nyní mnohem snazší uspořádat všechny druhy dokumentů nebo souborů podle našich představ, což také ovlivní jejich rychlejší nalezení, když je budeme muset hledat. Není pochyb o tom, že je skvělý nápad objednat vše, co na počítači obdržíme, nejlepším možným způsobem.

Složky pro změnu jejich umístění
Složky, které musíme změnit, jsou ty, které Windows 10 používá ve výchozím nastavení, a abychom je mohli identifikovat, musíme použít File Explorer of operační systém. Když ji otevřeme, uvidíme v nabídce, jaké jsou složky, na které odkazujeme vlevo:
- Stahování
- Dokumenty
- snímky
- Hudba
- Objekty 3D
- Videa
Nyní, když jsme určili, které složky se chystáme změnit, je na čase se rozhodnout, zda použijeme stejné, jaké máme v systému Windows, ale v jiném umístění, nebo je chceme přizpůsobit jiným jména nebo ikony.
Cílové složky
Pokud chceme změnit složky, které jsou standardně dodávány na jiném místě, musíme vytvořit nové složky s jinými názvy, pokud si to myslíme, a dokonce s různými ikonami.
Díky File Explorer to, co uděláme, je vytvořit novou složku v umístění, které jsme se rozhodli umístit do nového umístění. K tomu provedeme tyto kroky, nejen při tvorbě, ale také při přizpůsobení.
- Stiskněte pravé tlačítko myši na místě, které chceme, a klikněte na Nový , a potom klepněte na tlačítko Desky .
- Nyní mu dáváme jakékoli jméno, které chceme.
- Dále musíme kliknout na uvedenou složku pravým tlačítkem myši a kliknout na Nemovitosti .
- V tu chvíli uvidíme několik záložek, ale ta, která nás v tuto chvíli zajímá, je Přizpůsobte si jeden .
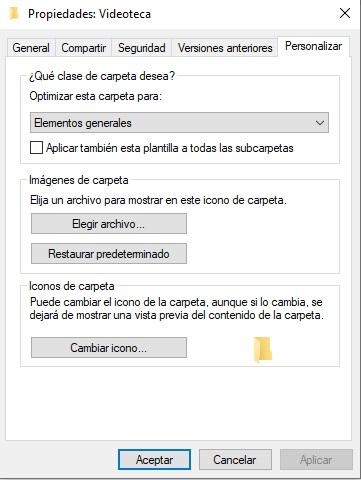
- Nyní si vybereme druh složky, se kterou budeme pracovat. Ve výchozím stavu Obecné prvky se objeví, ale budeme mít možnosti Dokumenty, obrázky, hudba nebo videa.
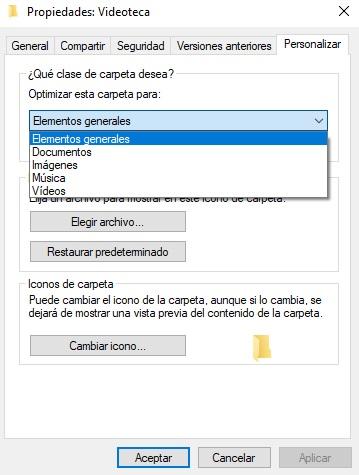
- V tuto chvíli klikneme na Změna ikony a tak můžeme přizpůsobit ten, který se nám nejvíce líbí pro naši složku. Budeme mít mnoho možností, jak můžete vidět, a kterákoli z nich nám pomůže dát adresáři jiný nádech. Pokud nás žádný z nich nepřesvědčí, můžeme na něj kdykoli kliknout Obnovit výchozí nechat to tak, jak to bylo.
![]()
- Po výběru je čas na něj kliknout Podat žádost a pak OK a uvidíme, jak se změny projevily.
Jakmile máme všechny složky v požadovaném umístění as příslušným přizpůsobením, je čas toto umístění změnit.
Změnit lokaci
Nyní je čas změnit umístění výchozích složek, proto musíme otevřít Průzkumníka souborů a zjistit, kde jsou aktuálně složky, které se chystáme přesunout. Jak jsme již řekli, objeví se na levé straně obrazovky. Nyní uděláme následující:
- Klikněte pravým tlačítkem na složku, kterou hodláme přesunout, a poté vyberte Nemovitosti .
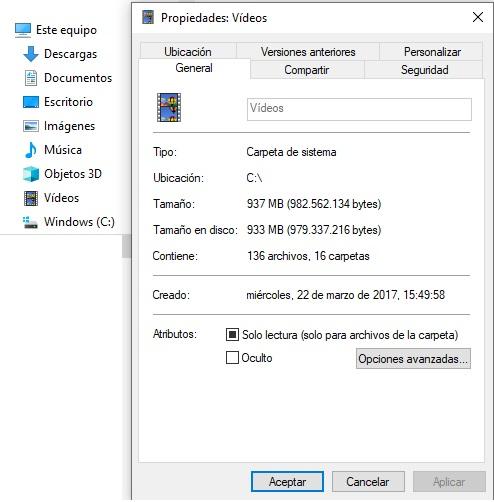
- Nyní je čas otevřít KDE? Karta.
- Na této kartě budeme mít několik možností, jak vidíte, ale ta, která nás zajímá, je kam umístit Pohyb , místo, které musíme stisknout.
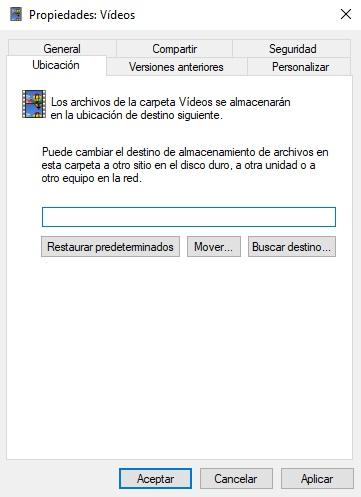
- Poté se otevře okno, ve kterém musíme označit, kde se nachází složka, kterou jsme dříve vytvořili, a označit ji. Jakmile k tomu dojde, klikneme na Vybrat složku .
- Nyní klikněte na Podat žádost a neobjeví se značka žádající nás Chcete přesunout všechny soubory z předchozího umístění do nového umístění? , označující níže, kde je předchozí a nové umístění, na které musíme odpovědět Ano stisknutím zmíněného tlačítka.
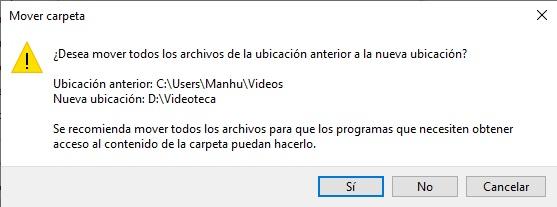
- Pak to bude ten okamžik, ve kterém uvidíme, že se všechno, co jsme měli v této složce, pohne, abychom to umístili na nové místo, které jsme označili. Musíme jen kliknout na OK a vše bude provedeno s touto složkou.
To je něco, co budeme muset udělat se všemi složkami, které budeme chtít přesunout do jiné složky v našem úložišti. Tímto také dosáhneme toho, že pokud jsme byli trochu omezeni v úložišti v místě, kde byly tyto výchozí složky Windows 10, můžeme je změnit na jednotku a uvolnit tak místo z první jednotky.
Změňte umístění pro Windows 10
Pokud vás předchozí systém nepřesvědčí, máme jiný způsob, jak tuto změnu umístění provést pomocí nastavení Windows 10, i když nebudeme moci přizpůsobit výslednou složku a nebudeme moci zvolit její název ani nic podobného. To znamená, že bude stejný jako výchozí, ale v jiné jednotce. K tomu provedeme tyto jednoduché kroky:
- Vstupujeme Windows 10 Nastavení kliknutím na ozubené kolo na pravé straně při otevření nabídky Start.
- Dále musíme kliknout na Systém .
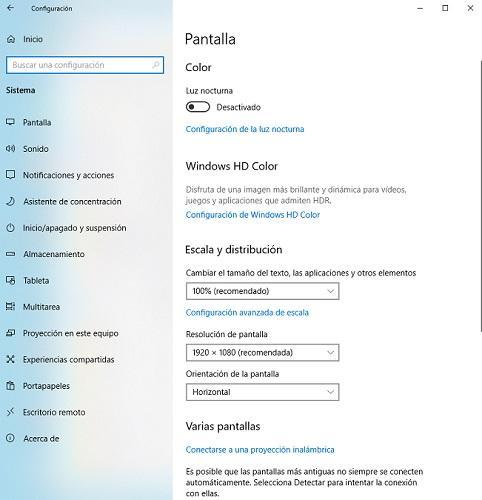
- Pak musíme kliknout na Skladování který bude v nabídce, která se zobrazí vlevo.
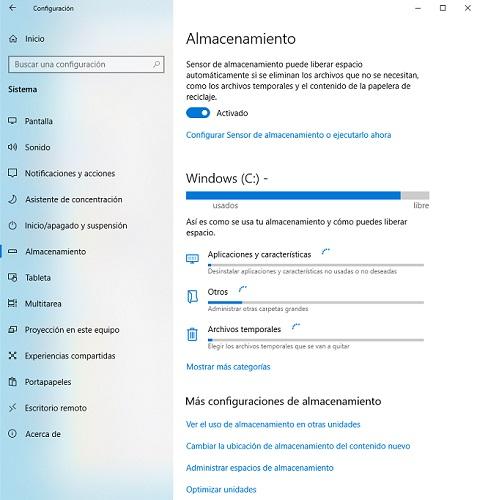
- Pak musíme najít místo, kde se to říká Další nastavení úložiště a pod kliknutím na Změňte umístění úložiště nového obsahu .
- V tu chvíli uvidíme, že už vidíme všechny složky, kam budou ukládány aplikace, dokumenty, hudba, obrázky, videa a mapy. V každé z možností stačí kliknout na rozevírací seznam, uvidíme všechny jednotky v našem počítači, vybereme, kam chceme, aby byl tento obsah ve výchozím nastavení uložen, a pak budeme muset pouze kliknout na Podat žádost aby se všechny změny projevily. V tomto okamžiku doporučujeme restartovat počítač.
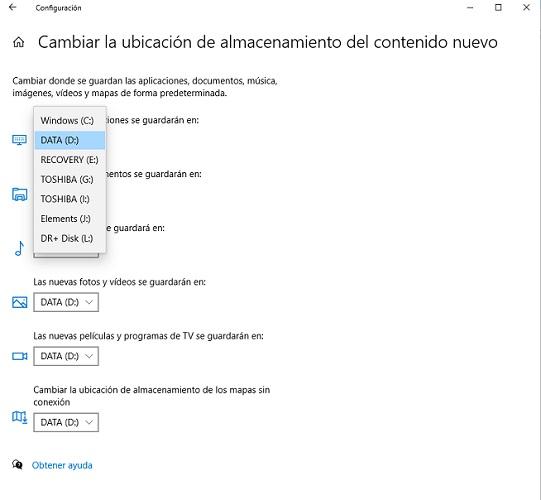
Můžete si vybrat jeden ze dvou způsobů, jak zajistit, aby tyto složky měly jiné umístění, jeden z nich s mnohem větším přizpůsobením a druhý pouze změnou jednotky toho, co Windows 10 již má předem nakonfigurované.