Přestože jsou okna široce používána, má své vlastní nevýhody. Nejčastějším problémem je hromadění nepotřebných souborů, které snižují rychlost systému. Zefektivněte své Windows 11 odstraněním složky Prefetch. Bezpečným a účinným způsobem byste měli postupovat takto.
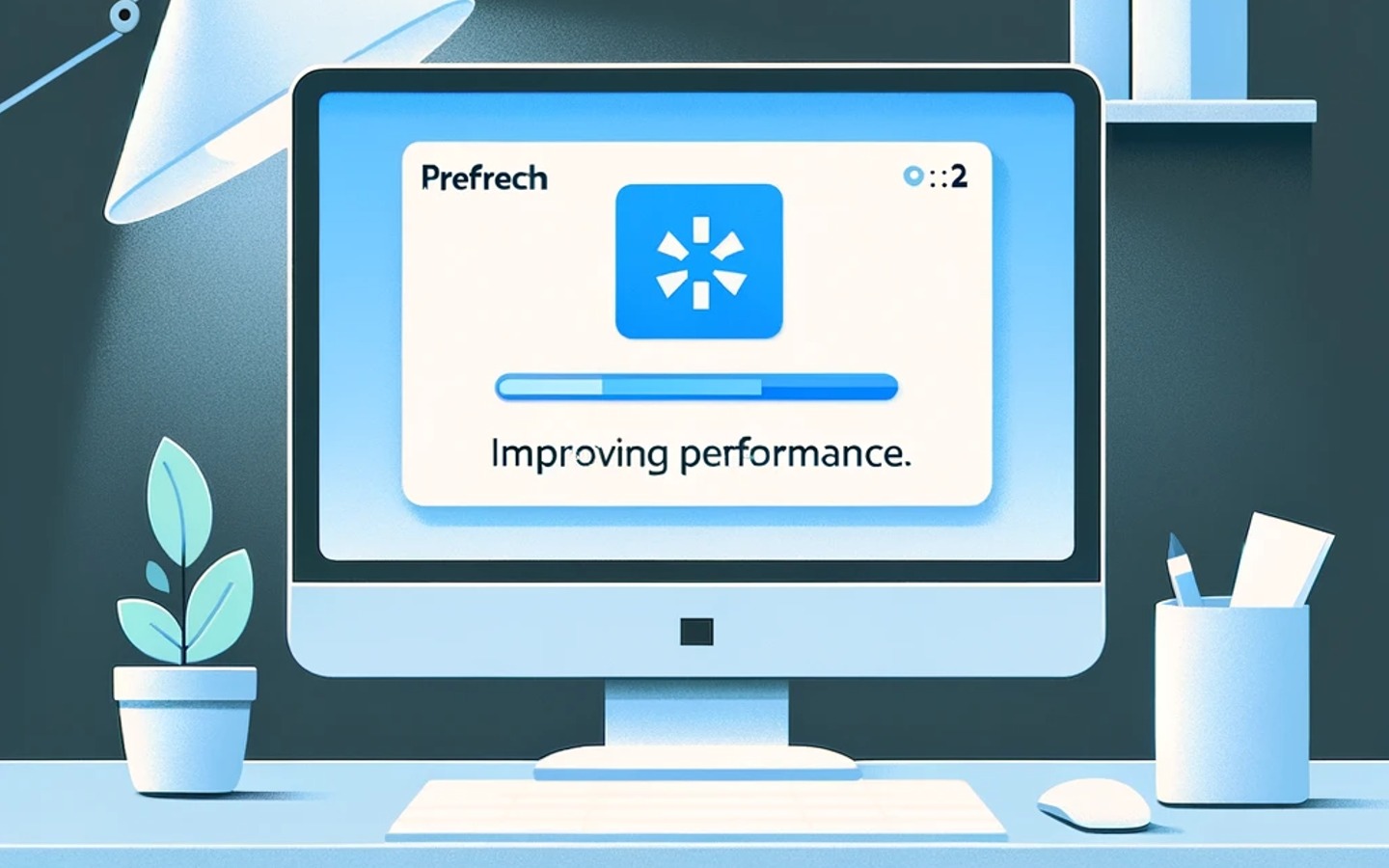
Kde se nachází složka Prefetch ve Windows 10?
Složka Prefetch je přizpůsobena tak, aby urychlila dobu načítání programů a aplikací předvídáním souborů a dat, která byste mohli potřebovat, na základě vašich zvyklostí při používání. Z dlouhodobého hlediska může být tato složka přeplněná zastaralými daty, což může ve skutečnosti zpomalit váš systém.
Zde je návod, jak odstranit složku Prefetch několika kliknutími.
Otevřete dialogové okno Spustit: Otevřete dialogové okno Spustit:
Měla by být použita kombinace kláves Windows + R.
Případně zadejte „Spustit“ do vyhledávacího pole Windows a vyberte aplikaci Spustit.
Přístup ke složce Prefetch:
Otevřete dialogové okno Spustit a zadejte „prefetch“, abyste urychlili svůj systém.
Pokračujte v požadované akci jako správce kliknutím na tlačítko.
Vyberte a odstraňte soubory:
Pokud je složka prázdná, ujistěte se, že máte potřebná oprávnění a že skryté soubory jsou viditelné pomocí těchto pokynů.
Chcete-li vybrat všechny soubory, stiskněte Ctrl + A nebo pomocí myši přetáhněte.
Chcete-li soubory odstranit, použijte klávesu Del k jejich odeslání do koše nebo Ctrl + Shift + Delete k jejich trvalému odstranění.
Zpracování používaných souborů:
Pokud se odstranění nezdaří kvůli aktivitě souboru, klikněte na Přeskočit. Můžete jej později smazat, stačí vědět, že po zavření příslušné aplikace.
Otevřete Ovládací panely a vyberte „Vzhled a přizpůsobení“.
Složka Prefetch bude obvykle vypadat prázdná kvůli přítomnosti skrytých systémových souborů. Zde je návod, jak zobrazit tyto soubory: Zde je návod, jak zobrazit tyto soubory:
Otevřete Průzkumníka souborů:
Pro spuštění použijte klávesovou zkratku Windows + E File Explorer.
Upravit možnosti složky:
Klepněte na kartu Zobrazit v horní části obrazovky.
Klikněte na Možnosti a vyberte Změnit složku a možnosti hledání.
Zobrazit skryté soubory:
Na kartě Zobrazit otevřete okno Možnosti složky.
Odkryjte chráněné soubory operačního systému zrušením výběru doporučení.
Kliknutím na Ano ověřte upozornění.
Proveďte změny kliknutím na tlačítko OK.
Po odstranění obsahu složky Prefetch se můžete vrátit ke skrytí chráněných systémových souborů, abyste zabránili náhodnému smazání důležitých souborů a zajistili stabilitu systému.
Vymazáním složky Prefetch optimalizujete rychlost spouštění aplikací.
Vylepšený výkon: Obnovení složky Prefetch s relevantními informacemi zvýší výkon programu.
Více místa na disku: Odstraňte a uvolněte místo, které bylo dříve obsazeno soubory, které již nejsou potřeba.
Efektivita systému: Konzistentní čištění složky Prefetch přispívá k efektivitě systému a zabraňuje zpomalování.
Důležité poznámky
Dočasné zpomalení: Po smazání obsahu Prefetch si můžete všimnout snížení rychlosti programu. Během procesu regenerace dat je to zobrazeno jako dočasné.
Bezpečné provedení: Operační systém nebude poškozen odstraněním složky Prefetch, což je užitečný postup údržby.
Proč investovat do čističky vzduchu?
Časté odebírání složky Prefetch může pomoci uvolnit místo na disku a zlepšit výkon Windows 11. Použijte výše uvedené pokyny, abyste zajistili, že váš systém bude fungovat hladce a efektivně.