Každý den máme na svých počítačích disky s větší kapacitou, což znamená, že do počítače ukládáme stále více souborů. Proto je stále obtížnější mít všechny naše soubory uspořádané. Proto se jich dnes dočkáme hned několik způsoby jejich organizace od nejjednoduššího Windows nám nabízí ty, které můžeme použít díky programům třetích stran.
Uspořádání všech informací v našem počítači je zásadní a ještě důležitější v dnešní době, kdy se většina našeho každodenního života odráží ve složkách a souborech, které jsou v počítači.

Uspořádejte soubory a složky
Můžeme se organizovat několika způsoby, ale bohužel nejméně výkonný je ten, který nám Windows nabízí, protože je poněkud omezený, zvláště když ho porovnáme s určitými programy třetích stran, které právě existují.
Ve Windows 10
Organizace ve Windows 10 je omezena na schopnost spravovat soubory v každé složce jednotlivě, to znamená, že pokud změníme organizaci složky, neovlivní to ostatní.
Když vstoupíte do libovolné složky a stisknete pravé tlačítko v oblasti, kde se nedotkneme žádného souboru nebo jiné složky, budeme mít několik možností, jak ji uspořádat.
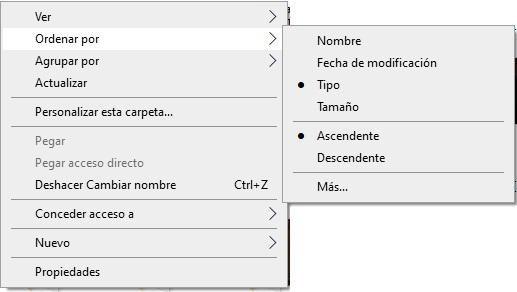
- Počítač : při zadávání této možnosti vidíme, že můžeme vše ve složce počítačovat podle jména, data úpravy, typu atd. A také budeme mít možnost, že to bude vzestupně nebo sestupně. Ale také vidíme, že to říká Více, a když klikneme, přenese nás na kartu, kde budeme mít všechny možnosti, které nám Windows nabízí k uspořádání souborů ve složce.
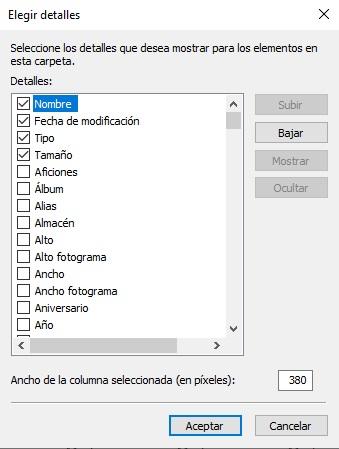
- Skupina vytvořená : v tomto případě budou seskupeny podle toho, co si vybereme, s možností, že to bude také stoupající nebo klesající. K tomu přidáme sekci Více, kde si můžeme vybrat jiný typ možnosti do skupiny, který není v obecné nabídce.
Jedná se o dvě možnosti, které nám Windows 10 nabízí k objednání všeho, co je uvnitř jiné složky, což je, jak vidíte, poněkud omezené.
Programy třetích stran
Pokud chceme být vyčerpávající a že se naše počítačové formuláře vztahují na celý počítač, nezbývá nám nic jiného, než se uchýlit k programům třetích stran, které si budeme muset nainstalovat do našeho operačního systému.
Uspořádat mé soubory
Toto je software, který není kompatibilní pouze s Windows , ale platí také pro Linux a makra , pomocí kterých můžeme automaticky organizovat naše soubory podle různých charakteristik, jako je typ nebo přípona, velikost, datum atd.
První věc, kterou musíme udělat, je stáhněte si ji z oficiálních webových stránek a spusťte jej v našem systému a začněte jej používat.
Poprvé se nás zeptá na jednotku nebo složku, kterou chceme uspořádat, podle toho, zda to chceme udělat na té či oné úrovni. ale můžeme přidat další složky z levé horní části rozhraní (+ PŘIDAT SLOŽKU ) a uvidíme, jak jsou aktivní těsně dole, na stejné levé straně.
Ve střední pravé části vidíme a kruhový graf ve kterém můžeme vidět typy souborů nebo složek, které tvoří uvedenou jednotku, rozděleny podle barev a se specifikací toho, co je každý z nich dole, kromě toho, kolik jich je. detekovány u každého typu.
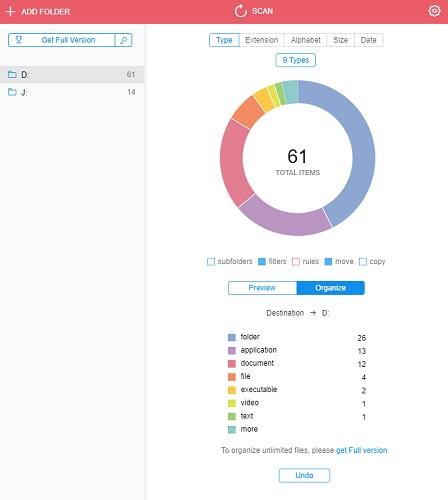
Operace je tak jednoduchá, protože jakmile jsme se rozhodli a označili typ možnosti, kterou chceme uspořádat, vše v této jednotce nebo složce, klikneme na Organizovat Tlačítko a nástroj automaticky přesune všechny soubory tohoto typu okamžitě, velikost nebo datum, jak jsme zvolili, do složky v původním umístění souborů.
Označování
Jak je zřejmé, že můžeme používat značkování, musíme download a spusťte jej na našem počítači, ale uvidíme, že nejde o samotný program, ale o nový panel pro Průzkumníka Windows s názvem štítek .
Jakmile je tento program nainstalován, požádá nás o licenční klíč , o které musíme na následujícím odkazu požádat zcela zdarma. Budeme muset dát jen naše jméno a naše e-mail , abychom dostali první e-mail k potvrzení e-mailového účtu a druhou zprávu, do které zahrneme klíč k aktivaci programu.
Způsob, jak pracovat poprvé, je jednodušší, než by se mohlo apriori zdát:
- Díky tomuto programu, když zadáme složku, kterou si chceme objednat, musíme nejprve označit ty soubory, které chceme označit.
- Poté kliknutím na ikonu pravé tlačítko myši , jak jsme to udělali v nativní podobě systému Windows 10, uvidíme, jak se nazývá nová možnost Zobrazí se značka s .
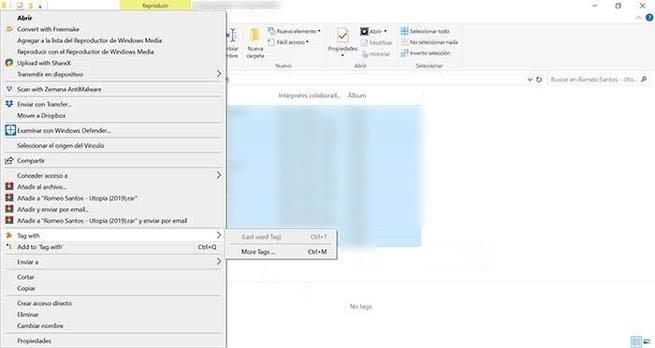
- Kliknutím na tuto možnost budeme muset kliknout na Další značky a pak a vyskakovací okno volal Otevře se značka pro výběr .
- Pak musíme kliknout pravým tlačítkem na slovo Značky a možnost Nová skupina značek se objeví, kde vytvoříme naši skupinu značek.
- Pravým tlačítkem klikneme na skupinu a vytvoříme nový štítek a poté klikneme na Přihláška nebo můžeme vybrat nový štítek pro soubory, které jsme označili.
Jakmile to provedete, ověříme, že v panelu značek, který dříve nic neměl, nyní jméno, kterým jsme označili tyto soubory se objeví, takže pokaždé, když potřebujeme tuto značku použít, musíme ji pouze vybrat z kontextového menu, aniž bychom ji museli vytvářet.
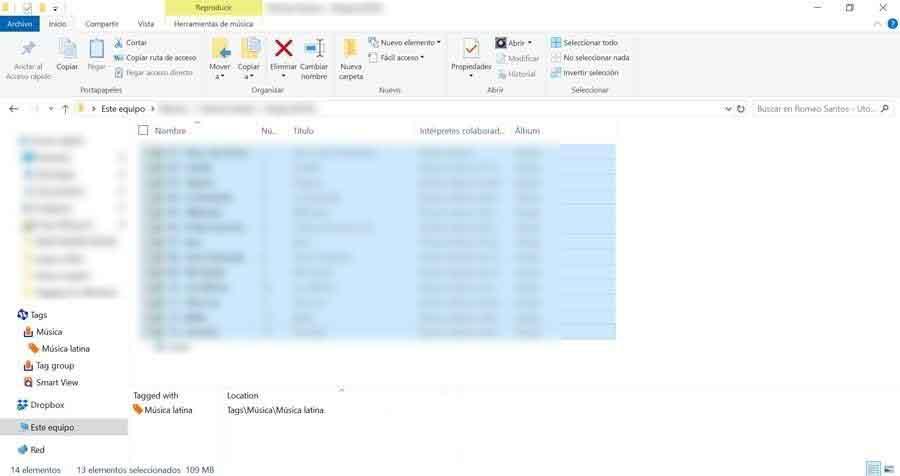
Nejlepší ze všeho je, že každý soubor nebo složka může mít více než jeden štítek, takže bude snazší uspořádat všechny ty, které máme v počítači, což je dnes vzhledem k obrovskému úložnému médiu spousta informací.
Určitě se vším, co jsme vám dnes řekli, budete moci uspořádat všechny složky a soubory, které váš počítač má, abyste měli vše po ruce a zajistili, že se nic neztratí ve velkých úložných systémech, které dnes máme, kde jsou informace je hodně.