Thanks in large measure to the hardware equipment that users currently have, the virtualization of alternative operating systems to Windows is on the rise. We say this because this generally requires a certain power in the PC that we have. For all this we can use specific programs such as the VirtualBox that we will talk about in these lines.
It is true that at the moment we have a multitude of specific applications for this type of task, as is the case that we discussed. This is software, VirtualBox, owned by a reputable firm in Oracle , used worldwide. In fact it could be said that it is one of the most popular in the sector, partly due to how affordable it is to use for most.

How to download and install VirtualBox
Actually it is a free application that we can use to test operating systems that work on the main one in a virtual way. More and more users are opting for this type of practice, more if we take into account the equipment that we have today. That is why in these same lines we are going to show you the easiest way to create a virtual machine through VirtualBox in a few steps. It is evident that for all this we need two key elements. The first of these is the ISO with the image of the operating system that we want to virtualize .
On the other hand we find that we will also need the program as such. That is why the first thing we need is to download VirtualBox, something we achieved from this link .
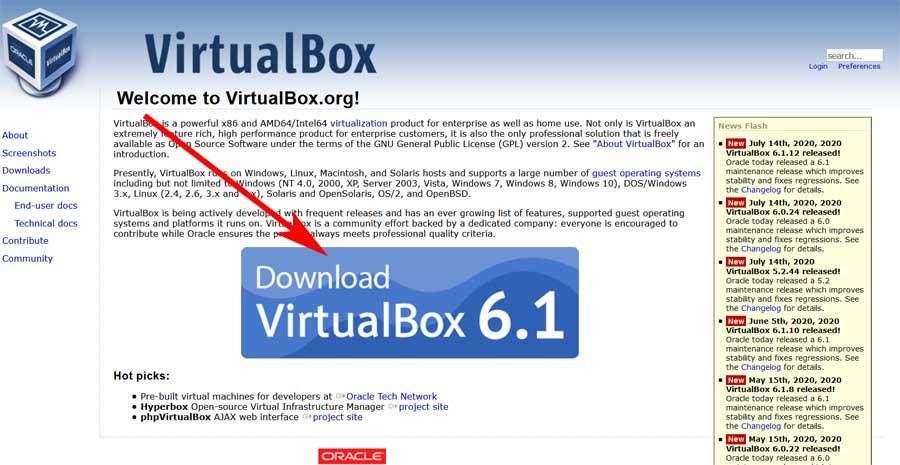
Thus, as we see on the web, we find a direct link to download the file, for both Windows and Linux . Thus, we select the platform that interests us in this case to download the corresponding file. This is downloaded like any other program, so we will only have to install it on the computer as usual.
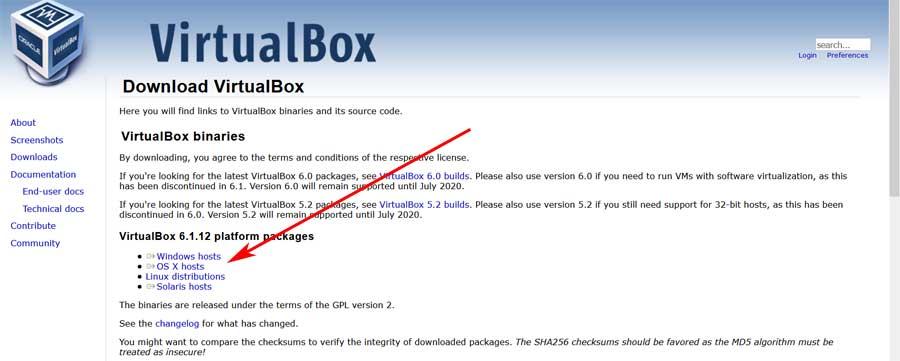
Create a virtual machine with VirtualBox
First steps in VirtualBox
Well, once we have downloaded and installed the program on our computer , we can start it. Thus, once executed in the system, we find its main interface.
As we can see, here we find a very good looking interface, modern and easy to understand. On the left side of it we find the entries that correspond to the virtual machines that we will create over time, as well as the assigned name.
On the other hand, the moment we select any of them, on the right side we will see a summary with the internal data of the same, while at the top, we can put it into operation.
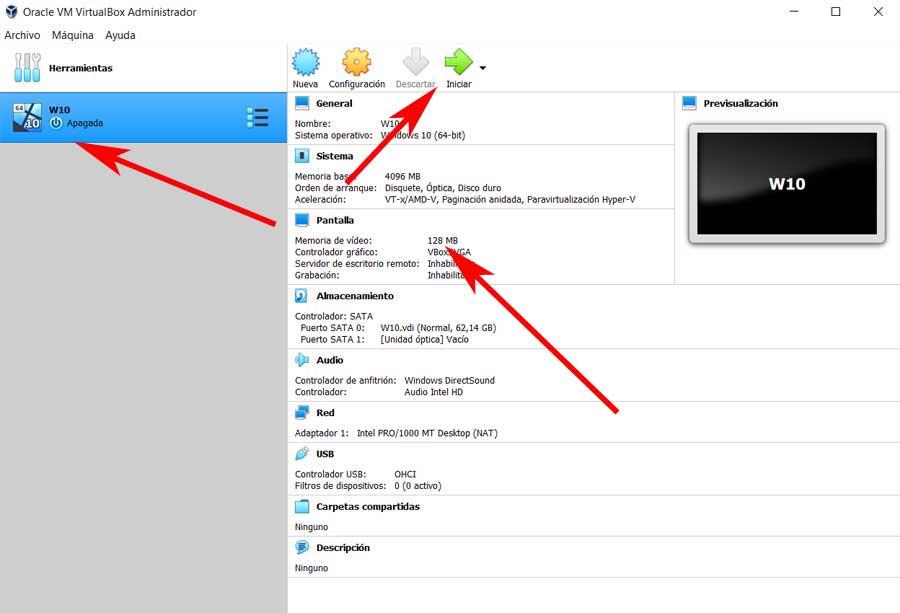
Start creating a new machine
But as you can imagine, here what really interests us is being able to create a new virtual machine in VirtualBox, from scratch; Let’s see how to do it. For all this, the first thing we have to do is click on the New button in the main interface of the program that we find in the upper central part.
Then a window will appear where we only have to specify the personal name that we want to assign to it. We recommend using a name that is representative enough so that we do not get confused in the future. At the same time, here we will also have the opportunity to choose the type of system that we are going to virtualize in this case. In order to make things easier for us, the program offers us a drop-down list where to mark our choice.
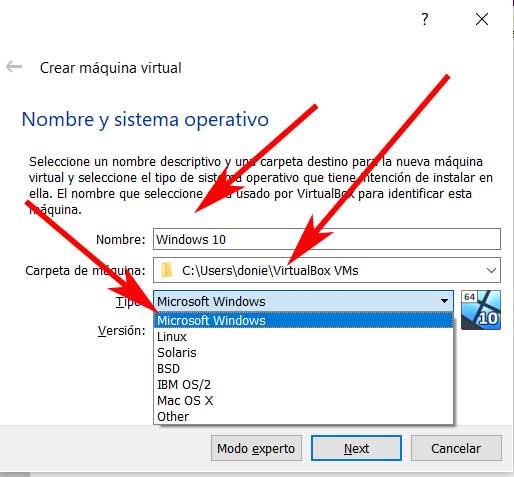
Another aspect to keep in mind here is that we can specify the disk path where we want to store the virtual machine. Here we can select any of the internal drives of the PC, or an external one, of our choice.
Assign the most suitable virtual RAM
Well, once the name, type and location of the new machine have been specified, we move on to the next step, which is none other than memory allocation. This is very important to indicate to the program the amount of local RAM we want to allocate to that virtual machine that we are going to create. Thus, depending on the total RAM available on the PC, we have to calculate how much we will allow this machine to use when it is running.
Keep in mind that it must be enough for the virtual system to run smoothly, but at the same time not affect the main system. For example, on a PC with 16 gigabytes, reserving four to virtualize Windows 10 is a good choice. Just move the bar that we are here to the assigned value.
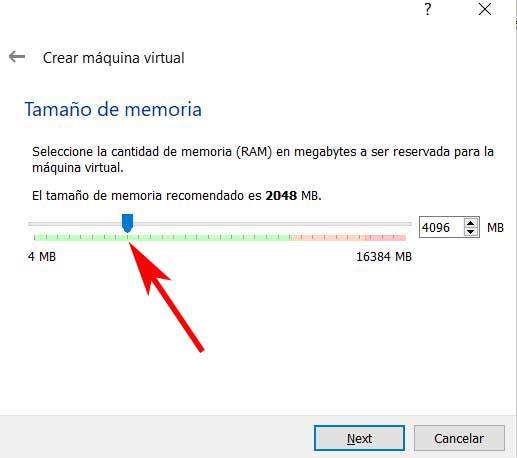
Set up virtual hard drive in VirtualBox
Once we go to the next window of the wizard that we are following in the program, after specifying the RAM to use in virtualization, let’s go to disk. Here we will have the opportunity to create the virtual hard disk as such, so we recommend that you check the Create a virtual disk now option.
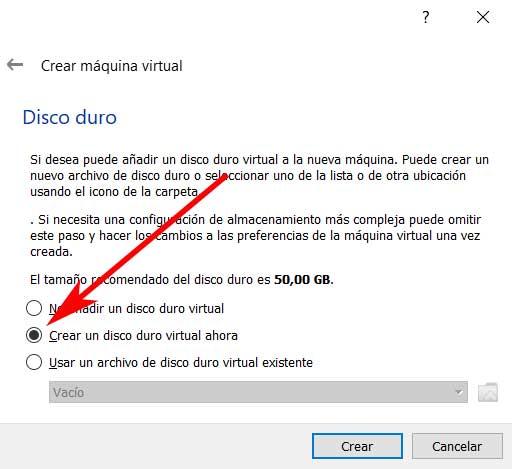
Then we move on to the next virtual disk configuration window itself, where we can specify the type of file we want to use for the mentioned virtual disk. In the event that this is not going to be used with other virtualization software alternative to VirtualBox, as is the case, we leave the default selection. Therefore, among the three that we see on the screen, we leave VDI or VirtualBox Disk Image marked.
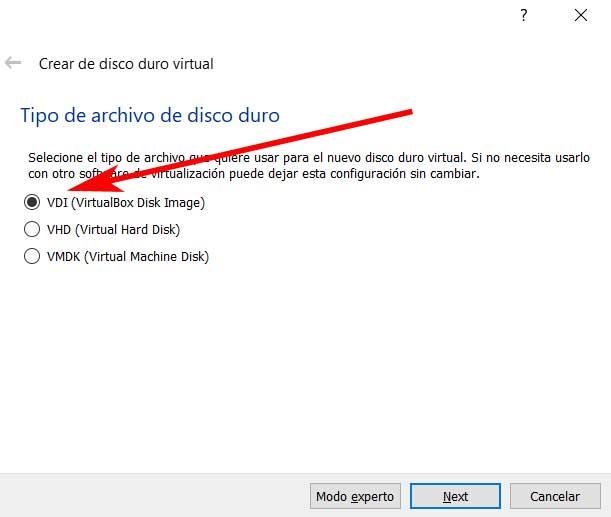
The next step is very important, since it refers to the physical disk space that we are going to let the virtual use on this machine that we are creating. We have two possibilities here and the choice will depend on each case. On the one hand, we have the possibility of leaving a dynamic reserve, so the virtual machine will take up disk space as it needs it. On the other hand we can leave it as fixed, with which we specify the gigabytes of the disk drive that we give to this machine. In this case, for example, we are going to leave it as dynamic, so we mark the corresponding option and click Next.
To avoid confusion, saying that the fixed disk takes longer to create at this time, hours in some cases, but when it comes to using it in the future, it is faster. However, the dynamic is assigned faster, but once that space is taken, it no longer frees it.
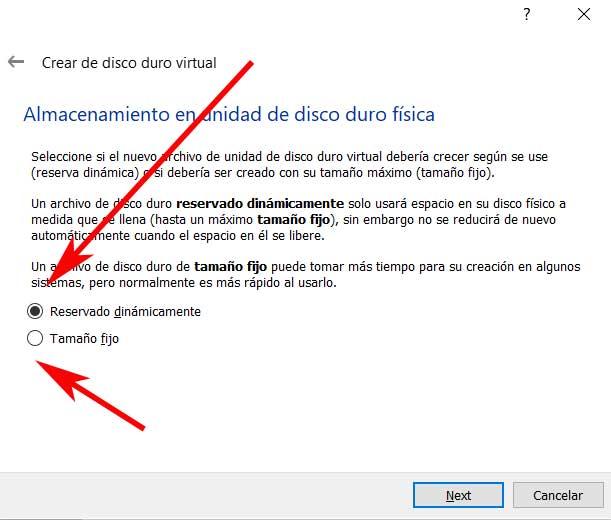
Although we leave the size as dynamic, we have to assign a maximum so that the virtual machine does not take the entire disk if it needs it. This is something we do in the following window, where we also give a name and path to the file of the machine to be created.
Therefore, if we choose the dynamic case, as we mentioned, now we are going to establish the maximum that the machine can take. For example, in the case at hand, we are going to transfer a total of 50 gigabytes. To finish we just have to click on Create.
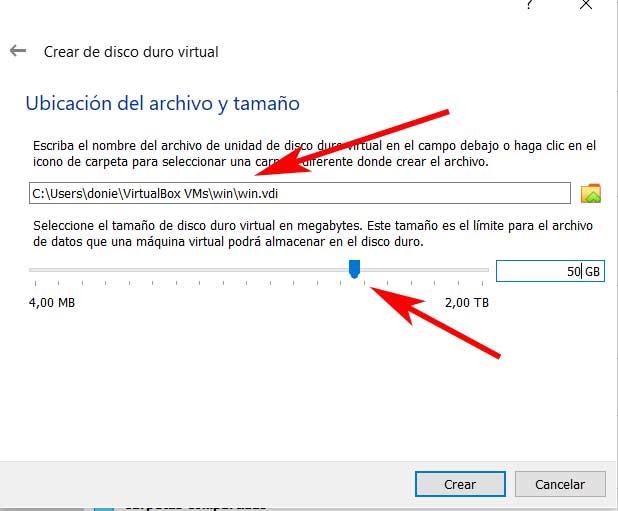
Prepare and configure the virtual machine
This will give way to the initial interface with the created machine, this is located on the left side of it. Of course, first of all we have to load the operating system as an ISO image on the machine as such. To do this, we select it and click on the Configuration button located at the top.
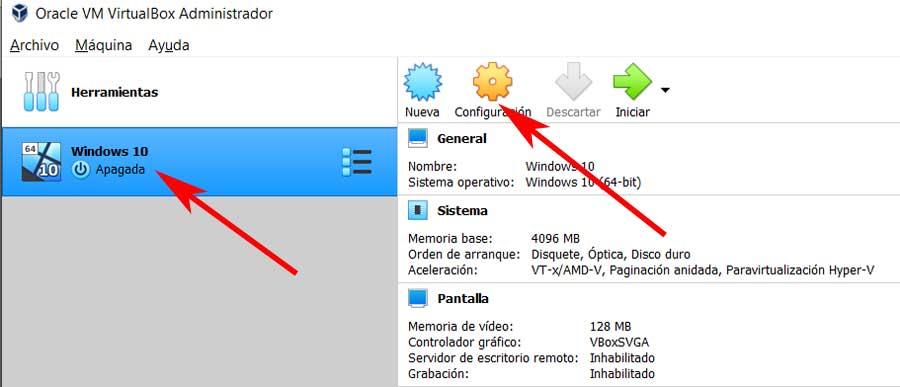
In the window that appears, we are located in the Storage section of those located in the left panel. So here we will have the opportunity to choose the medium from which we are going to install the virtualized system on the created VirtualBox machine.
Here we click on the section that reads as Empty on the right panel, which is where we will load the ISO of the system we want to load. Then click on the button to the right of the Optical Drive section. So we can choose the location of the corresponding image file that we are going to virtualize.
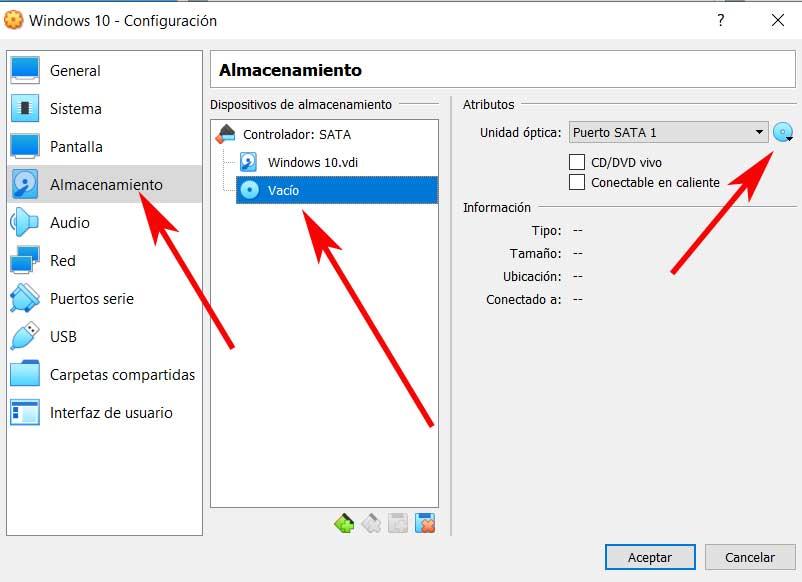
Once the file is loaded, we return to the main screen of the program, so that we can already select the created machine, and click on Start. This will give way to the installation or execution of the virtual system on the machine that we created before, that simple.
