Photo editing programs are among the most used at the moment, especially due to the proliferation of certain services and platforms. Today we use images for everything, professional design, personal use, to store, share, etc .; sector that Photoshop leads to a great extent. That is why in these lines we will show you how to make an animated GIF with Photoshop .
There are many programs focused on editing photos that we can use right now. We have them free and paid , some more complex than others, all to suit the needs of the majority. Thus, when talking about everything related to photographic editing, at this time we can draw on countless programs and solutions with which to cover what we need. As we told you, there are many alternatives that we can choose from, but there are two that stand out

These include Adobe, or the free open source project, GIMP , two of the most important retouching programs in the world. The reason for all this is clear and evident, the enormous functionality that they offer us. However there is a very important point that differentiates them, its price. We must bear in mind that both Photoshop and GIMP are programs with a huge number of functions, but the first is paid, while the second is free.
Functions that Phostoshop offers for all types of users
With everything and with this, in these same lines we are going to focus on the popular proposal that Adobe presents us, they are specifically referred to Photoshop . Over the years it has earned the trust of millions of users around the world, largely thanks to the power it presents. In fact, it offers us very useful possibilities whether we are amateur or professional users. In addition, for those who dedicate themselves professionally to these tasks, or related, surely the cost of the program will end up making it profitable.
It is clear that the main function of this program is to edit photos at all levels. By means of what it presents to us, we will be able to modify, with quite professional results, any image. We can carry out tasks as basic as improving colors, cropping, moving or applying different filters, even the most advanced. But this is a design tool that goes much further, something that improves and refines over time. That is why in these same lines we will talk about a functionality that will surely be very useful in certain circumstances.
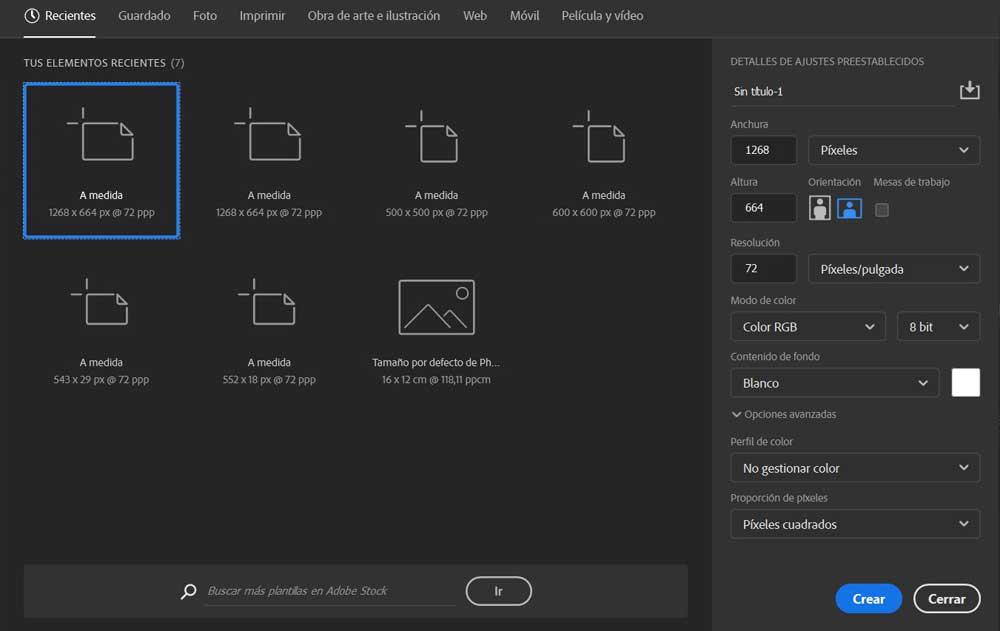
Specifically, we refer to the possibility of creating a personalized animated GIF from this program that we are commenting on.
How to create an animated GIF in Photoshop
This is something that we achieve from a series of photographs that will form the animation. Next we will show you the steps that you must take in this same sense with the Adobe program to obtain the desired results. Well, at this point, it should be mentioned that the first thing we do for all of this is to open the program as such, and in the initial interface that we find, we select the Open option.
In this case, it is assumed that we already have the files that are going to be part of the animation as such, files that we have saved independently. Therefore, when clicking on Open, we select the first one, so that it is loaded. Once we have them on the screen, then we drag the rest and drop them in the Photoshop image that we have open. As a sample, we will use three simple images with the first three numbers to create the animation. It is clear that you will use your own more complex and striking designs.
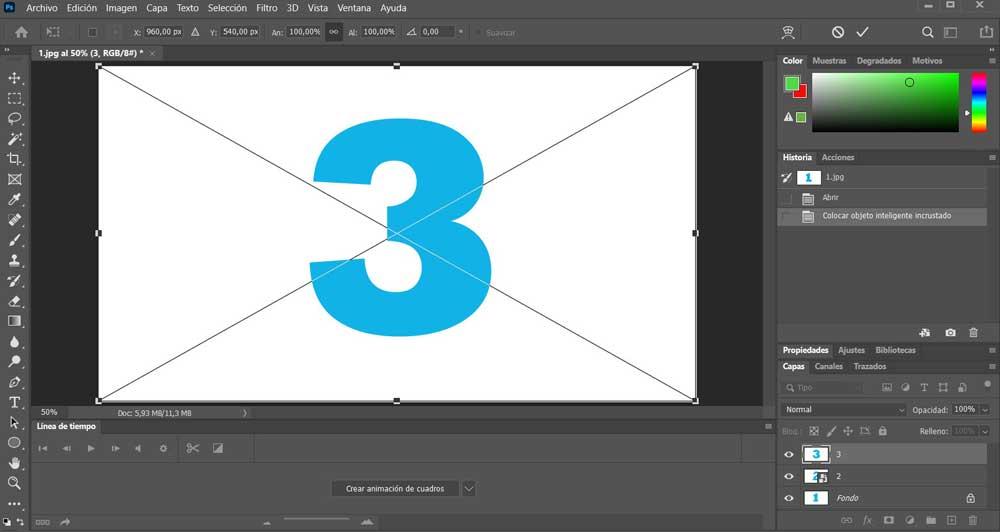
We can confirm the import of each sample by pressing the Enter key so that the Free Transform mode guides that are automatically added when dragging a new image are removed.
Create a timeline in Photoshop
Now what we do is open the program’s Timeline panel, something we do from the Window / Timeline menu.
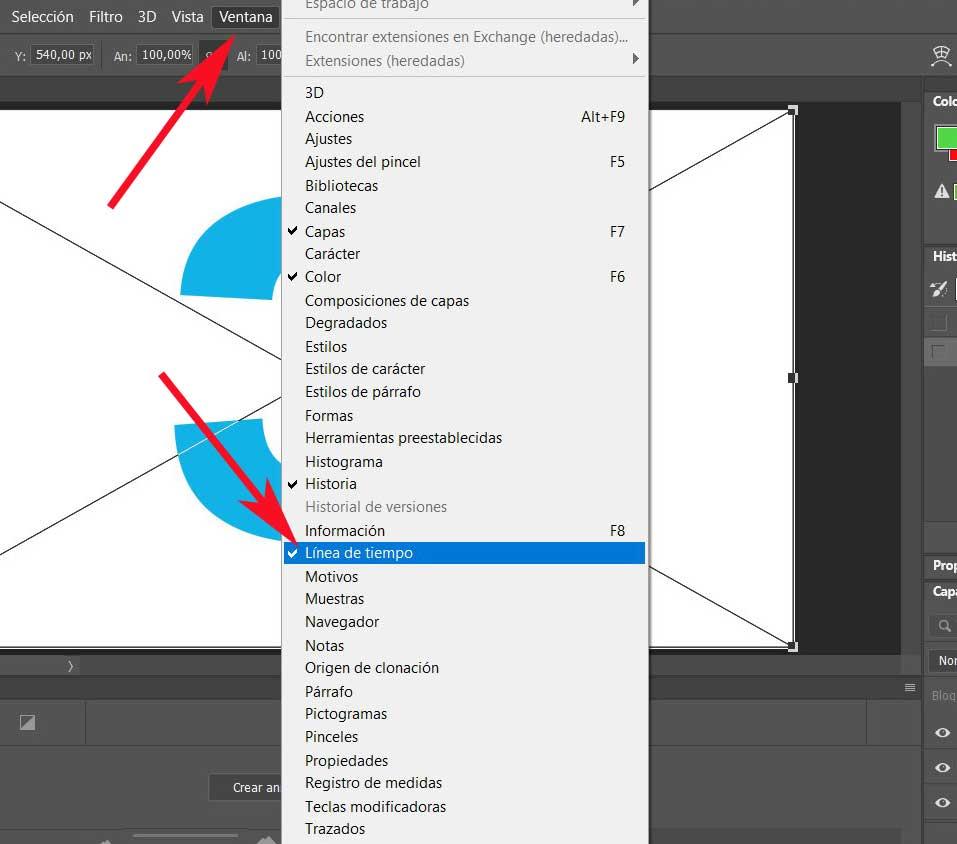
So, what we have to do is select the Create frame animation option in the drop-down menu of the Timeline panel that is located at the bottom of the screen. After that, we click on the same option to Create frame animation and then the first image will appear in the timeline itself.
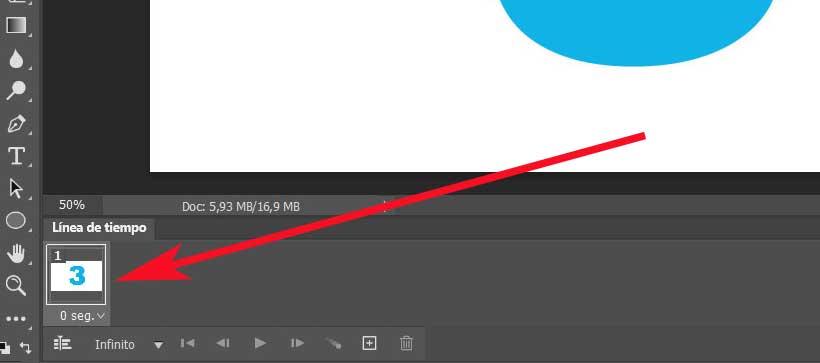
Once this has been added to the bottom of the window, we will have to choose Create frames from layers in the menu on the right of the Timeline panel.
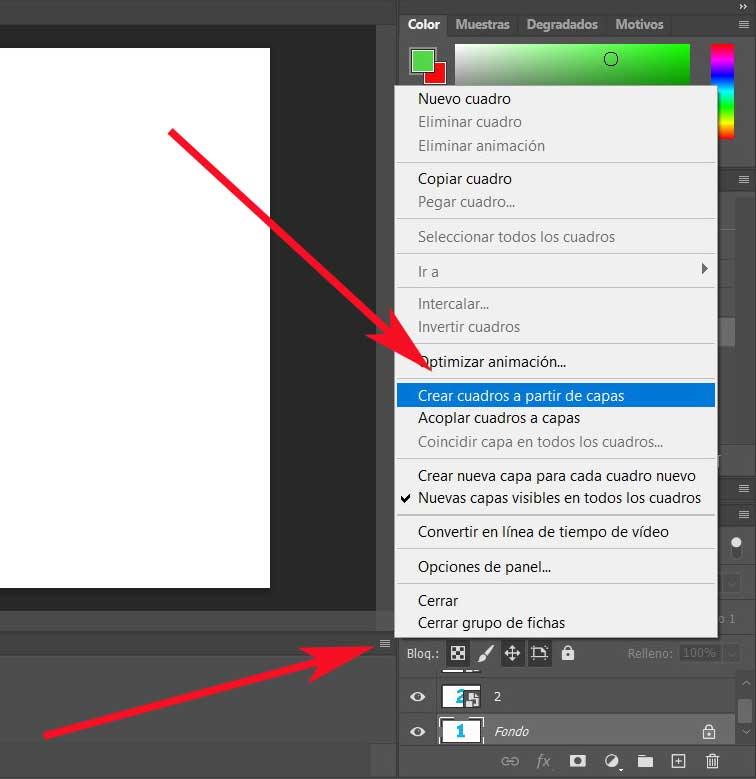
From this, now we no longer have to hold down the Shift key and click on the first animation in the timeline. Once we have it marked, without releasing Shift, we also click on the last photo of the line to select all the frames that will be part of the animated GIF.
Create the animated GIF file in Photoshop
At that moment what we do is click on the arrow that points down in one of the samples on the timeline, and we select an interval of 0.1 seconds, for example. This will depend on the time we want to pass between frame and frame. Similarly, we choose the Infinite option, which comes by default, just below these samples.
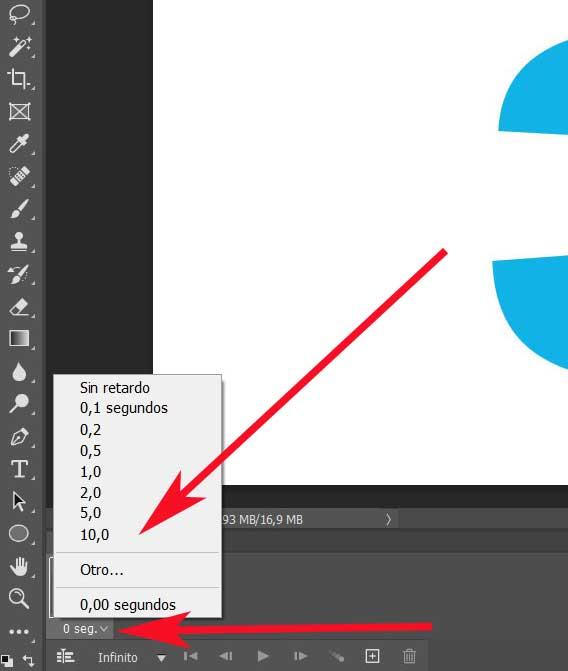
With this change we achieve that the animation loop is continuous and repeats one after another. To see how it will look at the end, we can use the play button that we have in this section. Now we are going to save the GIF as such, for which we go to the menu option File / Export / Save for Web (inherited). Here we recommend that we opt for the GIF 128 Preset with Dithering, which we choose from the drop-down list that appears. At the same time we must make sure that the Repeat Options are set to Infinite at the bottom.
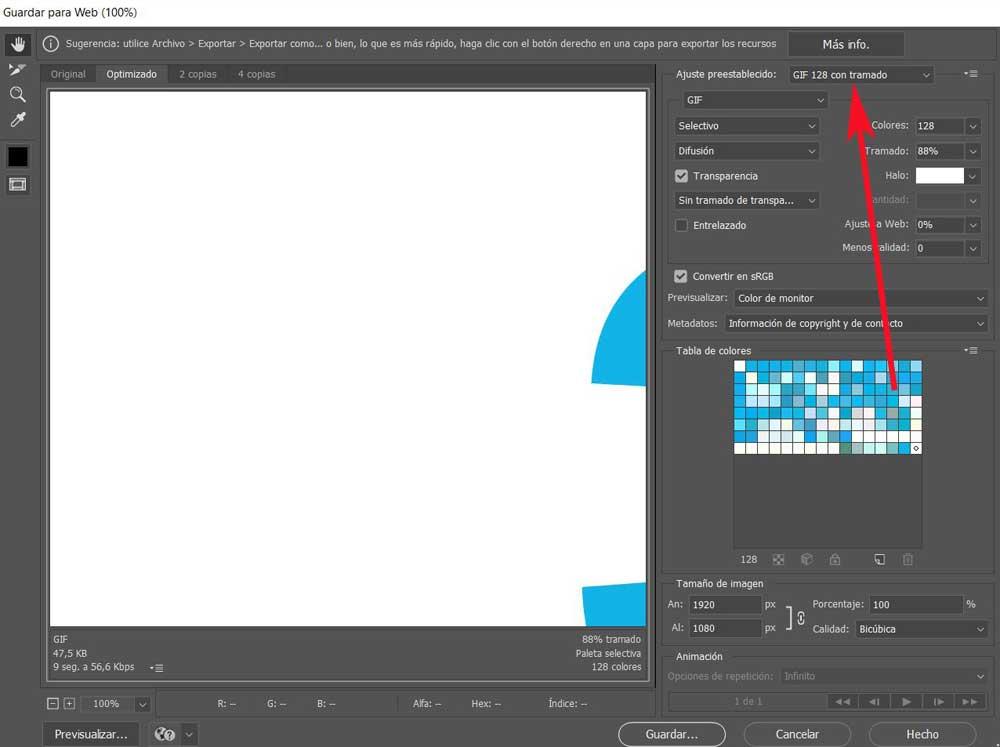
To finish we only have to choose a disk location, and save the animated GIF made in Photoshop to use it wherever we need it.
