When it comes to performing office work, there are several modes of use that we are faced with. Creating or editing a text is not the same as designing a spreadsheet, generating a PDF file, or working on our own multimedia presentation. Here we find programs of the importance and power of Word, Excel or PowerPoint, all of them forming part of the Office suite.
In this way, depending on the type of office work we want to do at that time, we can use one software solution or another. And not only Microsoft Office has several programs of this type, since we also find other free solutions such as those offered by the giant Google. in this case we want to focus on the Redmond software focused on creating multimedia presentations, that is, PowerPoint.

Here we can create attractive presentations made up of a multitude of elements, both text and graphics, and even video. As it is easy to imagine, the resulting file in terms of its size is not comparable to what we will normally obtain in Word or Excel . In addition, here not only the size of the file can represent a problem in terms of occupied space, but it can also negatively affect the team when we talk about the presentation.
By this, what we really mean is that said file with a multimedia presentation can consume more RAM than it should. That is why the most advisable thing is to take certain precautions and measures to ensure that this presentation is fluid and does not have cuts.
Avoid using unnecessary photos and videos
We have already commented that in addition to texts and hyperlinks here we can use photographs, videos and tables, etc. However, it was very evident that these contents occupy much more space and are more demanding in their reproduction than the texts as such. One of the measures we can take here is to avoid the unnecessary use of these multimedia elements that we are commenting on.
Furthermore, it is not highly recommended to overload the same slide with several photos or videos since all of this is loaded in memory, it can cause operating problems.
Compress images in PowerPoint
But the use of a certain amount of images is unavoidable in the program, especially if we want to design an attractive presentation. That is why the application itself gives us the ability to compress these photos that we use in presentations.
To achieve this, we are going to comment on the File menu by going to the Save as option, but before saving, we click on the More options link that we see in the window. Next we find a drop-down list called tools, where we will see that we can select the option to Compress images.
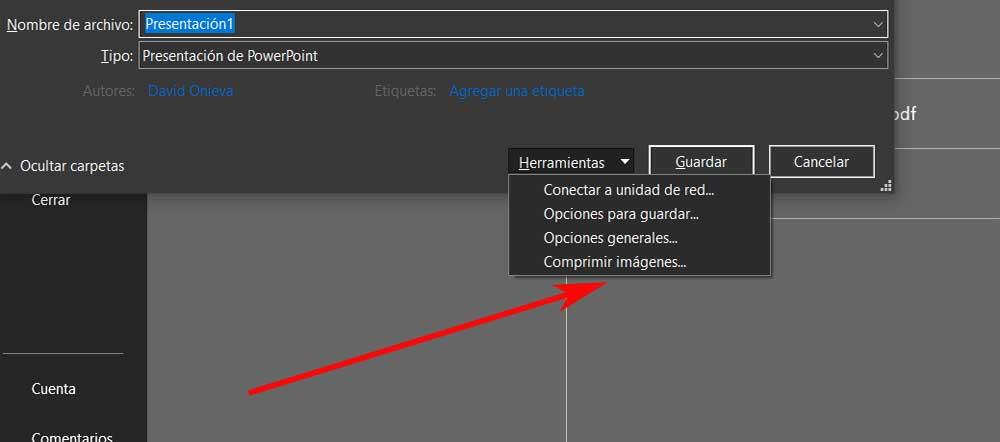
Set the default resolution of photos in your presentation
When we add photos to the slides of our presentation, by default the program uses the maximum resolution for them. With this, what is achieved is that the appearance of the project is more striking in terms of its design. But PowerPoint allows us to change this, all from the File menu where we click on Options.
In the window that appears we go to the advanced section, where we see a drop-down list called Default resolution. Here we can specify the default resolution to be used in the photos included in the presentation.
