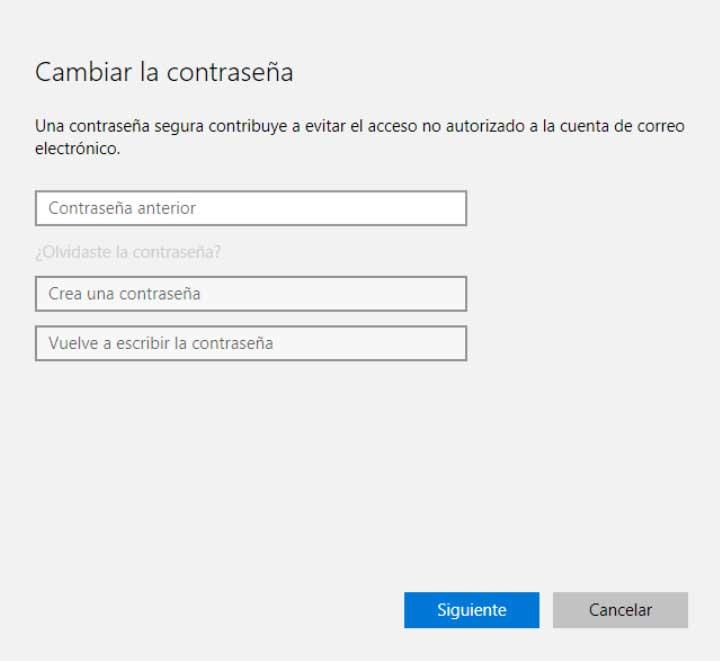Security is one of those sections in which we pay great attention constantly in these times. Especially if we take into account that we use the Internet constantly, with the dangers that all this can bring if we are not careful. But we can not only suffer privacy violations in online mode, but in person, for example accessing the Windows computer without our permission.
That is why, whether for one topic or the other, we must be careful with what we do and take precautions. For example, as we have told you on so many occasions, the installation and use of antivirus is increasingly important. This prevents us from potential attacks that may come from abroad. With this we take care of both the system and the data and applications that it houses.
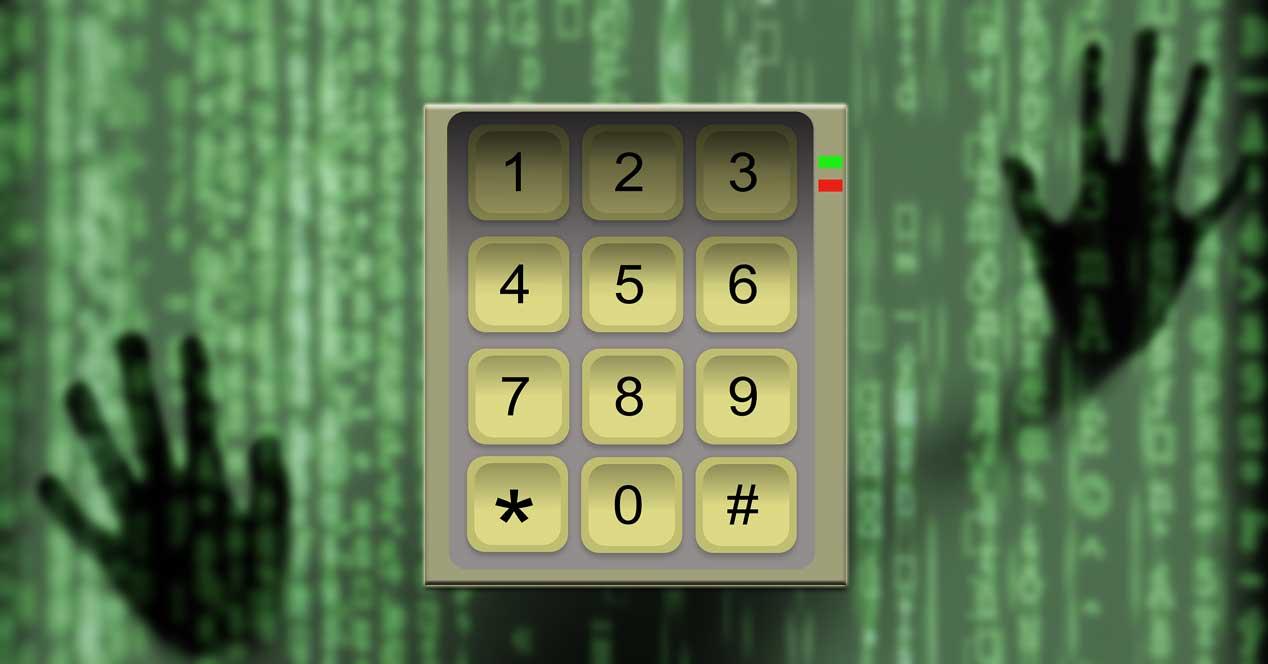
But as we mentioned, those are not all the dangers to which we are exposed. And is that in most cases, we will need that access to our equipment is protected in some way. What’s more, from here we recommend that you use some type of authentication to access Windows , at all times. The operating system itself presents us with various solutions in this regard, something that has grown over time. With everything and with it, the most common is the use of traditional passwords.
Password in Windows is the most secure way to protect your computer
As you can imagine, the use of this security-related element is very important in order to protect access to our PC in this case. Through it, anyone trying to access the PC, and therefore Windows and all its applications and data, will have to know that password . Otherwise, this access will not be possible, so we protect everything that we have stored here in a simple and direct way.
This is directly associated with our Windows user account, which can be both Microsoft and local. In fact, the arrival of the first mentioned modality came from Windows 10. This opens up a wide range of possibilities, since in addition to allowing us access to the system as such, it gives us the possibility of using the other many services of the from Redmond. All this can be carried out from a single account and a single password.
At the same time, we must bear in mind that at the moment we install Windows 10, the system allows us to choose between both modalities to register the software. In other words, we can choose whether we want the account to be local or whether we want to use a Microsoft account. Say that the first is used only on the system itself, which does not give us access to use the company’s cloud platforms such as OneDrive , for example. Be that as it may, these passwords can be changed later, for which Configuration will be very useful.
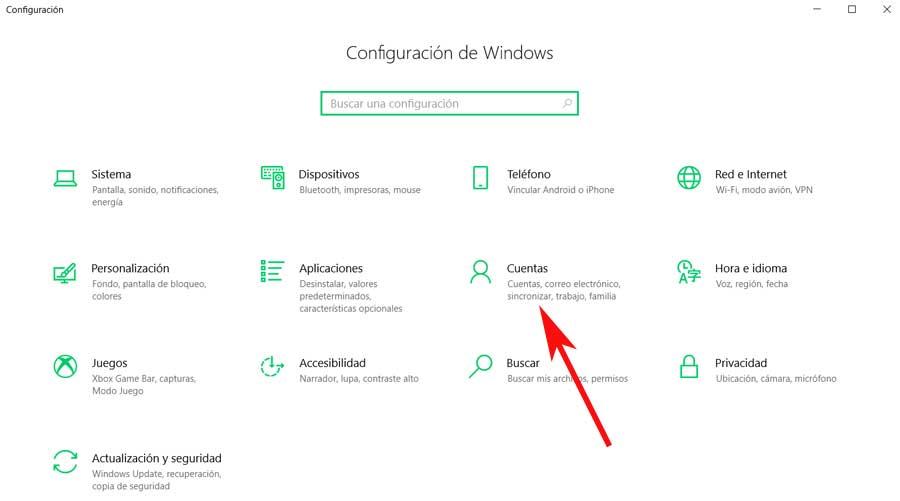
Therefore, in the event that you need to change the Windows password, either of one type or another, we are going to show you how to do it. To do this, the first thing we do is access the Windows Settings application, something we achieve from the Win + I key combination.
Change Windows password with Microsoft account
As we have said, if we have logged into Windows with a Microsoft account, our Windows password will be the same as that of our Microsoft account. In case you want to change the password for another, all you have to do is open the Settings window from the Windows 10 start menu. Once in this window that we refer to, we have to click on the Accounts section.
On the left side of it, we find a series of options all related to this that we discussed, so in this case we are located in Email and accounts.
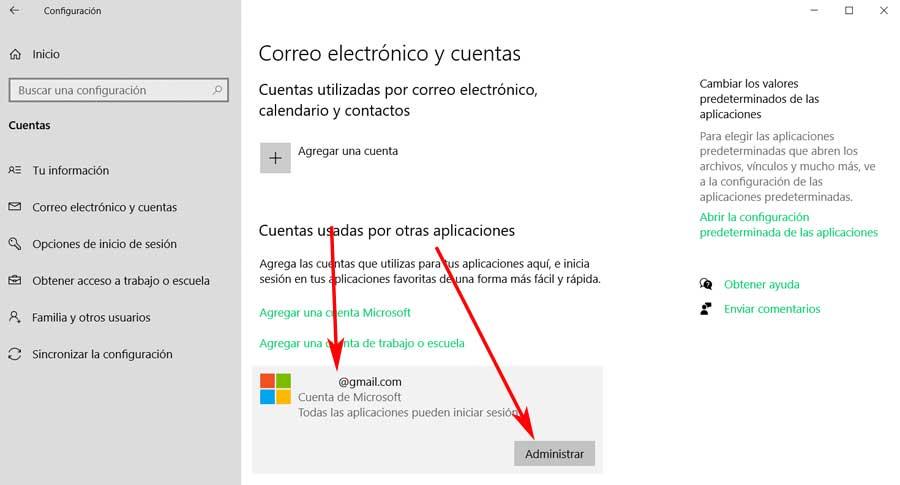
This will show us the accounts that we have registered in the operating system, including the Microsoft that we refer to in this case. In addition, it is highlighted, making it clear that it is an account of the software giant , so we only have to click on it. Then on the screen we will see that a new button appears that says Manage, in which we click.
Then, automatically, a window will open in the default browser, which will give us access to our Redmond signature account data. It is also possible that before this we are forced to enter our access credentials, email and password. Well, once we are in the configuration page of our account, we will see that we can customize various parameters. In the upper left corner, below the profile photo, we see an access called More Actions, which shows a drop-down list . In it is where we find the option to Change password.
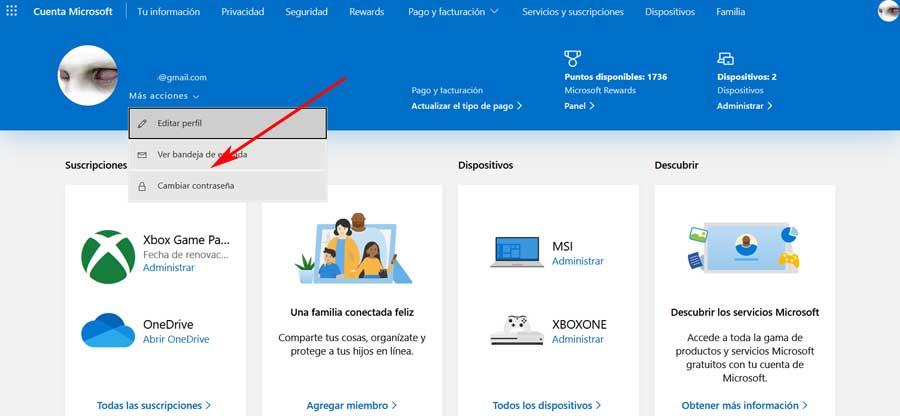
This, after confirming the current access password to the account, will present a new window in which we will already have the possibility of entering the new password.
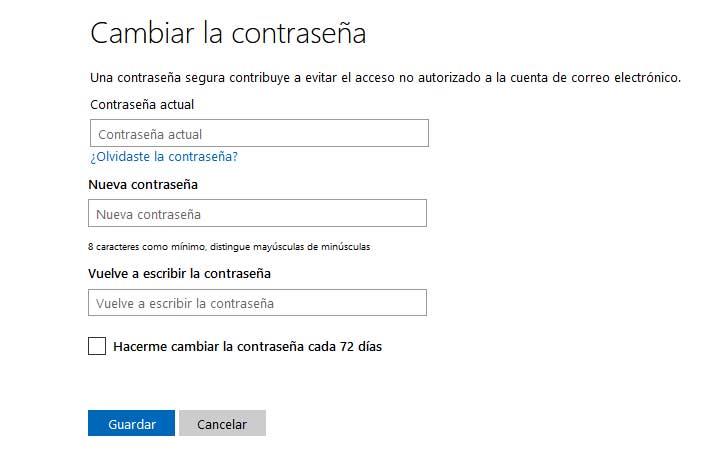
How to change the password of a local account in Windows
On the other hand and as we mentioned earlier, it may also be the case that we want to make this same change, but from a local account. As we tell you, this refers to that account valid only to access the operating system as such. However, it, not being from Microsoft , will not give us access to the rest of the company’s services and platforms.
Well, at this point, again we have to go to the aforementioned System Configuration application from Win + I. Again we click on the Accounts section, but in this specific case we are located in Login options.
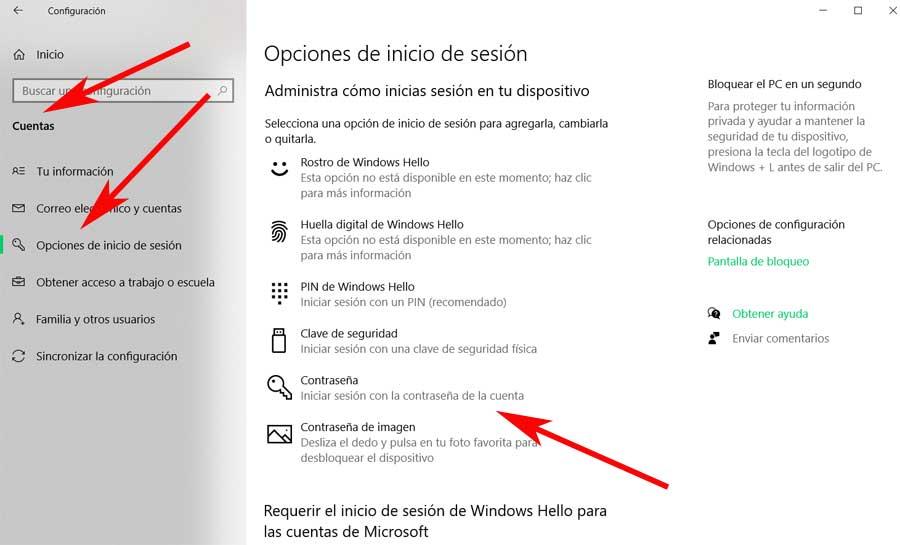
In this section we will find all the possible means by which Windows 10 allows us to log into the software. Here we see therefore the possibility of adding a PIN , a physical key , an image, the face, the fingerprint , etc. But what interests us here is the password that we have been talking about. Thus, we have to click with the mouse there, to show the Change button, where we click.
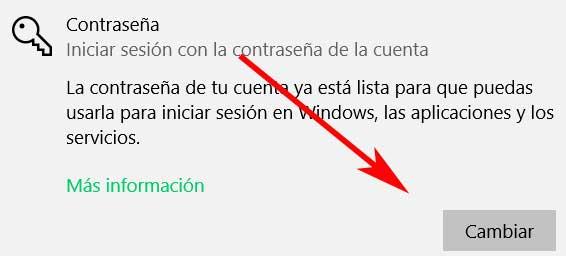
This will allow us to modify this parameter that we refer to. Be that as it may, in both cases and to access the operating system on the welcome screen, we will already have to use the new password that we have specified.