When it comes to using a web browser, Chrome remains the preferred choice for millions of users around the world. And it is that the Google browser is characterized by having a large number of internal tools that increase its functionality far beyond viewing pages. One of these possibilities is its ability to translate any website that is not found in our language, so that we can understand and navigate through it without problems.
On some occasions, Chrome will be able to make translations automatically , while on others we must be the ones who request it. There are also occasions where the Google browser is not able to correctly translate the page, which causes the opposite effect, making it incompressible to read. This is something that can be solved by a few simple adjustments within its translation functions.

Depending on our location when installing the browser, it will be configured in a language and the page translation option is enabled by default. If we frequently visit websites that are in other languages, we may be interested in keeping this function activated. On the other hand, although it is a tool that can be useful to us on many occasions, it does not always produce a convincing translation , so if we do not like how it works, we want to deactivate it, something that is not complicated at all.
Any modification that we want to make in the Chrome configuration must inevitably go through its settings section. This is something that we can do by clicking on the three-dot icon in the upper right, and in the drop-down menu select Settings. We can also access it by copying “chrome: // settings /” directly into the address bar and pressing Enter.
Change the default language in Chrome
One of the characteristics of this browser is its compatibility with more than 100 languages , something that can be very useful if we use our PC in a foreign country or if we master other languages. When it is installed, the browser defaults to our language that we normally use on our computer, but if we want to change it at any time, it can be done in a few steps. Of course, we must bear in mind that it only applies to the browser interface, as well as its menus and settings, but not to the content of the web pages that we visit.
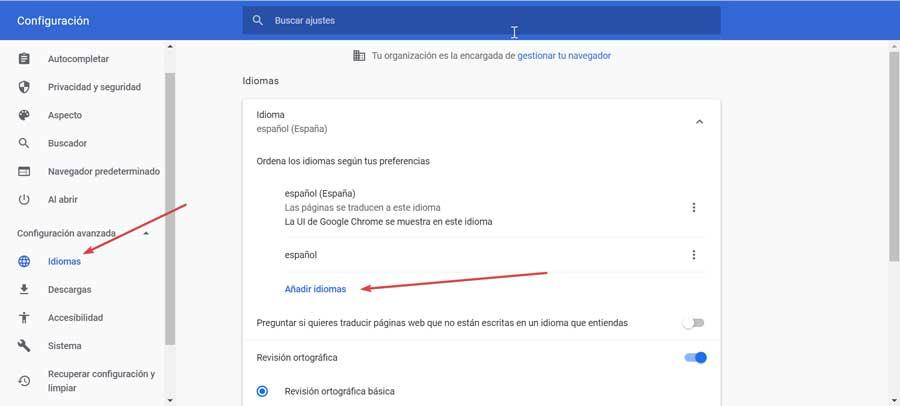
To do this, we access the “Configuration” section and within the list of options that we find in the left column, we click on “Advanced configuration”. Later, within these advanced options, we will select the “Languages” section . Now on the right, in the Language section, we display the list and we can configure the language we need, the first one being the browser language.
We will only have to click on the “Add languages” button to insert the ones we need. At any time we can remove any language that we have added. To do this, we just have to click on the three-point button that we find to the right of the language. This will open a small menu where we click on “Remove”, and that language will disappear from the list.
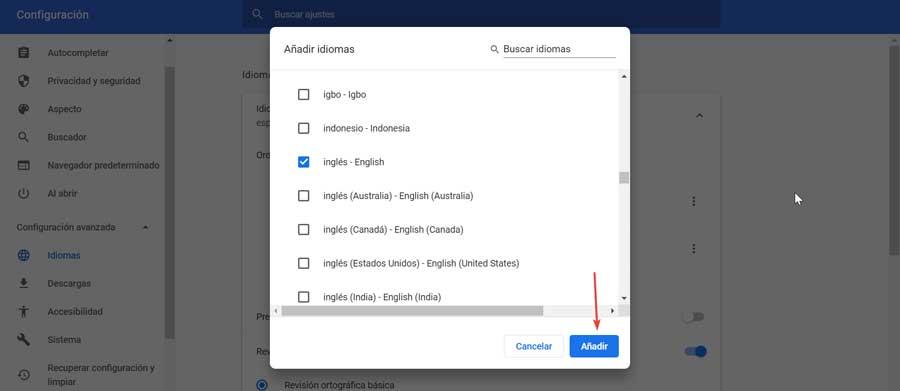
Activate automatic translation
From this same “Languages” section of the “Settings” menu, we will have the possibility to both activate and deactivate the translation of websites that are not originally in our language. Just below the list, we find the option to “Ask if you want to translate web pages that are not written in a language that you do not understand .” We check that there is a switch on your right that will be responsible for allowing us to activate or deactivate this function. If the light is in blue, it is activated, while if it is gray, it is deactivated.
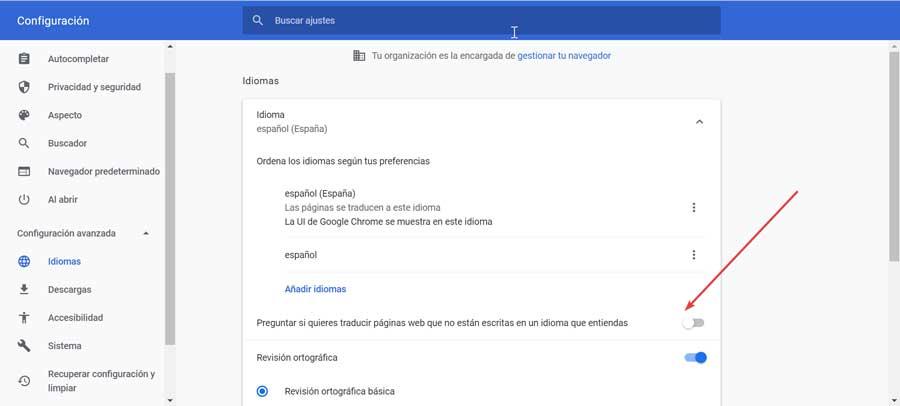
In this way, if we activate the switch, the moment we access a web page that is in a language other than the ones we have set as the main languages, it will be translated automatically once we confirm it. When accessing the page, a small Google Translate window will appear at the top that will indicate the language in which the page is (left) and ours (right). We just have to click on ours so that it is translated automatically. In case we want to see the page in its original version again, click on the language on the left.
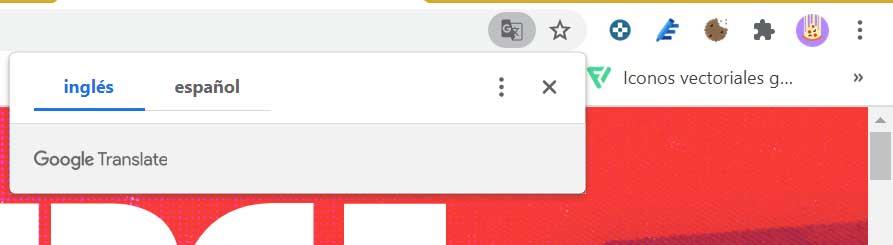
Prevent Chrome from translating websites
If we prefer to edit that Chrome by default is in charge of translating the webs that are in another language, we have different ways for it.
Turn off the switch
The first one is the simplest, since it will only be necessary to turn off the switch in the Ask section if you want to translate web pages that are not written in a language that you do not understand, which we have seen in the previous section. In this way, we can change the language of any page by ourselves and manually, by right-clicking on the web and selecting the option “Translate to Spanish”.
From the Google Translate window
The other option is to click on the icon with the three dots on the right side of the small Google Translate window. In this way, a small drop-down menu will not appear with different options added such as:
- Choose another language.
- Always translate from English.
- Never from English.
- Never from this site
- The page is not in English.
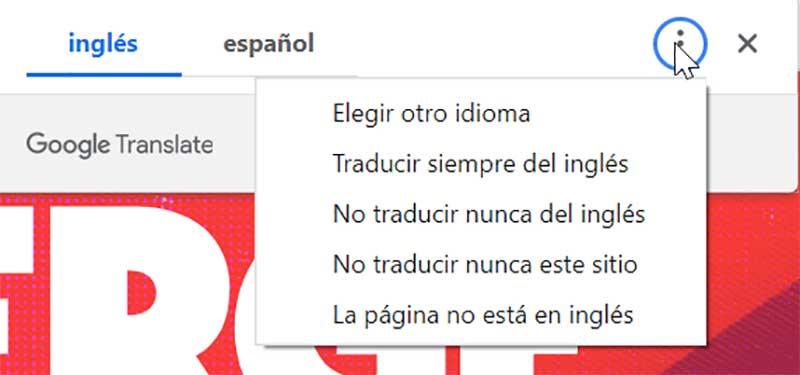
If we always choose to translate in that same language, every time we visit a website in that language, the “Google Translate” window will no longer appear the next time, but will be directly displayed in the selected language. We can also choose another language for the translation, prevent that website or other sites that are in that language from translating us any more, as well as inform that the page is not in the detected language.
Adding a certain language to our list
Another option we have to prevent Chrome from translating a website of a certain language is to add it to our list of languages . For example, we want the Google browser to translate all web pages except those that are in French. We can leave activated the button “Ask if you want to translate web pages that are not written in a language that you do not understand”, and in this case what we do is add French to our list of languages that we understand and master. Thus, we achieve that when we visit a page in this, Chrome will not change it.
Translation extensions for Chrome
One of the most important features of Chrome is its compatibility with extensions that help us provide the browser with extra functionalities. One of these possibilities is to translate web pages automatically
Mate Translate
This extension is available in more than 100 languages and it will allow us to translate both entire web pages and single words by double clicking on it and we will see its translation in a small window within the same page. It can also be used to change the language subtitles while watching a movie on a streaming platform like Netflix.
Back
This extension compatible with 15 languages makes use of artificial intelligence to perform machine learning through powerful big data algorithms to offer the best and most accurate results when performing translations. In this way we can learn other languages while browsing or watching movies, as it is capable of translating subtitles of videos played on YouTube, Amazon Prime or Netflix.
ImTranslator
This Chorme plugin supports 91 languages for text, words, phrases, and entire web pages using three translation providers (Google, Bing, and Translator). Among its features, it stands out for performing text-to-speech translations in 30 different languages, saving the results in a history, translating immediately to a selected text, as well as automatically detecting its origin.