In some Smart TVs there is a function that allows, just like in mobile phones, tablets and computers, to take a screenshot to, for example, share with others what you have seen and it caught your attention or a specific menu. So, let’s see how to take screenshots with your Smart TV .
This scene should be seen by everyone
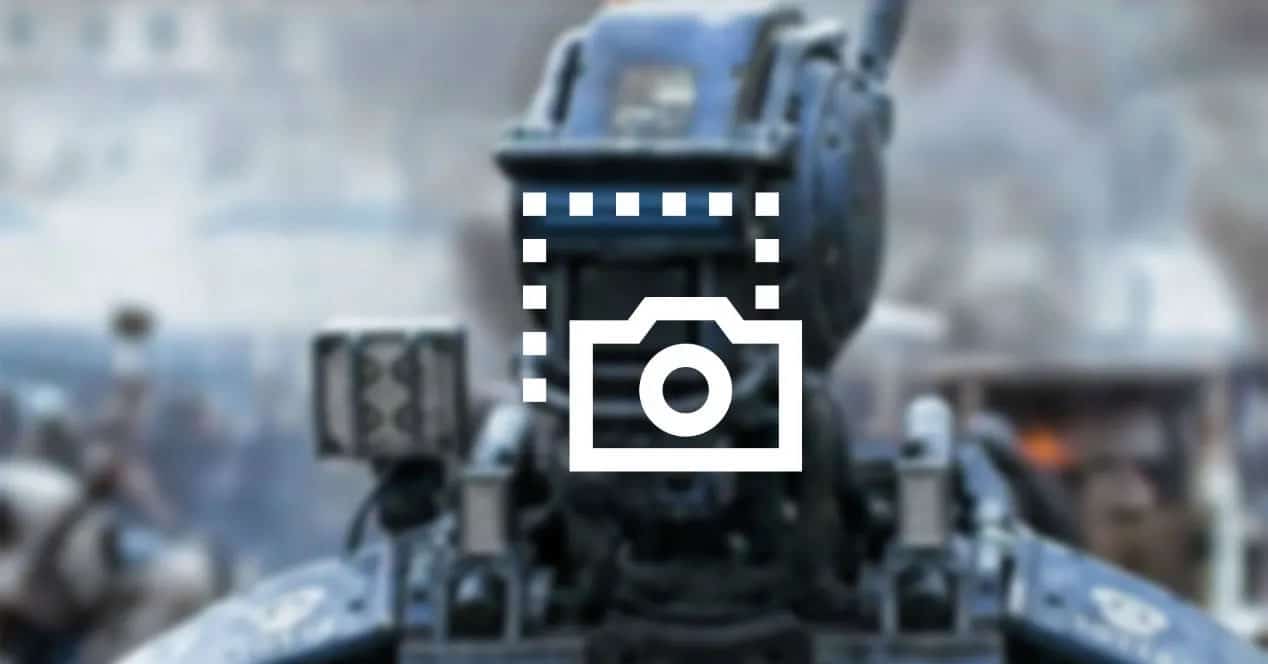
If you have been watching a video on YouTube or a series or movie and a scene caught your attention, you have probably thought that it would be great to be able to share it with your friends or with all those people who follow you on social networks. What do you do? The normal thing is to take your phone, point to the screen and take a photo.
Ok, it is a quick option and in many cases more than valid. But if you want to share a capture of what you see correctly, with its best quality and avoiding possible problems such as a flash flash on the screen, it is best to resort to the screenshot.
This on devices such as mobile phones, tablets or computers is something very simple to do. But what happens if you are watching the content on your television. Well, here things change and you will depend on the options that your Smart TV platform offer, but if you have Android TV or webOS it is very easy.
How to take a screenshot on Android TV

Android TV, like the mobile version, also allows screenshots. The only problem is that not all manufacturers add that option natively to their televisions. So you are going to have to test to see if that is not possible. Although, with the second method you should have no problem.
Let’s start with the native option, if your TV with Android TV includes it, the way to make the screenshot with the remote control is as follows:
- Locate the power button and decrease volume on your remote control
- In the same way as on mobile phones, press both buttons at the same time
- If you see an animation, the capture will already be done
Now, suppose it is not, that your TV does nothing or you want to do it more easily. For this we are going to resort to Button Mapper. This application, which has a free version and a Pro version with extra options, is intended to allow remote control buttons and assign different actions depending on one press, two or long press.

So, as you can see, in our case we assign the long press to the Home button so that the screenshot is taken. Ready, easy and simple is to take the screenshots with this app on Android TV. By the way, you can also explore to see if there are other options that might interest you regarding the use and control of the television.

To send the captures or take them to another device to edit or whatever you may need, even to erase them from the memory of the television, you can use any of the multiple file explorers that exist for Android TV. We use FX File Explorer .
How to take a screenshot on LG TV

If you have an LG TV with webOS as a Smart TV platform, how to take a screenshot is very easy too. To do this, the first thing you have to do is identify where the 123 / INPUT button is on your Magic Remote. In the remote that does not have that button it will be the one just above the one that gives access to the settings (see the image below). When you do, the process is as fast as you will see below:
- Press the 123 / INPUT button on the Magic Remote
- A menu will appear on the screen and there you will see a small icon that gives access to the Capture function
- Click on the Capture button
- A message will appear to confirm that you want to capture
- Done, you already have the screenshot made

Now you can take that captured image and share it on networks or anything else you want to do with it. If for some reason you need to edit it, you can do it from the LG Photo Editor application itself or export it to your mobile or computer to do it there. And to share it use Smart Share .
Why can’t I take screenshots from some apps?
If now that you know how to take a screenshot on Android TV and webOS you have realized that within certain applications it does not work , such as Netflix, the reason is very simple: it is for the protection of rights.
This is something that also happens on mobile devices or computers. When you take a screenshot the captured image is completely black. So, in those cases, you will have to continue using the traditional direct-to-screen photo method. But beware, then you see reflections that still show more than they should.