Sometimes we can come across files on our computer that we do not know and that we surely do not know how to open and view. This may be the case with BMP files, a high-quality digital image format that is mainly used for printing. In the event that we have one and we do not know how to open them, you have come to the right place.
And it is that, above all, if we are not very computer friendly, it is likely that we will find ourselves with situations like this, where we have a file that we do not know what it is for and how to open it. That is why today we are going to solve all the doubts and we will tell you what a BMP file is, how to open it and also how to repair them in case they are corrupted.

What is a BMP file and what is it used for?
A BMP file, also known as a bitmap file , is a graphics image format used to store bitmap digital images and does not use any other compression except optional image depth. In a BMP file, each pixel is in its original form, which results in very high image quality and larger file size. It is developed by Microsoft, so it is used preferably in Windows operating systems.
This type of file contains uncompressed image data that is capable of supporting monochrome and color images with variable color bit depths, along with image metadata. It includes information about file size, width, height, and color options, as well as information about where the bitmap pixels should be located within the grid. This is why a BMP file is often used to store 2D digital photos .
Since BMP files are not compressed, they tend to be quite large in size, which makes them suitable for printing images, as they contain very high image quality.
How to open in Windows
If we have a BMP file and we don’t know how to open it, there are several very popular programs that can help us to view it without problems. Some of them are:
painting
A true classic included in Windows from its first versions. It is a very simple photo editor with which we will be able to open BMP files without problems. To do this, once opened, click on its File tab, located in the upper left. This will open a context menu where we select Open. Next, a File Explorer window will open where we must select the BMP file and press Open . This will make the image appear in Paint.
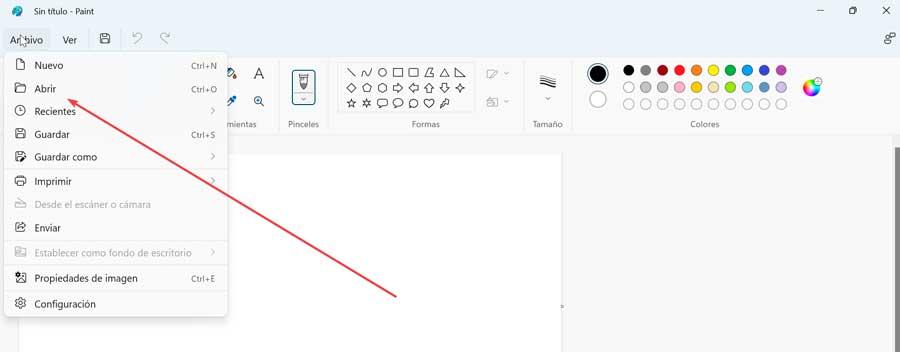
Windows Photos
It is the image viewer that is included by default in both Windows 10 and Windows 11. It is probably not the best on the market, but at least it is free and allows us to view a BMP file without having to download additional software.
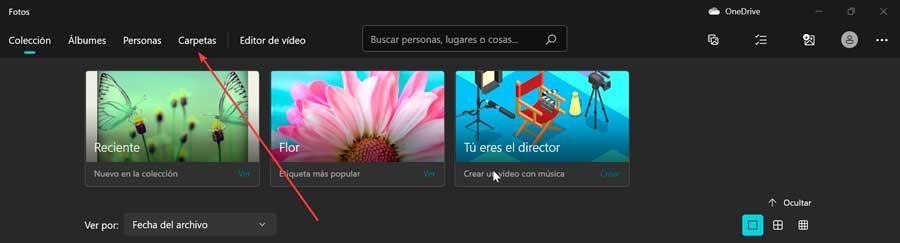
To open it, it will only be necessary to type Photos in the search box of the Start menu and select it. Once opened, we must locate the file through its Albums or Folders so that it appears in the program’s interface.
photoshop
Without a doubt, it is one of the most popular photo editors of the moment, especially aimed at professionals, although it is increasingly used within the domestic sphere. In this case it is not a free program, but you will have to pay 24 euros per month to use it. We can also download your trial version for 7 days .
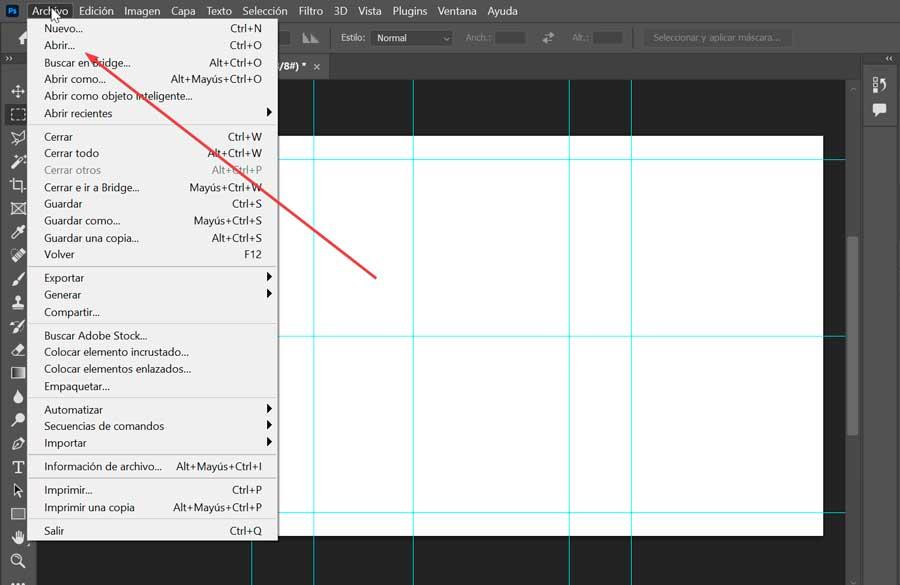
Once opened, we just have to click on the File tab, located in the upper left. This will open a menu where we select the Open option. Next, Windows Explorer opens from where we must search for and locate the BMP file. Once selected, we double click on it or click on the Open button, so that it appears in the program.
ACDSee Photo Studio Home
Another well-known photo viewing program with which we can open BMP files without problems, as well as configure it as wallpaper , with the position we choose, turn it to one side or the other and view it full screen. We can download a free trial version before purchasing it to check its operation.
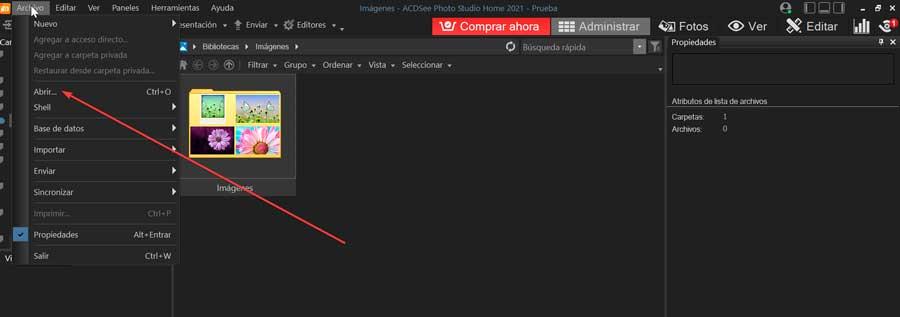
Once opened, we just have to click on the File tab located in the upper left. This will open a menu where we select the Open option. Now we will see how Windows Explorer opens from where we must search and locate the BMP file that we want to view. Once selected, we double click on it or click on the Open button.
Repair BMP files
As with other image files, a BMP file can sometimes become damaged or corrupted. If this happens, we will not be able to work with them correctly, so we can try to repair them in different ways.
Convert to another format
There are times when we cannot correctly see the content of a BMP file because it is inaccessible. In these cases we can convert the bitmap file to another file format such as JPG or PNG using any online image conversion tool such as Online-Convert or Convertio . It will only be necessary to upload the file and choose the format to which we want to convert it.
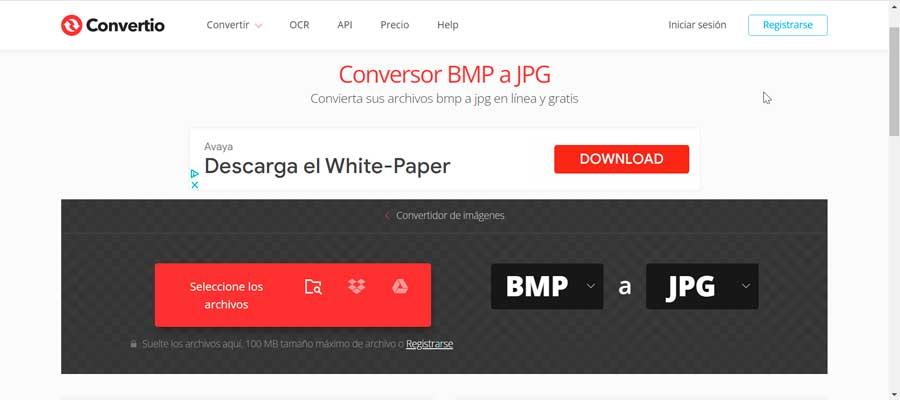
Run CHKDSK to repair a BMP file
In the event that we are unable to access any BMP file, we can choose to run the DHKDSK command to repair it. This command will be in charge of searching for bad errors and correcting those bad sectors caused in the storage device.
To do this we will have to open the Command Prompt, for which we write cmd in the search box of the Start menu and run it with administrator rights. Then we type the following command and press Enter.
CHKDSK c: (o letra de la unidad) /f /r /x

Once finished, we close the Command Prompt, restart the computer and try again to access the problematic BMP file.
Repair the image with Stella Repair for Photo
Another way to repair a corrupt BMP file is to use a program like Stellar Repair for Photo . This program has a free version with which you can recover up to a limit of 1 GB. We can download it from the developer’s website .
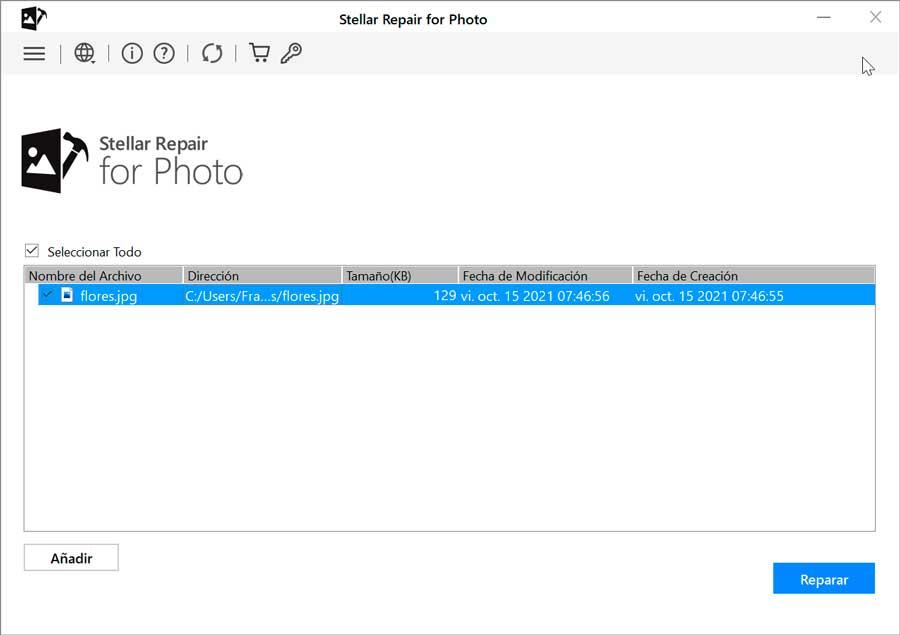
Once downloaded and installed, we run it. Later, in its main menu we click on “Add file”. Next, in the new window we search for and add the image that is corrupted. Once added, click on “Repair” so that the program begins the work. Finally, once the repair process is finished, we will obtain a preview of the image before saving it. Now we just have to click “Save repaired files” to get the repaired image.