ليس هناك شك في أن بخار هي أكثر منصات الألعاب شيوعًا على جهاز الكمبيوتر ، على الأقل من حيث عدد المستخدمين. ولدى العديد من المستخدمين النظام الأساسي الذي لا يخلو أحيانًا من مشاكل ، بما في ذلك عند تثبيت لعبة ورفضها البدء. إذا كانت هذه هي حالتك ، فسنخبرك بما يمكنك فعله ومتى ألعاب Steam لا تبدأ .
نظرًا لاختلاف الأجهزة والبرامج ومتطلبات النطاق الترددي للاتصال لكل لعبة ، ليس من السهل دائمًا تشخيص سبب عدم عمل لعبة معينة على جهاز كمبيوتر معين. على أي حال ، ستجد أدناه الحل في معظم الحالات لهذا النوع من المشاكل.

إذا لم تبدأ ألعاب Steam ، فتحقق من سلامتها
إذا كانت المشكلة هي أن لعبة معينة ترفض البدء ، فقد تكون المشكلة بسبب الملفات المحلية للعبة نفسها ، لذلك هذا هو أول شيء يجب عليك التحقق منه. لدى Steam أداة للتحقق من سلامة ملفات اللعبة المخزنة مؤقتًا وتصحيح أي مشكلات يكتشفها ، مما يجعل الأمور سهلة للغاية بالنسبة لنا.
كجزء من هذه العملية ، سيتحقق Steam من الملفات المثبتة على جهاز الكمبيوتر ومقارنتها بأحدث إصدار من اللعبة ، لذلك سيقوم أيضًا بتنزيل أي تحديثات متوفرة له.
للتحقق من ذاكرة التخزين المؤقت المحلية للألعاب ، انتقل إلى مكتبة Steam الخاصة بك ، وانقر بزر الماوس الأيمن على اللعبة التي تعطيك مشكلات وحدد "خصائص". في النافذة التي ستفتح ، انتقل إلى علامة التبويب "الملفات المحلية" وانقر فوق الزر "التحقق من سلامة الملفات ...".
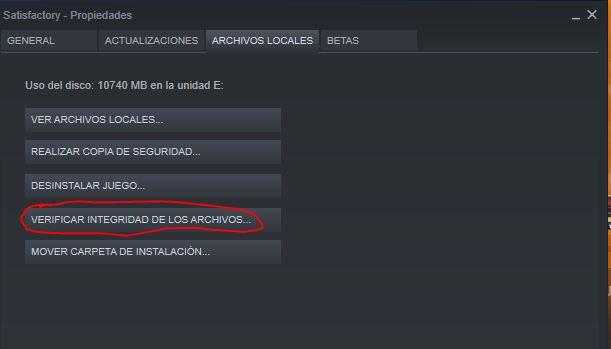
عند القيام بذلك ، ستهتم Steam بجميع الأعمال ، لكن ضع في اعتبارك أنه اعتمادًا على ما تشغله اللعبة وسرعة جهاز التخزين لديك واتصالك بالإنترنت ، قد تستغرق هذه العملية عدة دقائق.
احذف ملف GameOverlayRenderer64.dll
يحتوي Steam على تراكب داخل اللعبة يسمح لنا بالوصول إلى واجهة التطبيق حتى أثناء اللعب ، ولكنه يتسبب أحيانًا في حدوث مشكلات من البداية ويمنع بعض الألعاب من البدء. وفقًا للعديد من المستخدمين ، أدى حذف ملف GameOverlayRenderer64.dll (نقل الملف إلى موقع آخر أو إعادة تسميته أيضًا) إلى حل مشكلتهم.
موقع الملف الافتراضي هو C: Program Files (x86) Steam ولكنه يعتمد على مكان تثبيت Steam.
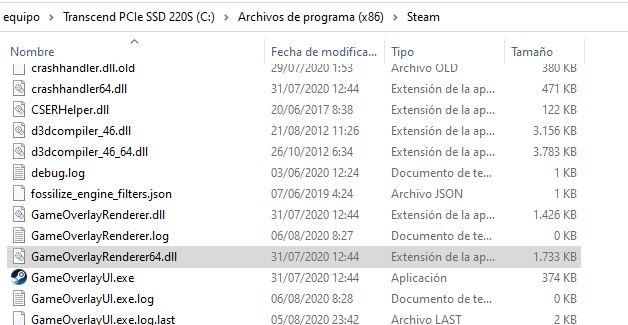
نوصي بعدم حذف الملف ، ولكن إعادة تسميته بدلاً من ذلك. للقيام بذلك ، ما عليك سوى تحديده والضغط على F2 ، ثم كتابة اسم آخر (نوصي ، على سبيل المثال ، بتغيير الامتداد وإعادة تسمية الملف إلى GameOverlayRenderer64.old).
قم بتشغيل ألعاب Steam في وضع التوافق
إذا كانت المشكلة تتعلق بلعبة واحدة فقط ولم تنجح الحلول السابقة ، فقد يكون لديك نوع من مشكلة التوافق مع نظام التشغيل الخاص بك. Windows يتضمن 10 أداة لتشغيل الملفات في وضع التوافق ، لذلك دعونا نرى كيفية القيام بذلك باستخدام ألعاب Steam.
بادئ ذي بدء ، يجب أن تعرف مكان تثبيت اللعبة وما هو ملفها القابل للتنفيذ. للقيام بذلك ، حدد اللعبة من مكتبة Steam الخاصة بك ، وانقر بزر الماوس الأيمن وحدد "خصائص". ثم انتقل إلى علامة التبويب "الملفات المحلية" وحدد الخيار "عرض الملفات المحلية ...".
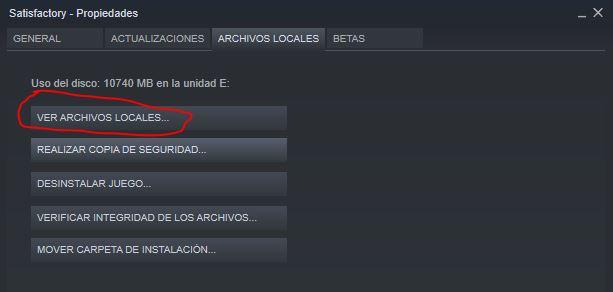
ستفتح نافذة مستكشف Windows توضح لك مكان تثبيت اللعبة. هناك يجب عليك تحديد موقع الملف القابل للتنفيذ ، والنقر عليه بالزر الأيمن واختيار خصائص ، ثم الانتقال إلى علامة التبويب "التوافق".
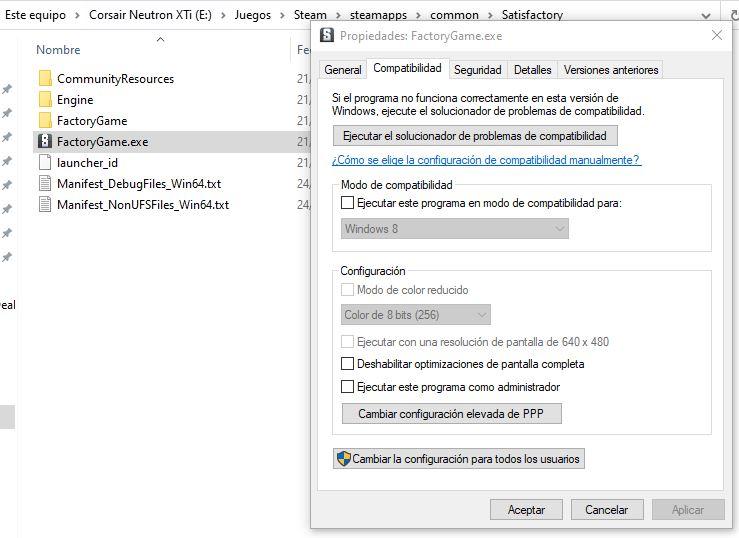
لديك عدة خيارات هنا: يمكنك البدء بتشغيل مستكشف أخطاء التوافق ومصلحها أو تعطيل تحسينات ملء الشاشة (وغالبًا ما يساعد ذلك) أو تشغيل البرنامج في وضع التوافق لنظام تشغيل آخر.
أخيرًا ، إذا فشل كل ما سبق ، فسيكون لديك دائمًا خيار أعد تثبيت كل من اللعبة و Steam .
