تسمح لنا الأجهزة الافتراضية بإضفاء الطابع الافتراضي على جميع أنواع أنظمة التشغيل على جهاز الكمبيوتر الخاص بنا دون الحاجة إلى تثبيتها فعليًا. بفضلهم يمكننا اختبار إصدارات أخرى من Windowsاي لينكس توزيعة وحتى macOS. للقيام بذلك ، يمكننا استخدام برامج افتراضية متخصصة ، مثل في إم وير or فيرتثلبوإكس. يوفر Windows 10 أيضًا برنامج Hyper-V الخاص به ، والذي يسمح لنا بالتمثيل الافتراضي واستخدام أدوات أخرى مثل وسل or رمل. ومع ذلك ، أدى تنشيط برنامج Hypervisor الخاص بنظام Windows إلى منع استخدام البرامج السابقة. حتى الآن.
Hyper-V هو برنامج Hypervisor لنظام التشغيل Windows 10 . بواسطته ، سنتمكن من الاستفادة الكاملة من وظائف المحاكاة الافتراضية التي يوفرها لنا المعالج ، بالإضافة إلى تركيب أجهزتنا الافتراضية الخاصة. تعتمد الأدوات الأخرى ، مثل نظام Windows الفرعي لنظام Linux أو Docker أو Sandbox ، أيضًا على هذا المشرف.

تشغيل نظام التشغيل Windows 10 قام برنامج Hypervisor بتعطيل برامج Hypervisor لبرامج المحاكاة الافتراضية الأخرى. كانت الطريقة الوحيدة لاستخدام هذين المشغلين هي تعطيل Hyper-V عندما أردنا استخدام برامج أخرى (وإعادة التشغيل ، وهو الأطول) ، وإعادة تمكينه لاستخدامه مایکروسافت الميزات.
لحسن الحظ ، عملت Microsoft مع شركات المحاكاة الافتراضية الأخرى لإزالة هذا القيد. ومنذ إصدار عام 2004 من Windows 10 ، أصبح من الممكن لجميع البرامج أن تتعايش وتعمل في سلام وانسجام.
المتطلبات الأساسية
من أجل استخدام اثنين أو أكثر من برامج Hypervisor في نفس الوقت في Windows ، فإن أول ما يجب فعله هو تثبيت أحدث إصدار من Windows 10. تم تنشيط دعم برامج Hypervisor المتعددة منذ ذلك الحين مايو 2020 تحديث ، إصدار 2004 من نظام التشغيل. لذلك ، فإن تثبيت هذا الإصدار ، أو أي إصدار لاحق ، هو أول شيء يجب علينا القيام به. بالإضافة إلى ذلك ، نتذكر أن Hyper-V هي ميزة حصرية لـ نوافذ 10 برو ، لذلك إذا كان لدينا إصدار Home فلن نتمكن من استخدامه.
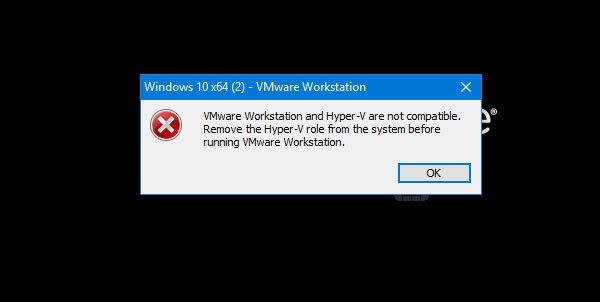
تحتاج أيضًا إلى التأكد من تثبيت أحدث إصدارات كل من VirtualBox و VMware. الدعم ل متداخلة paging و VT-x مع Hyper-V متاح منذ الإصدار 6.0 من برنامج VirtualBox ، والإصدار 15.5.5 من VMware Workstation. ومع ذلك ، نوصي باستخدام إصدارات أكثر تقدمًا على الأقل مثل فيرتثلبوإكس 6.1 or محطة إم وير 16 ، حيث تم تحسين الاستقرار والأداء (بشكل كبير) مع هذه الميزة.
إذا كان لدينا بالفعل أحدث إصدارات برنامج المحاكاة الافتراضية المثبتة على جهاز الكمبيوتر الخاص بنا ، فسنرى الآن كيفية تنشيط كل شيء.
قم بتمكين Hyper-V Shared Virtualization في Windows
تفعيل الظاهرية في BIOS
أول شيء يتعين علينا القيام به هو تنشيط دعم الظاهرية في BIOS لجهاز الكمبيوتر الخاص بنا. بشكل افتراضي ، يقوم BIOS / UEFI بتعطيل المحاكاة الافتراضية للمعالج لأنها ليست ميزة مطلوبة بشكل شائع من قبل المستخدمين. لذلك ، إذا كنا سنستخدمه ، فسيتعين علينا تنشيطه يدويًا.
إنتل تحمل المعالجات VT-X ، في حين AMD تحمل المعالجات V-AMD تقنية. يختلف كل BIOS عن الآخر ، ولكن الأكثر شيوعًا هو العثور على هذه الخيارات داخل ملف وحدة المعالجة المركزية: قسم التكوين المتقدم.
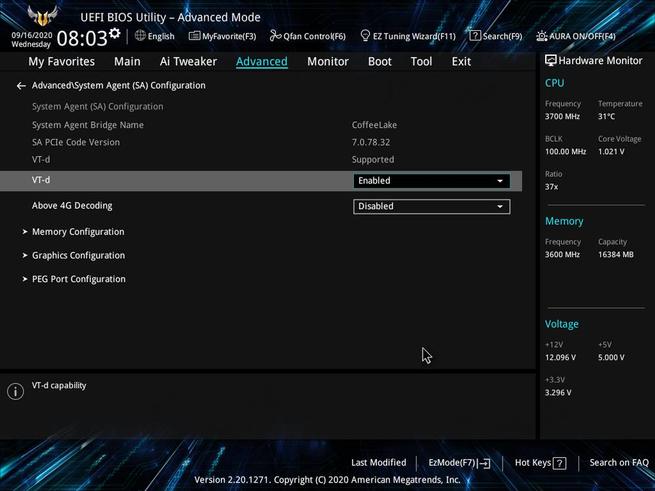
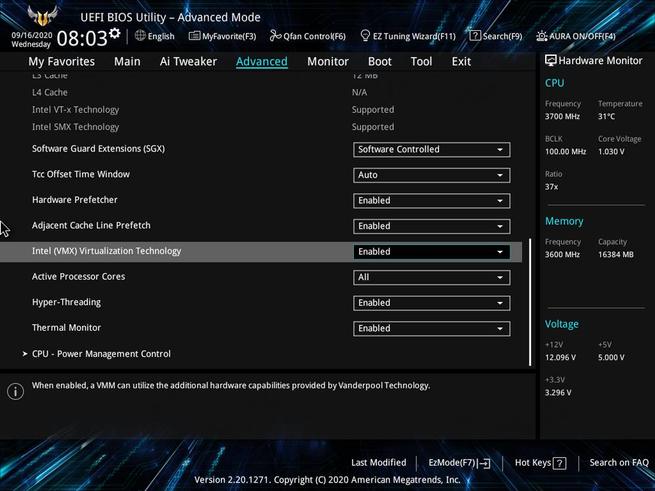
بمجرد تنشيط هاتين الميزتين ، يمكننا الدخول إلى Windows. على الرغم من أنه قبل التمكن من استخدام هذه الأنظمة في نفس الوقت ، سيتعين علينا إجراء بعض التكوين أيضًا في نظام التشغيل.
قم بتمكين Hyper-V و WSL والميزات الأخرى في Windows 10
يتم تعطيل Hyper-V افتراضيًا في Windows. لذلك ، ما لم نقم بتنشيطه يدويًا في وقت ما ، فلن يكون متاحًا.
هذا المكون ، مثله مثل المكونات الأخرى ، هو جزء من ميزات Windows. لذلك ، لتمكينه ، سيتعين علينا الكتابة في شريط بحث Windows 10 " ميزات Windows "لفتح نافذة التكوين هذه.

الآن يمكننا رؤية النافذة لتمكين أو تعطيل ميزات Windows. هنا ، الميزات التي تهمنا فرط-V و " منصة Windows Hypervisor ".
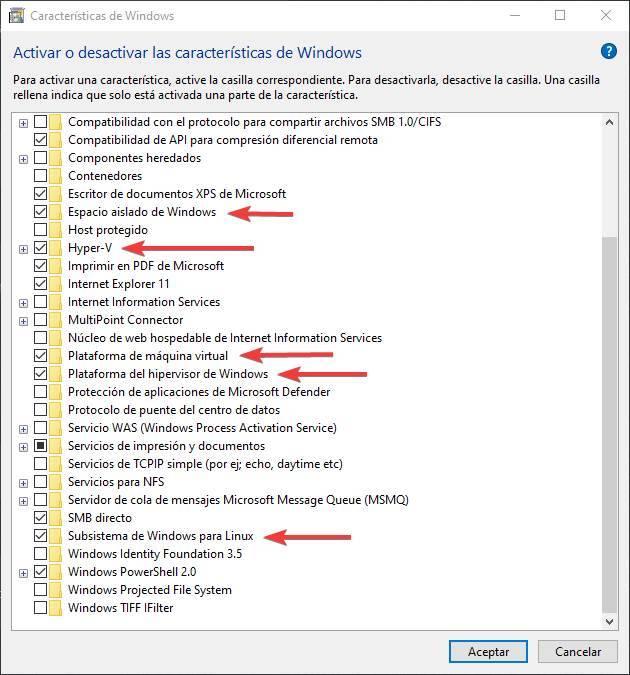
ولكن يمكننا أيضًا الاستفادة من الميزات الأخرى التي يمكننا استخدامها في Hyper-V وتمكينها ، مثل نظام Windows الفرعي لنظام Linux أو Sandbox ، المعروف أيضًا باسم Windows Sandbox.
بمجرد تنشيط هذه الخيارات ، يمكننا فقط إعادة تشغيل الكمبيوتر حتى يتمكن Windows من تطبيق التغييرات وهذا كل شيء.
استخدم برنامج VMware و VirtualBox مع HyperV
بعد تنفيذ الخطوات السابقة وإعادة تشغيل Windows ، سيكون لدينا كل شيء جاهزًا. من الآن فصاعدًا ، ستعمل برامج الآلة الافتراضية لدينا في نفس الوقت مع ميزات Windows التي تعتمد على Hyper-V. على سبيل المثال ، يمكن أن يكون لدينا جهاز افتراضي يعمل بنظام Windows 10 بينما نقوم بتحديث مستودعات Linux في WSL.
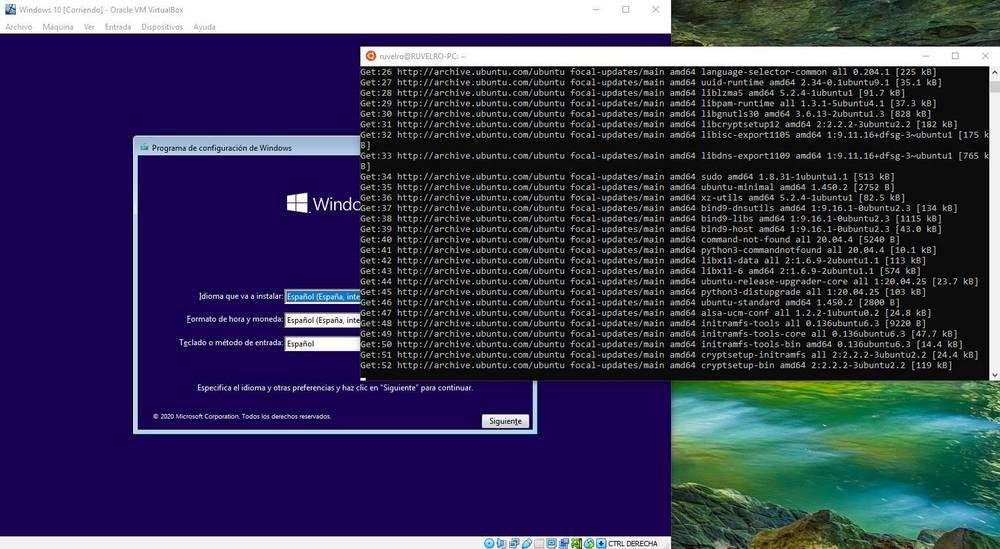
في VirtualBox ، على سبيل المثال ، يمكننا أن نعرف أننا نستخدم طريقة التوافق هذه لأننا سنرى رمز سلحفاة في أسفل اليمين.
![]()
في كل من VMware و VirtualBox ، من الضروري تثبيت أحدث برامج التشغيل (إضافة الضيف أو الأدوات) لكي يعمل كل شيء بشكل صحيح. خلاف ذلك ، حتى نفعل ذلك ، سنواجه مشكلات في الأداء بسبب طبقة التوافق هذه.
قم بتحسين أداء برنامج VMware باستخدام Hyper-V
بينما لا يسبب برنامج VirtualBox لنا مشاكل ، يمكن أن تظهر VMware مشاكل في الأداء . ويرجع ذلك إلى الإجراء الأمني الذي يجلبه هذا البرنامج والذي يسمح لنا بالتخفيف من ثغرات Meltdown و Specter للمعالجات. تمنحنا هذه الميزة أمانًا أكبر ، ولكنها بدورها تعني خسارة كبيرة في الأداء. عندما نبدأ تشغيل VM مع تمكين هذه الميزة ، يمكننا رؤية رسالة مثل الرسالة التالية.
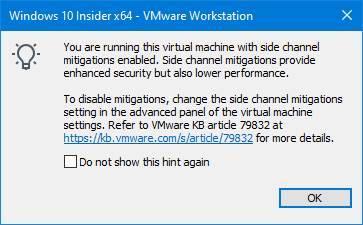
لحسن الحظ ، يمكننا بسهولة تعطيل هذا الإجراء الأمني من إعدادات البرنامج. للقيام بذلك ، علينا ببساطة فتح إعدادات الجهاز الظاهري ، والانتقال إلى علامة تبويب الخيارات ، وقسم "خيارات متقدمة". سنجد هنا خيار تمكين أو تعطيل هذا الإجراء الأمني.
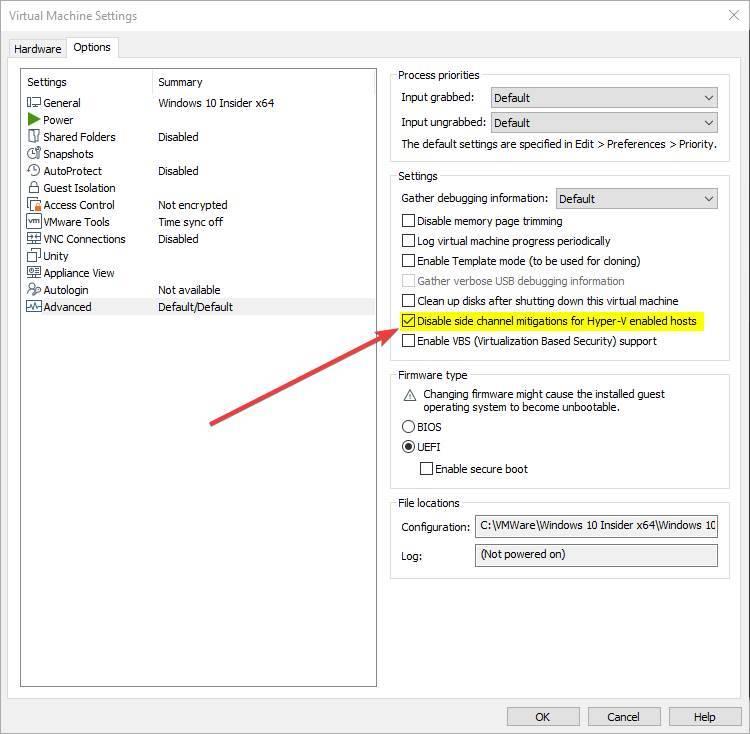
إذا قمنا بإلغاء تنشيطه ، فيمكننا تحسين أداء الجهاز الظاهري بشكل ملحوظ. على الرغم من أننا قد نكون في خطر من نقاط الضعف هذه. يجب علينا دائما استخدامها بعناية.
إذا كنت لا تستخدم WSL أو Sandbox أو Docker ، فمن الأفضل تعطيل Hyper-V
هذا الوضع من التوافق بين برامج Hypervisor هو شيء ينتظره الكثير منا لفترة طويلة. خاصة بالنظر إلى الميزات الجديدة التي تعمل عليها Microsoft ، مثل WSL2. الآن لم يعد علينا أن نقرر بين استخدام نوع واحد من المحاكاة الافتراضية أو آخر ، حيث يمكننا الحصول عليها جميعًا دون مشاكل التوافق.
ومع ذلك ، إذا كنا لن نستخدم هذه الميزات ، فإنه ليس من الضروري تمكين Hyper-V ، سوف تستهلك الموارد التي يمكن أن تستخدمها البرامج الأخرى بشكل مثالي. بالإضافة إلى ذلك ، يمكن أن تنتقص طبقة التوافق Hyper-V بعض الأداء من الأجهزة الافتراضية. لذلك ، إذا لم نكن سنستخدم هذه الميزات ، فإن أفضل ما يمكننا فعله هو تعطيل الخيارات التي أوضحنا كيفية تنشيطها في الخطوات السابقة.
بالطبع ، إذا احتجنا إليها مرة أخرى غدًا ، فيمكننا إعادة تنشيطها.