عندما نجلس أمام الكمبيوتر ، بحيث يكون Windows التجربة هي الأفضل ، اليوم هناك عدة أقسام نأخذها بعين الاعتبار. وبالتالي ، فإننا نبحث عن جودة صورة جيدة وصوت مناسب لاحتياجاتنا. بالتركيز على الصوت ، سنقوم الآن بتوضيح كيفية القيام بذلك استخدم عناصر التحكم في الصوت الفردية على نظام ريدموند.
كما ذكرنا سابقًا ، بالإضافة إلى وجود شاشة جيدة تقدم لنا دقة مقبولة في Windows ، فإننا ننظر أيضًا إلى موضوع الصوت كثيرًا. وهو أن أجهزة الكمبيوتر الحالية أصبحت مراكز تحكم كاملة لجميع أنواع المهام. من تلك المتعلقة بالعمل ، إلى أولئك الذين يساعدوننا في قضاء أوقات فراغنا. في كلتا الحالتين ، وكذلك في أنواع الاستخدام الأخرى ، تلعب كل من الصورة والصوت دورًا مهمًا في Windows ، الان اكثر من اي وقت.

يجب أن نضع في اعتبارنا أنه في هذا الوقت ، بالإضافة إلى العمل ، يفتح جهاز كمبيوتر يعمل بنظام Windows مجموعة واسعة من الاحتمالات في قطاع الوسائط المتعددة. وبالتالي ، لدينا إمكانية ممارسة الألعاب ، ومشاهدة الأفلام ، والاستماع إلى الموسيقى من جميع الأنواع ، وما إلى ذلك. ولكن بالطبع ، لهذا نحتاج إلى كل من الأجهزة والبرامج الأكثر ملاءمة.
كيفية التحكم في مستوى الصوت العام في Windows
يوفر لنا نظام التشغيل الأكثر استخدامًا على أجهزة الكمبيوتر المكتبية حول العالم ، Windows 10 ، كل ما نحتاجه تقريبًا لمساعدتنا في هذه المهام. في الواقع ، إنه يوفر لنا عددًا جيدًا من الوظائف والميزات التي تسمح لنا بالتحكم في جزء كبير منه وإدارته تشغيل جهاز الكمبيوتر . كيف يمكن أن يكون الأمر بخلاف ذلك ، هذا شيء يصل أيضًا إلى كل ما يتعلق بالصوت في النظام ، كما سنرى.
كقاعدة عامة وتقريباً من بداية نظام التشغيل نفسه ، للتحكم في الحجم العام لنظام Windows ، يمكننا القيام بذلك بسرعة. كما تعلم ، من أجل تغيير الحجم العالمي لنظام Windows ، نستخدم شريط التمرير العام الذي يظهر عند النقر فوق الرمز الموجود على شريط المهام . يوجد هذا على الجانب الأيمن منه وهو على شكل مكبر صوت ينبعث سمعي .
![]()
هذا شيء ، كما تعلم ، يؤثر على الحجم الكامل لنظام التشغيل. بمعنى آخر ، إذا كان هناك العديد من التطبيقات أو صفحات الويب التي تبث الصوت في تلك اللحظة ، فسيزيد حجمها أو ينخفض تماشياً مع حركة الشريط المذكور. لكن هذا ليس دائمًا ما يهمنا أكثر. ضع في اعتبارك أن الشيء المعتاد في هذه الأوقات هو أننا نعمل مع العديد من البرامج في وقت واحد. مع هذا ، ما نريد أن نخبرك به هو أنه في بعض الأحيان لن تكون السيطرة العالمية كاملة.
اذكر أن هذه هي الطريقة التي وصفناها ، إنها الطريقة التقليدية التي استخدمناها لسنوات في Windows لإدارة مستوى الصوت . بهذه الطريقة ، عندما نحتاج إلى رفع أو خفض مستوى صوت جهاز الكمبيوتر الخاص بنا من نظام التشغيل Windows 10 ، فإننا نستفيد من هذا التحكم العالمي.
كيفية استخدام عناصر التحكم في الصوت الفردية في Windows
هذا مشابه جدًا لما يمكن أن نراه في الآخرين الإصدارات الأقدم من Windows ، تغير مظهره قليلاً ، منذ أن تم تحديثه. ولكن قد يكون الأمر كذلك في مناسبات معينة نحتاج إلى تعديل صوت التطبيقات بشكل فردي بدلاً من التغيير الذي يؤثر عليها جميعًا. لنفترض أن أحدث إصدارات Windows لديها خيار تنفيذ هذا التحكم بشكل فردي ، لكنه غير نشط على الإطلاق. لذلك ، لتتمكن من استخدامه ، في البداية كل ما يتعين علينا القيام به هو العودة إلى الأيقونة التي ذكرناها من قبل على شريط المهام. ولكن في هذه الحالة ، بدلاً من النقر فوقها ، ما نقوم به هو النقر بزر الماوس الأيمن فأر .
![]()
في ذلك الوقت ، سنرى ظهور العديد من الخيارات ، ولكن الخيار الذي يهمنا حقًا في هذه الحالة هو الخيار المسمى Open Volume mixer. نضغط عليها حتى تظهر نافذة جديدة على الشاشة. في ذلك ، تظهر جميع البرامج التي قمنا بفتحها في تلك اللحظة ، كل برنامج به شريط التمرير . كما يمكنك أن تتخيل ، سيساعدنا كل واحد بالفعل على الزيادة أو تقليل حجم من البرامج بشكل فردي.
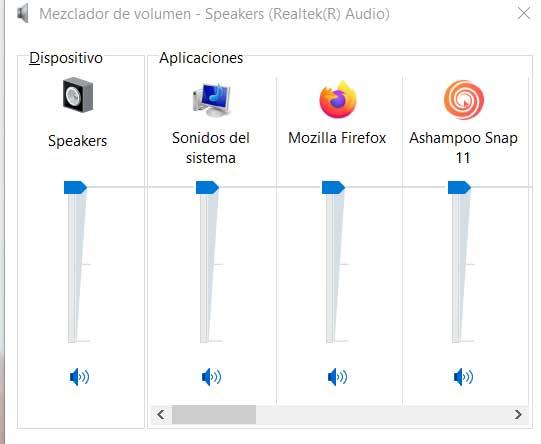
بهذه الطريقة البسيطة يمكننا الآن استخدام عناصر التحكم في الصوت الفردية في نظام Redmond. ومن الجدير بالذكر أيضًا أنه في نفس النافذة يمكننا أيضًا التحكم في هذا الحجم عالميًا إذا أردنا. ولكن قد لا يظهر هذا الخيار ، لذلك دعونا نرى كيفية تنشيطه يدويًا.
كيفية إضافة التحكم بحجم الصوت الفردي من التسجيل
كما هو معتاد في العديد من وظائف Windows الأخرى ، لهذا سنعلق عليه ، سنستخدم محرر التسجيل. من هنا يمكن تفعيل لوحة الصوت المستقلة التي ذكرناها ، إذا لم تظهر بشكل افتراضي. للقيام بذلك ، فإن أول شيء يجب علينا القيام به هو تشغيل ملف رجديت أمر من مربع البحث ، الذي نفتحه بأذونات المسؤول.
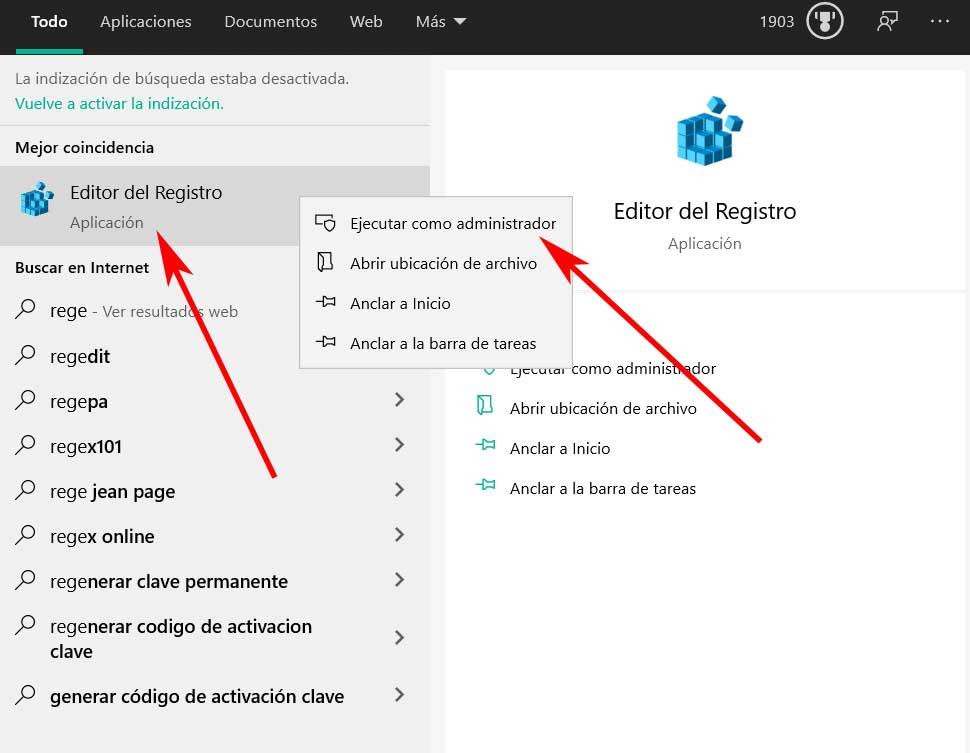
وبالتالي ، بمجرد ظهور نافذة محرر التسجيل على الشاشة ، يتعين علينا الانتقال إلى المسار التالي: HKEY_LOCAL_MACHINE/SOFTWARE/Microsoft/Windows NT/CurrentVersion . إذا لم نرى المفتاح المسمى MTCUVC فيه ، فإننا ننشئه في اللوحة اليسرى ونتركه يتدلى من CurrentVersion. لذلك ، بمجرد إنشاء المفتاح الذي نعلق عليه ، ننتقل إلى اللوحة اليمنى ، والتي ستكون فارغة في البداية. هنا ما يتعين علينا القيام به هو النقر فوق مساحة فارغة بامتداد زر الماوس الايمن واختر الخيار New / DWORD Value (32 بت). لهذا قمنا بتعيين اسم EnableMTCUVC وترك قيمته إلى الصفر ، حيث يتم إنشاؤه افتراضيًا.
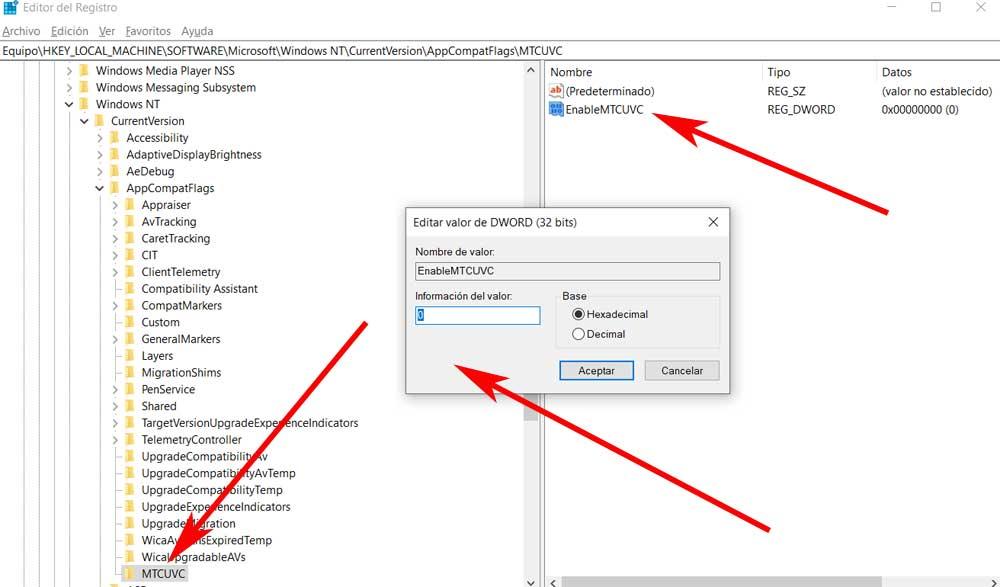
بمجرد الانتهاء من ذلك ، فإن الشيء الوحيد المتبقي هو إعادة تشغيل الكمبيوتر وسنرى أنه من تلك اللحظة فصاعدًا يمكننا رؤية ملف ضوابط الصوت الفردية تستخدم. هذا شيء سنفعله كما أوضحنا لك سابقًا.
