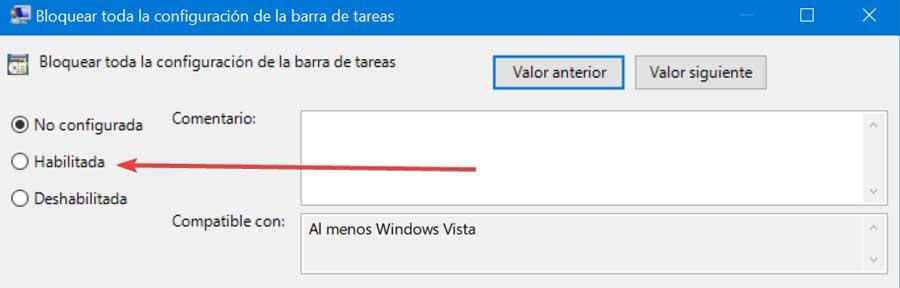لدينا في Windows الكمبيوتر ، نجد العناصر المهمة التي تظل سليمة بمرور الوقت باعتبارها السمة المميزة لـ مایکروسافت نظام التشغيل. أحد هذه العناصر هو شريط المهام حيث تظهر أيقونات البرامج المختلفة التي نحتفظ بها أو التي تعمل في لحظة معينة. إذا كنت لا تعرف البرنامج الذي ينتمي إليه كل رمز ، فإن Windows لديه القدرة على عرض اسم كل رمز.
يحتوي شريط المهام في نظام التشغيل Windows 10 على عدد قليل من خيارات التخصيص. سيسمح لنا أحد هذه الخيارات بإظهار أو إخفاء النصوص بجوار الرموز الموجودة في النوافذ المفتوحة الموجودة فيه.
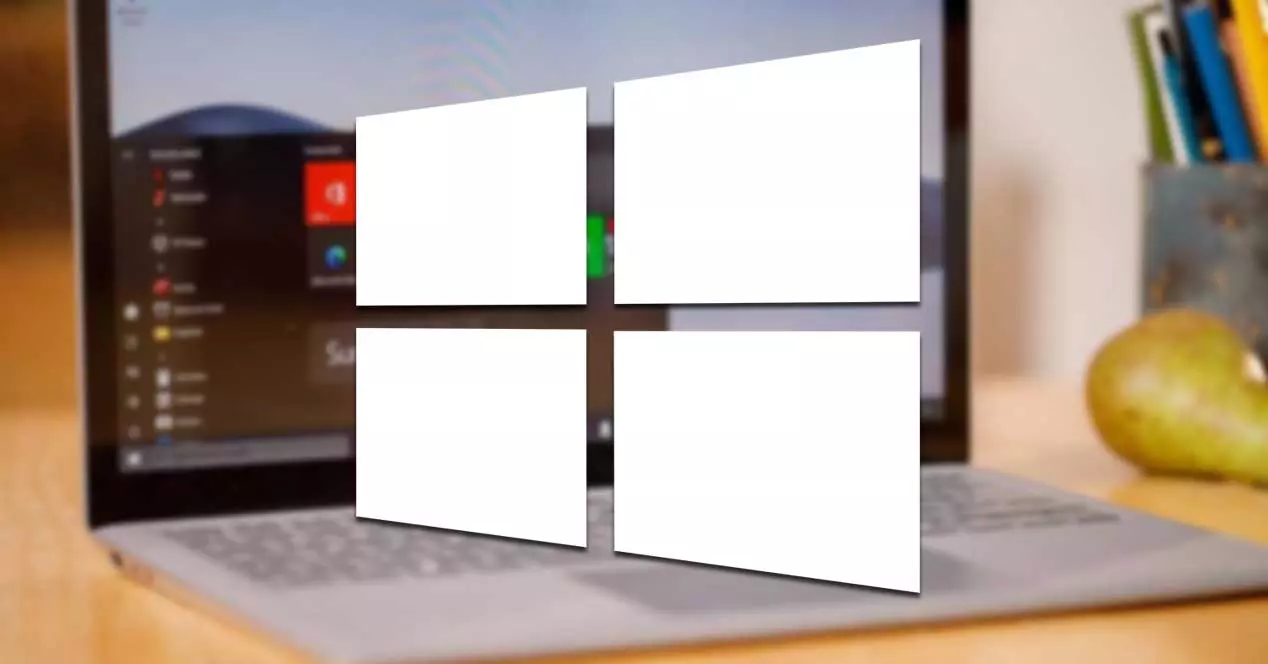
بتكوينه الافتراضي ، لا يُظهر Windows 10 اسم البرامج أو التطبيقات التي يتم عرضها على شريط المهام ، حيث يظهر رمزها فقط. ومع ذلك ، بالنسبة لأولئك المستخدمين الذين يرغبون في القيام بذلك ، فإنه يسمح بتنشيط وظيفة حتى نتمكن من رؤية أسماء جميع التطبيقات جنبًا إلى جنب مع الرموز المقابلة لها.
لماذا تظهر اسم الايقونات؟
يعد شريط المهام أحد أكثر عناصر Windows فائدةً والتي رافقت نظام تشغيل Microsoft منذ إنشائه. بفضله يمكننا الوصول بسرعة إلى التطبيقات والبرامج. في هذا الشريط ، يُظهر لنا أيضًا تفاصيل أخرى مثل التاريخ والوقت ، وحالة البطارية (في حالة استخدام كمبيوتر محمول) ، وحالة اتصال الإنترنت أو إعدادات الصوت.
في حالة كوننا مستخدمين يتعين علينا العمل مع الكمبيوتر بشكل منتظم ، فقد نعرف جميع البرامج التي نقوم بتشغيلها على شريط المهام فقط من خلال النظر إلى الرموز المقابلة لها. ومع ذلك ، بالنسبة إلى المزيد من المستخدمين العرضيين الذين ليسوا على دراية بأجهزة الكمبيوتر ، قد لا تكون رؤية الرموز كافية و قد لا يتمكنون من تحديد البرنامج الذي يتوافق معه.
بالنسبة لهؤلاء المستخدمين عديمي الخبرة ، يوفر Windows إمكانية تنشيط وظيفة من خلالها جميع اسماء البرامج التي تظهر على شريط المهام. سيجعل هذا الخيار الأشخاص الذين لديهم معرفة قليلة بالكمبيوتر يتمتعون بإمكانية وصول أفضل عندما يتعلق الأمر بالتعامل مع نظام تشغيل Microsoft ، لذلك يوصى بشدة بالحفاظ على هذه الوظيفة نشطة.
اظهار اسم البرامج
لجعل Windows يوضح لنا اسم البرامج والتطبيقات التي تظهر على شريط المهام ، يجب إجراء تعديل بسيط في قسم الإعدادات الخاص به. يمكننا أيضًا مشاهدته بالنقر فوق التطبيق بالزر الأيمن.
من إعدادات Windows
للقيام بذلك ، فإن أول شيء يجب فعله هو الضغط على اختصار لوحة المفاتيح "Windows + I" والذي سيبدأ على الفور نافذة "إعدادات" Windows. هنا يجب أن نضغط على زر "التخصيص". في العمود الأيسر سنضغط على خيار "شريط المهام".

بعد ذلك ، على الجانب الأيمن ، سنقوم بالتمرير إلى أسفل الصفحة وسنجد القسم "دمج أزرار شريط المهام" مع القائمة المنسدلة. بشكل افتراضي ، يتم عرض خيار "إخفاء التصنيفات دائمًا". إذا أردنا رؤية اسم البرامج ، يجب أن نضغط على علامة التبويب لعرضها وتحديد خيار "أبدًا". على الجانب السلبي ، تجدر الإشارة إلى أن عرض النصوص مع الرموز على شريط المهام يقلل من مساحة كبيرة فيها. لذلك ، سيكون من الأفضل إخفاء النصوص بجوار أيقونات النوافذ المفتوحة في الشريط.
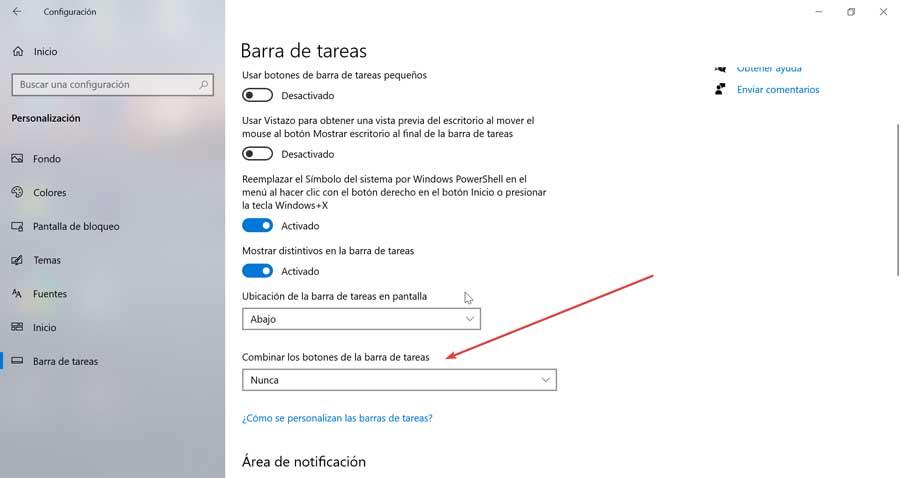
إذا كنا نفضل أن تظهر رموز البرامج وليس الأسماء عندما يكون شريط المهام ممتلئًا (بدون مساحة خالية لإظهار أسماء البرامج) ، فسنحدد الخيار "عندما يكون شريط المهام ممتلئًا".
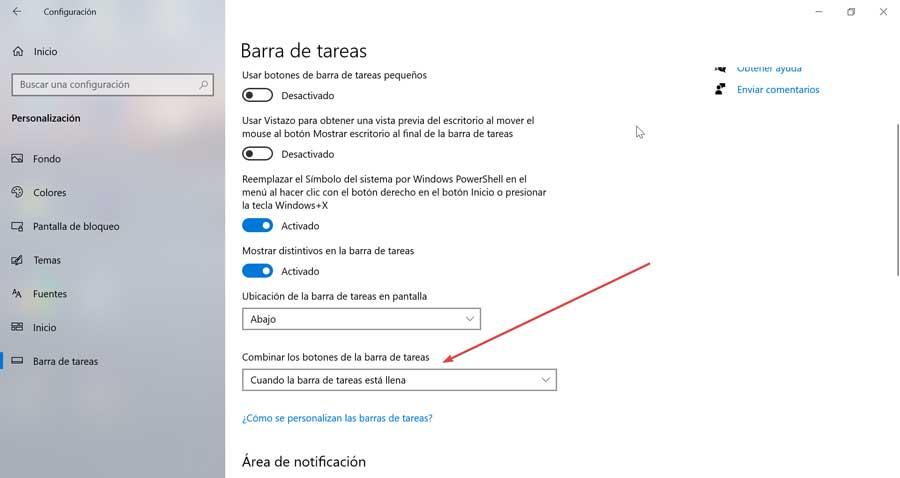
إذا رأينا أن شريط المهام يمتلئ بسرعة كبيرة عند عرض الرموز بجوار الأسماء ، فلدينا خيار استخدام أزرار أصغر ، من أجل الحصول على مساحة أكبر. للقيام بذلك ، في الجزء العلوي من هذه الصفحة ، نجد الخيار "استخدام أزرار شريط المهام الصغيرة" ، والذي تم تعطيله. إذا نقرنا على الزر ، فسيتم تمييزه باللون الأزرق وسيتم تمكينه.
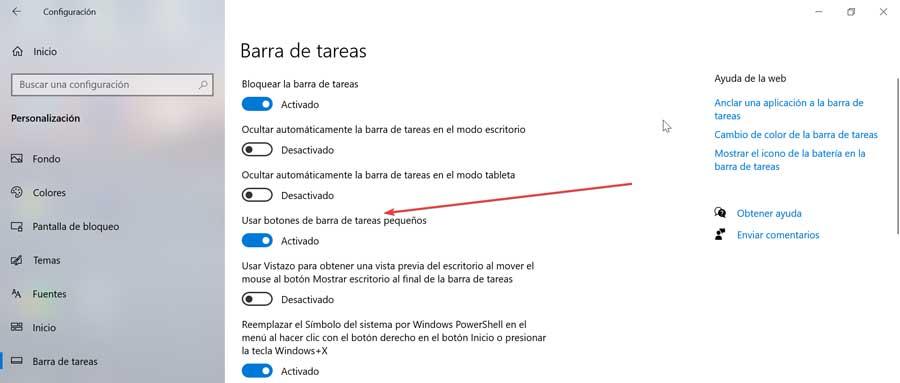
النقر على أيقونة التطبيق بالزر الأيمن
قد يكون الأمر أنه إذا كان لدينا عدد كبير من رموز البرامج على شريط المهام ، فمن المزعج بعض الشيء بالنسبة لنا أن نرى أسمائهم. في هذه الحالة ، يمكننا الاستفادة من خيار ثانٍ أبسط بكثير من شأنه أن يسمح لنا في أي وقت بمعرفة اسم أي تطبيق يظهر في الشريط. وهذا هو أنه سيكون من الضروري فقط انقر بالزر الأيمن للفأرة على الأيقونة المطلوبة حتى تظهر قائمة منسدلة حيث ستظهر لنا اسم البرنامج.
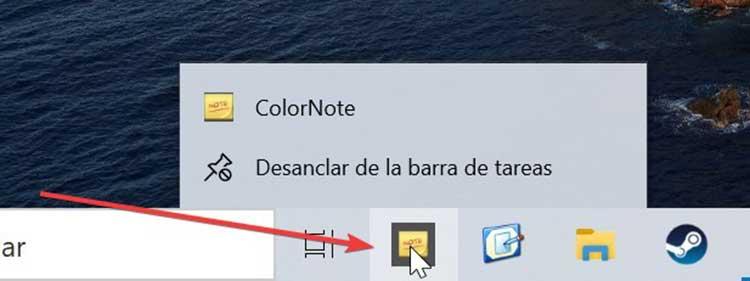
قفل إعدادات شريط المهام
بمجرد تغيير تكوين شريط المهام لإظهار اسم التطبيقات لنا ، يمكننا حظره حتى لا يتمكن أي مستخدم آخر للكمبيوتر من تغييره. في حالة استخدام Windows 10 Pro ، يمكننا القيام بذلك من محرر نهج المجموعة المحلي.
للقيام بذلك ، سنضغط على اختصار لوحة المفاتيح "Windows + R" وسيتم تشغيل الأمر Run. هنا سنكتب GPEDIT.MSC واضغط على Enter أو الزر "موافق" لفتح المحرر.
بمجرد الفتح ، نعرض على الجانب الأيسر قائمة "إعدادات المستخدم" وانقر نقرًا مزدوجًا على قسم "قائمة ابدأ وشريط المهام". بعد ذلك ، في القائمة الموجودة على الجانب الأيمن ، يجب أن نبحث عن إجراء "حظر جميع إعدادات شريط المهام". بمجرد تحديد موقعه ، انقر فوقه بزر الفأرة الأيمن وحدد "تحرير".
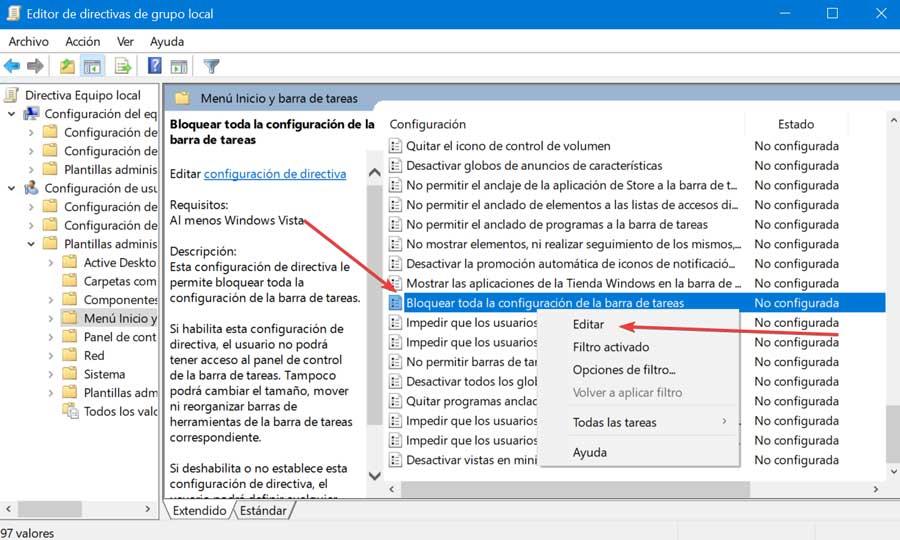
سيؤدي هذا إلى وجود نافذة جديدة حيث يجب علينا تحديد خيار "ممكّن". أخيرًا ، انقر فوق "تطبيق" و "موافق" حتى يتم حفظ التغييرات. بمجرد التمكين ، لن يتمكن أي مستخدم من الوصول إلى لوحة تحكم شريط المهام. لن تتمكن أيضًا من تغيير حجم شريط المهام أو نقله أو إعادة ترتيبه. يمكننا دائمًا إبطال هذا الخيار ، وتكرار الخطوات السابقة والتحقق من خيار "غير مهيأ" مرة أخرى.