المزيد والمزيد من الفئران لديها المزيد من الأزرار. في الوقت الحاضر ، من النادر العثور على وحدات بها أزرار النقر الكلاسيكية وعجلة الروليت فقط. عادة يمكننا العثور على زر DPI وزرين آخرين لاستخدامهما مع الإبهام. هذا ، إذا لم نواجه فأرة ألعاب قد تحتوي ، على سبيل المثال ، على 12 زرًا على جانب واحد. عادة ما يقدم لنا المصنعون جميع أنواع البرامج التي تسمح لنا بتكوينها والتحكم فيها. لكن هذه البرامج عادة ما تكون ثقيلة جدًا ولها وظائف ربما لا تهمنا. وكبديل يمكننا اللجوء إليه مدير الماوس .
يمكن أن يكون وجود أزرار متعددة على الماوس مفيدًا جدًا. بالطبع ، دون المبالغة في ذلك. ال زر DPI يتيح لنا تغيير سرعة المؤشر بسرعة لنتمكن من تعديله حسب كل حالة. ال أزرار الإبهام مساعدتنا على التنقل بسرعة أكبر ، والقدرة على تكوينها للانتقال ذهابًا وإيابًا على الويب وفي المتصفح. ويمكن أن تساعدنا الأزرار الأخرى التي قد تكون موجودة في الماوس لدينا على تحسين ألعابنا من خلال تكوين وحدات الماكرو أو تعيينها كما نريد.

عادة ما تكون برامج الشركات المصنعة للفئران ثقيلة جدًا وتستهلك الكثير من الموارد ويمكن أن تبطئ جهاز الكمبيوتر الخاص بنا. إذا كان الماوس يحتوي على ذاكرة داخلية ، فيمكننا حفظ التكوين فيه ثم إلغاء تثبيت البرنامج. بخلاف ذلك ، يمكننا استخدام هذا البرنامج ، Mouse Manager ، لضبط سلوك كل زر من أزرار الماوس وفقًا لما نريده أن يفعله.
ما هو مدير الماوس
الغرض الرئيسي من هذا البرنامج هو السماح لنا بتكوين أزرار أي ماوس دون استخدام البرنامج المحدد للشركة المصنعة له. تم إطلاق هذا البرنامج في الأصل في عام 2010 ، وآخر تحديث له من 2018 ، لذلك ، على الرغم من أنه لم يتم دعمه منذ عامين ، إلا أننا نواجه برنامجًا ناضجًا لا ينبغي أن يقدم أي مشكلة حتى Windows 10
بفضل هذا البرنامج ، سنكون قادرين على تكوين سلسلة من الإجراءات لكل زر من الأزرار الإضافية للماوس. بالإضافة إلى تكوين إجراءات محددة لذلك ، سنكون قادرين أيضًا على إنشاء وحدات الماكرو الخاصة بنا بحيث ، على سبيل المثال ، ربط الأحرف SOFTZONE بزر ، بهذا الترتيب ، عند الضغط عليه يكتب الكلمة تلقائيًا.
يتيح لنا البرنامج إنشاء عدة ملفات تعريف ، حتى نتمكن من إنشاء العديد من تكوينات الماوس في نفس الوقت. بالإضافة إلى ذلك ، يمكننا تغيير ملفات التعريف من الرمز في منطقة الإعلام بالكمبيوتر.
كيف يعمل
لا يمكن أن تكون الواجهة الرئيسية لهذا البرنامج أكثر بساطة. يمكننا فتح واجهة البرنامج من الأيقونة التي ستظهر في منطقة الإخطارات بمجرد فتح البرنامج ، ومن هناك يمكننا تهيئته وضبط كل معلمة حسب ما نريده أن يفعل. في هذه النافذة سنجد 3 علامات تبويب:
- التكوين - القسم الذي يمكننا من خلاله تكوين تشغيل البرنامج.
- الملفات الشخصية - لوحة ندير منها الملفات الشخصية المختلفة للبرنامج.
- حول - يمكننا أن نرى هنا معلومات عامة حول البرنامج.
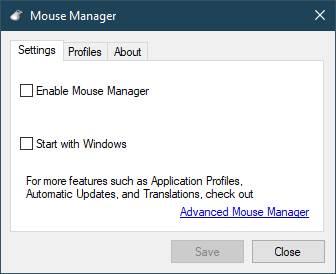
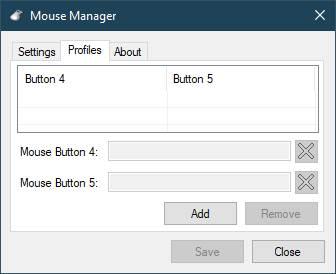
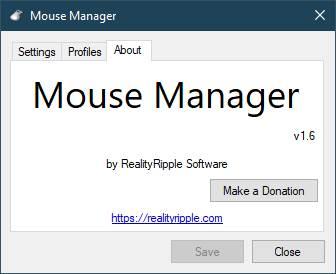
في اللوحة الأولى ، لوحة التكوين ، سنكون قادرين على اختيار خيارين أساسيين. الأول ، قم بتمكين البرنامج (بحيث يبدأ العمل) ، والثاني ، إذا أردنا تشغيل البرنامج تلقائيًا عند بدء تشغيل Windows.
علامة تبويب الملفات الشخصية هي التي تهمنا حقًا. من هناك يمكننا اختيار السلوك الذي نريده للزر 4 و 5 من الماوس. أحد قيود هذا البرنامج هو أنه يسمح لنا فقط بتعيين هذين الزرين ، لا أكثر. ولكن إذا كان الماوس الخاص بنا يحتوي على أزرار الإبهام فقط ، أو لا نحتاج إلى لمس الآخرين ، فهذا أكثر من كاف.
يمكننا اختيار المفتاح الذي نريد تخصيصه لكل زر من الأزرار. إذا ضغطنا واحدًا تلو الآخر ، فسيظهرون في سلسلة ، وسيتم تسجيلهم بحيث يتم الضغط عليهم بالتتابع عند استخدام زر الماوس.
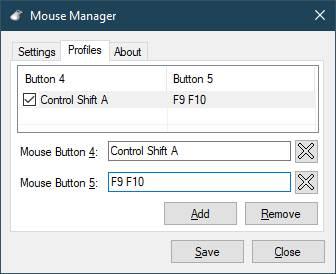
في كل مرة نضغط على "إضافة" يمكننا إضافة ملف تعريف جديد. ويتيح لنا الزر "إزالة" حذف الملف الشخصي إذا كنا لا نريد استخدامه بعد الآن. مربع الاختيار الذي يظهر على يسار كل ملف تعريف هو المربع الذي يسمح لنا باختيار أي منها نريد تنشيطه.
ستكون أيقونة البرنامج مرئية دائمًا في علبة النظام. بهذه الطريقة يمكننا تغيير ملف التعريف وفقًا لما نقوم به ، وحتى إيقاف تشغيل البرنامج حتى يتمكن الماوس من العمل مرة أخرى بدون أي برنامج وسيط.
Advanced Mouse Manager ، إصدار أحدث وأكثر اكتمالا
يخبرنا هذا المطور نفسه أنه إذا أردنا إصدارًا أحدث وأكثر اكتمالاً من البرنامج ، فيمكننا اختيار Advanced Mouse Manager. وُلد هذا البرنامج في عام 2015 وتبع تطورًا مختلفًا. بالإضافة إلى ذلك ، فإن آخر تحديث له يعود إلى صيف 2020 ، لذا فهو برنامج مع صيانة.
تقدم هذه النسخة المدفوعة ميزتين بشكل خاص. الأول هو القدرة على إنشاء ملفات تعريف لتطبيقات محددة. وبالتالي ، عندما تفتح برنامجًا ، سيتم تنشيط ملف التعريف الخاص بك تلقائيًا دون الحاجة إلى تغييره يدويًا. والثاني ، الترجمات إلى لغات أكثر.
قم بتنزيل Mouse Manager
هذا البرنامج مجاني تمامًا لجميع المستخدمين ، ويمكننا تنزيله من ملف الرابط التالي . البرنامج ليس له قيود أو قيود أو أي نوع من الترخيص. يمنحنا المطور الإذن باستخدامه كما نريد ، وحتى إجراء تعديلات إذا أردنا (لأنه مفتوح المصدر)
إذا كنت بحاجة إلى الإصدار المتقدم ، مدير الماوس المتقدم ، يمكنك تنزيله من الرابط التالي بعد دفع 5 دولارات للحصول على ترخيصها. يمكننا أيضًا تنزيل الإصدار التجريبي الذي تبلغ مدته 30 يومًا.
بدائل
إذا لم يعجبنا هذا البرنامج ، أو كان يفتقر إلى الوظائف ، فالحقيقة أنه لا توجد خيارات كثيرة. الشيء الوحيد الذي نوصي به هو استخدام برنامج الشركة المصنعة ، حيث إنها تلك التي تقدم معظم إمكانيات التخصيص.
لوجيتك جي هاب
إذا كان لدينا ماوس Logitech ، فيمكننا استخدام هذا البرنامج لتكوينه. سيسمح لنا برنامج Logitech بالتحكم من تأثيرات الإضاءة للماوس (الذي يمتلكه بالتأكيد) ، إلى الحساسية ، و DPI وحتى كل مفتاح من مفاتيح الماوس. سيساعدنا هذا البرنامج في التحكم المطلق في هذا ، أو على الطرفية لمصنع آخر ، حتى نتمكن من تهيئته حسب رغبتنا.
الماسح Synaps
على غرار البرنامج السابق ، سيسمح لنا هذا البرنامج بتكوين جميع أنواع الأجهزة الطرفية والتحكم فيها من هذه الشركة المصنعة المعروفة لأجهزة الألعاب. بالاضافة، الماسح لديه سلسلة من الوظائف الإضافية التي ستسمح لنا ، على سبيل المثال ، بتخصيص الإضاءة بدقة شديدة ، وحتى عرض جميع أنواع المعلومات على الشاشة أثناء اللعب.
قرصان iCUE
تشبه إلى حد كبير الأجهزة السابقة ، ولكنها حصرية لفئران Corsair ولوحات المفاتيح وجميع أنواع الأجهزة الطرفية.
