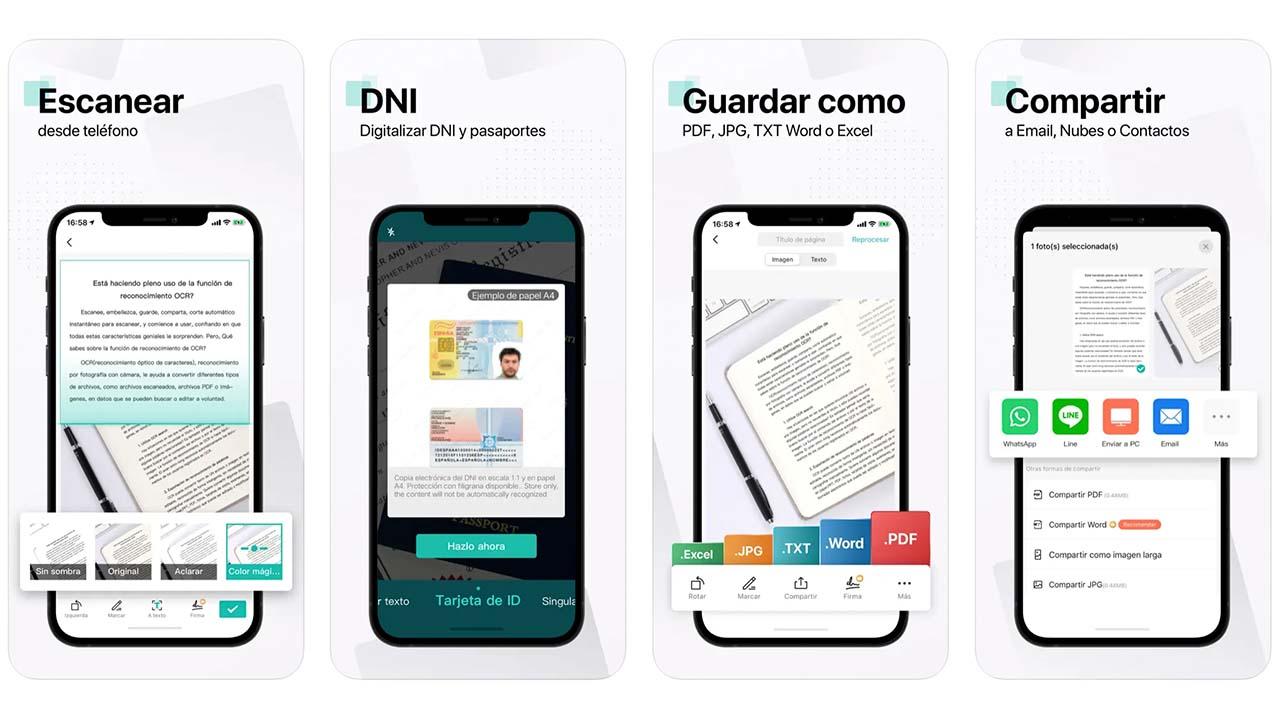مع بدء العام الدراسي الجديد أو الدورة الدراسية الجديدة، فإنه يجلب معه روتينًا جديدًا ونهجًا متجددًا للتنظيم. من بين المهام العديدة الموجودة في قائمة المهام الخاصة بك، هناك نشاط بالغ الأهمية وهو إعادة إنشاء ملاحظاتك. وبطبيعة الحال، يفضل معظمنا أن تكون هذه الملاحظات بتنسيق PDF، ولتحقيق ذلك، يصبح المسح الضوئي ضرورة. ولحسن الحظ، هناك العديد من التطبيقات والأدوات المتاحة لتبسيط هذه العملية بسلاسة.
عندما يتعلق الأمر بمسح المستندات ضوئيًا وتحويلها إلى ملفات PDF، فلديك خياران رئيسيان. يمكنك الاستفادة من التطبيقات والأدوات الأصلية التي يوفرها نظام التشغيل الخاص بك، أو يمكنك اختيار تطبيقات الطرف الثالث التي توفر ميزات محسنة لإدارة مستندات PDF وتنظيمها بكفاءة.

استخدام التطبيقات الأصلية لمسح المستندات ضوئيًا
اعترافًا بالأهمية المتزايدة لمسح المستندات ضوئيًا، بذلت أنظمة التشغيل جهودًا متضافرة لتحسين هذه الميزة. ونتيجة لذلك، أصبح لدينا الآن إمكانية مسح المستندات ضوئيًا مباشرةً من التطبيقات الأصلية داخل نظامنا.
المسح على الروبوت
بينما أندرويد في حد ذاته لا يأتي مزودًا بتطبيق مسح ضوئي مخصص، فهناك تطبيق مثبت مسبقًا من Google يقوم بهذا الدور بسلاسة - في Google Drive. في الآونة الأخيرة، تبنى Google Drive اتجاه المسح الضوئي، مما يجعله أداة متعددة الاستخدامات لمسح المستندات ضوئيًا. للبدء، ما عليك سوى اتباع الخطوات التالية:
- افتح Google Drive وانتقل إلى الزاوية اليمنى السفلية.
- انقر فوق "إضافة" ثم حدد "مسح".
- التقط صورة للمستند الذي ترغب في مسحه ضوئيًا.
- قم بتحرير المستند الممسوح ضوئيًا حسب تفضيلاتك.
- انقر فوق "حفظ".
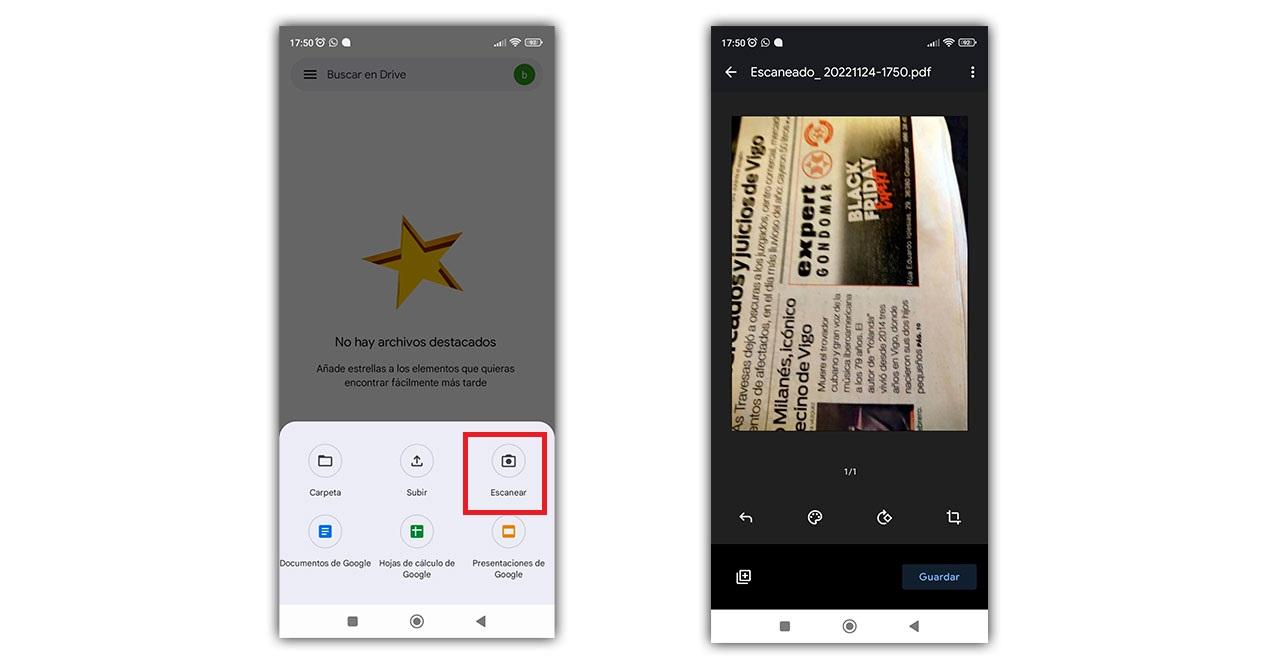
بمجرد الانتهاء، سيكون المستند الممسوح ضوئيًا بالكامل متاحًا بسهولة في ملفك الشخصي على Drive. ومن هناك، يمكنك نقله بسهولة إلى أي مكان على جهازك المحمول عن طريق استخدام زر المشاركة واختيار التطبيق المفضل لديك، مثل تطبيق الملفات.
ومن الجدير بالذكر أن هذه العملية تنطبق على قدم المساواة اي فون المستخدمين الذين قاموا بتثبيت Google Drive على أجهزتهم.
مسح المستندات ضوئيًا على جهاز iPhone الخاص بك
آيفون كانت في طليعة الشركات التي قامت بدمج إمكانيات مسح المستندات ضوئيًا مباشرةً في نظام التشغيل الخاص بها. يمكنك تحقيق ذلك بسهولة من خلال تطبيق Notes. فيما يلي كيفية مسح جميع ملاحظات صفك بسهولة:
1. افتح تطبيق Notes وقم بإنشاء ملاحظة جديدة.
2. اضغط على زر الكاميرا ثم حدد "مسح المستندات ضوئيًا".
3. ضع ملاحظاتك أمام الكاميرا، وسيتعرف عليها النظام تلقائيًا.
4. اضبط حدود المستند حسب الحاجة.
5. قرر ما إذا كنت تريد مسح صفحة أخرى ضوئيًا أو إكمال المستند.
بمجرد حصولك على ملف PDF داخل الملاحظة التي قمت بإنشائها، يمكنك فتحه، حفظه، أو مشاركته مع تطبيقات أخرى، على غرار العملية على Android.
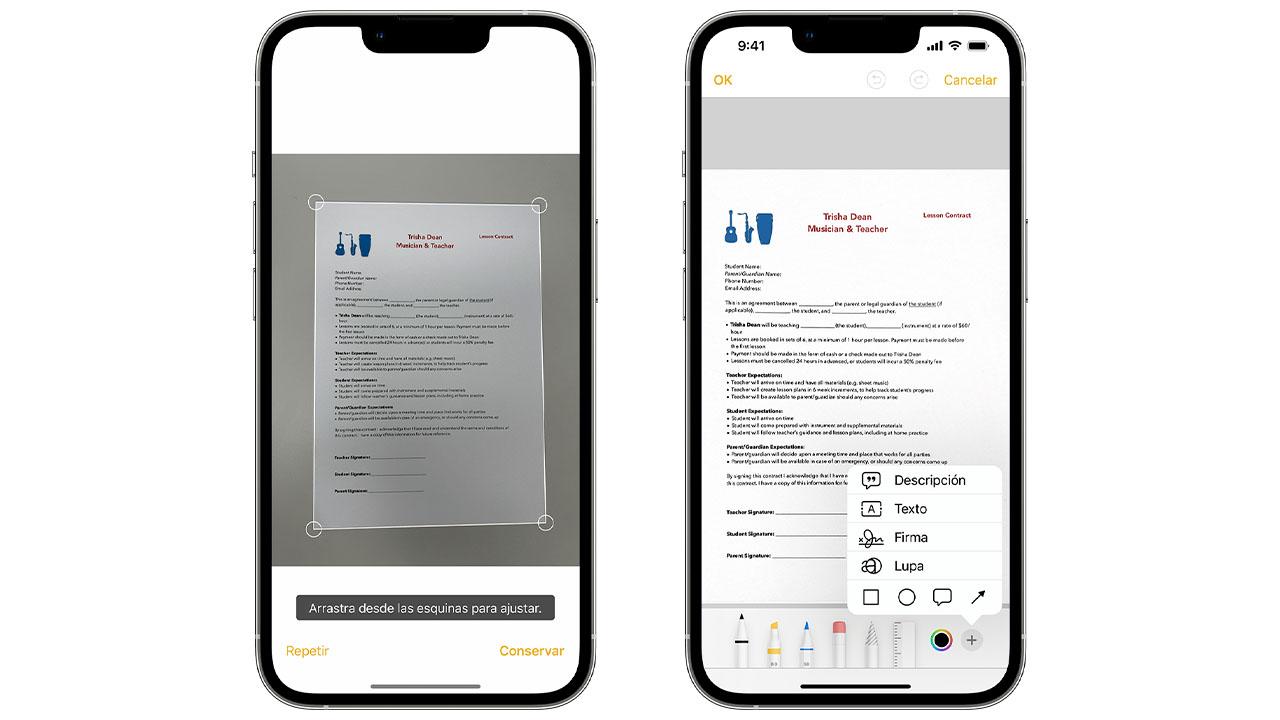
"تطبيقات المسح البديلة
بالإضافة إلى التطبيقات الأصلية المتاحة، هناك أدوات بديلة توفر خيار مسح المستندات ضوئيًا. فيما يلي خياران جديران بالملاحظة، كلاهما متوافق مع Android وiPhone، إذا كنت تفضل تطبيقًا مخصصًا لمسح المستندات ضوئيًا.
الماسح الضوئي:
يمكن القول إن CamScanner هو التطبيق الرائد في مجال مسح المستندات ضوئيًا. لقد وضع الأساس للميزات التي تظهر في تطبيقات اليوم، مثل تفاحتطبيق الملاحظات. على مر السنين، شهد CamScanner تحسينات كبيرة ويضم الآن مجموعة من الوظائف الجديدة.
بالإضافة إلى المسح الضوئي الأساسي للمستندات، فهو يوفر ميزات مثل المسح الضوئي لبطاقات الهوية أو جوازات السفر وحفظها وحتى القدرة على توقيع المستندات التي تأتي في طريقك. إنه تطبيق الكل في واحد يوصى به بشدة.
أدوب سكان
بالإضافة إلى CamScanner، هناك تطبيقات مسح ضوئي أخرى ذات سمعة جيدة وأساسية، أحدها هو تطبيق CamScanner أدوبي تطبيق المسح الضوئي. على الرغم من أنه يميل أكثر نحو البيئة المهنية وبيئة العمل أكثر من بيئة الطلاب، إلا أنه يظل أداة متعددة الاستخدامات لمسح مجموعة واسعة من المستندات ضوئيًا.
ما يميز Adobe Scan عن غيره هو تكامله السلس مع الأجهزة الأخرى المرتبطة بنفس الحساب، بالإضافة إلى توافقه مع العديد من التطبيقات الأخرى داخل نظام Adobe البيئي. وهذا يجعله خيارًا قويًا للأفراد الذين يبحثون عن حلول شاملة لمسح المستندات ضوئيًا.