عند تصفح الإنترنت يمكن أن تنشأ العديد من المشاكل. هذا شائع في المتصفحات مثل Google الكروم، والتي تطلق رسائل لتحديد الخطأ وبالتالي تكون قادرة على تصحيحه. أيضًا عند استخدام برامج معينة أو حتى نظام التشغيل نفسه. في هذه المقالة سوف نتحدث عنها ما هو خطأ بحث DHCP وما يجب علينا فعله لمحاولة تصحيحه والقدرة على التنقل بشكل طبيعي. سنقدم سلسلة من التوصيات البسيطة التي يمكننا وضعها موضع التنفيذ في حال حاولنا الوصول إلى الشبكة في Windows 10 وتظهر هذه الرسالة.
ما هو خطأ بحث DHCP في Windows
Windows هو بلا شك نظام التشغيل الأكثر استخدامًا على أجهزة الكمبيوتر المكتبية اليوم. لديها مجموعة واسعة من الاحتمالات من حيث البرامج والأدوات. هذا يعني أنه في حالة حدوث مشكلة ، قد يتأثر العديد من المستخدمين. ضع في اعتبارك أنه في العديد من المناسبات يكون النظام نفسه هو الذي يظهر لنا رسالة حتى نعرف لماذا لا يمكننا الدخول إلى موقع ويب أو لماذا لا تعمل العملية بشكل صحيح.
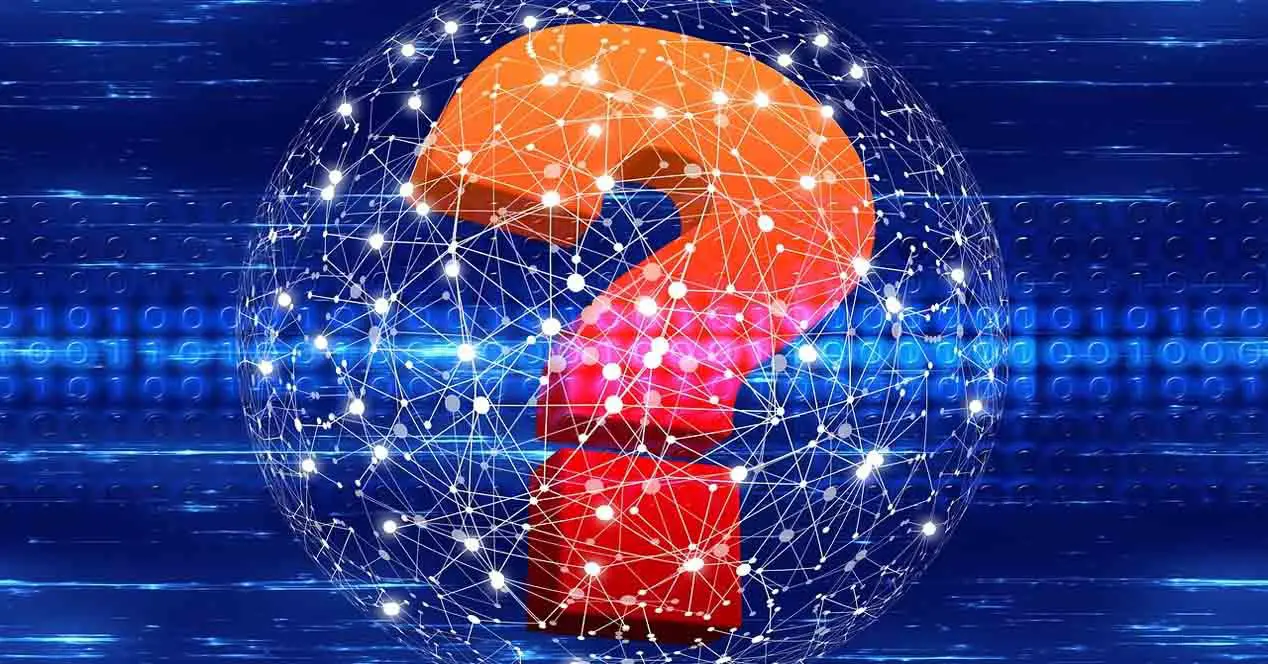
هذا ما يحدث عندما يكون ملف بحث DHCP يظهر الفشل. DHCP هو بروتوكول التكوين الديناميكي للمضيف. يتم استخدامه لإدارة وأتمتة عملية تعيين IP بحيث يمكن الوصول إلى الأجهزة بشكل فردي.
قد يظهر هذا الخطأ ، على سبيل المثال ، إذا قمنا بتكوين ملف جهاز التوجيه ، لأنه يعمل كجهاز DHCP. عند بدء تشغيل الكمبيوتر ، فإن ما يفعله هو البحث عن جهاز أو خادم DHCP وبالتالي يكون قادرًا على الحصول على IP. في حالة التهيئة الخاطئة ، قد يظهر خطأ بحث DHCP.
في حالة ظهور هذه المشكلة ، قد يكون لدينا قيود للوصول إلى جهاز متصل بالشبكة. سيتعين علينا إيجاد طريقة لحل الفشل. لحسن الحظ ، يمكننا أن نأخذ في الاعتبار بعض النصائح ، كما سنرى.
كيفية إصلاح خطأ بحث DHCP
كما يحدث عادةً عند ظهور خطأ من هذا النوع ، خاصةً عندما يتعلق الأمر به الأجهزة المتصلة بالشبكة ، يمكننا أن نأخذ في الاعتبار بعض الخطوات. بهذه الطريقة سنتمكن من تجنب المشكلة والقدرة على التنقل بشكل طبيعي. قد يتسبب هذا النوع من الأخطاء في عدم اتصال أجهزة الكمبيوتر الخاصة بنا بالشبكة أو حدوث تعقيدات عند محاولة التنقل.
قم بتجديد عنوان IP
في نظام التشغيل Windows 10 ، يمكننا أن نأخذ في الاعتبار الخطوة الأولى التي ستكون تجديد عنوان IP لتجنب خطأ بحث DHCP. هذه العملية بسيطة للغاية وعليك فقط اتباع الخطوات التي سنعرضها أدناه.
أول شيء يتعين علينا القيام به هو الذهاب إلى Start والوصول إلى موجه الأوامر ، وبمجرد الوصول إلى هناك ، قم بتنفيذ الأمر ipconfig / تجديد . ما يفعله هذا الأمر هو إجبار فريقنا على الاتصال بـ DHCP وبالتالي الحصول على عنوان IP جديد.

أعد تشغيل جهاز التوجيه والكمبيوتر
هناك سؤال آخر بسيط للغاية يمكننا أخذه في الاعتبار وهو إعادة تشغيل كل من جهاز التوجيه وجهاز الكمبيوتر الخاص بنا. بالطبع ، في الحالة الأولى ، متى إعادة تشغيل جهاز التوجيه لك يجب أن تفعل ذلك بشكل صحيح. لا يكفي إيقاف تشغيل الجهاز وتشغيله مرة أخرى ، ولكن يجب علينا إيقاف تشغيله لمدة نصف دقيقة على الأقل ثم تشغيله مرة أخرى. بهذه الطريقة سنحقق إعادة التشغيل المناسبة.
يمكن حل العديد من المشكلات المتعلقة بالشبكة عن طريق إعادة تشغيل نقطة الوصول والجهاز الذي نواجه مشكلات معه. في بعض الأحيان قد ينشأ تعارض بين الفرق وبطريقة بسيطة يمكننا حلها.
قم بتشغيل مستكشف أخطاء Windows ومصلحها
يمكننا أيضا الاستفادة لحل المشكلة يتكامل مع نظام التشغيل Windows نفسه. يمكن أن يكون هذا مفيدًا لحل بعض المشكلات المتعلقة بالشبكة والتي قد تمنعنا من التصفح بشكل طبيعي.
لتشغيل مستكشف أخطاء Windows 10 ومصلحها ، يجب أن نذهب إلى ابدأ ، وانتقل إلى الإعدادات وانتقل إلى شبكة والإنترنت. هناك يتعين علينا البحث عن قسم مستكشف أخطاء الشبكة ومصلحها. يوجد في الجزء السفلي ، في علامة تبويب الحالة.

إنها عملية بسيطة وسريعة. علينا ببساطة إكماله والتحقق مما إذا كان هذا يحل خطأ بحث DHCP.
إعادة ضبط الشبكة
يمكن لهذا الحل حل المشكلات من هذا النوع التي قد تؤثر على الشبكة في Windows. إنها مرة أخرى عملية بسيطة يمكننا تنفيذها ويمكن أن تكون مفيدة لتجنب حدوث مضاعفات من هذا النوع.
مرة أخرى ، يجب أن نذهب إلى ابدأ ، وأدخل الإعدادات ، والوصول إلى الشبكة والإنترنت ، وبمجرد وصولنا إلى هنا ، نضغط على شبكة إعادة تعيين ، وهو الخيار الذي يظهر أدناه.
ما يفعله بشكل أساسي هو إزالة جميع برامج تشغيل الشبكة وإعادة تثبيتها والعودة إلى الإعدادات الأصلية. بهذه الطريقة يمكننا تجنب المشاكل في حالة لمسنا لشيء ما في التكوين ويؤدي إلى حدوث تعارض.

عندما نكون في هذه المرحلة ، سيطلب منا التأكيد ، كما نرى في الصورة أعلاه. سيقوم الكمبيوتر بإعادة التشغيل وإعادة تعيين الشبكة بالكامل.
تغيير فئة الشبكة الفرعية
سيتعين تغيير هذا فقط إذا كان لدينا العديد من أجهزة الكمبيوتر المتصلة بشبكة. إنه يؤثر بشكل أساسي على الشركات والأماكن التي يتم فيها توصيل أكثر من 200 جهاز في نفس الوقت. عادة ما نستخدم ملف قناع الشبكة الفرعية 255.255.255.0 .
الفكرة في هذه الحالة هي التبديل إلى الشبكة الفرعية الفئة أ أو الفئة ب. سنستخدم قناع الشبكة الفرعية 255.0.0.0 أو 255.255.0.0 على التوالي. سيتعين علينا الوصول إلى جهاز التوجيه لهذا الغرض. من المهم أن نعرف ما هي البوابة الافتراضية ، وهي عمومًا 192.168.1.1.
في حالة عدم معرفتنا ما هي البوابة الافتراضية لجهاز التوجيه الخاص بنا وتحتاج إلى الوصول إليها ، يمكننا معرفة ذلك بطريقة بسيطة للغاية. عليك فقط الانتقال إلى Start (ابدأ) ، وفتح موجه الأوامر (Command Prompt) وتشغيل ipconfig. سيُظهر لنا سلسلة من المعلومات المتعلقة بشبكتنا وضمن هذه البيانات يمكننا رؤية البوابة الافتراضية.
في النهاية ، باتباع هذه الخطوات ، يمكننا حل خطأ بحث DHCP. قد يظهر هذا الفشل ويجعل من المستحيل الاتصال بالشبكة بشكل صحيح. لقد نظرنا في بعض الخيارات المتاحة لنا لمحاولة حل المشكلة.