يعد استخدام ملف VPN. وبهذا المعنى ، سيوفر لنا حماية جيدة ضد مجرمي الإنترنت. لذلك ، ستحمي الاتصالات من هذا النوع بيانات الاعتماد الخاصة بنا والمعلومات السرية الأخرى. سنقوم بذلك عن طريق إنشاء اتصال افتراضي من نقطة إلى نقطة من خلال استخدام اتصالات مخصصة ومشفرة أو باستخدام كلتا الطريقتين. ومع ذلك ، قد يأتي وقت يتعين علينا فيه إزالة VPN في ويندوز لاننا لا نحتاجها او لاسباب اخرى.
سنبدأ بشرح الطرق المختلفة التي يمكننا من خلالها التخلص من VPN ، والأسباب التي يتعين علينا القيام بذلك.
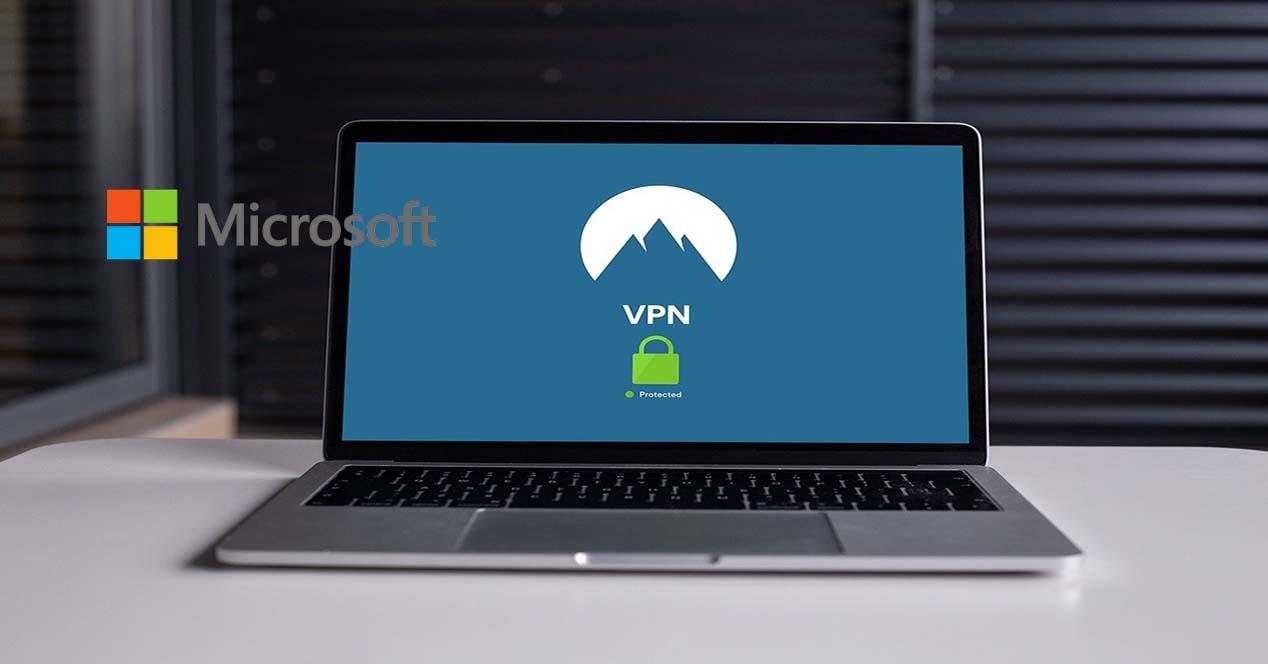
أسباب وطرق إزالة VPN في نظام التشغيل Windows 10
يمكن أن تكون أسباب الرغبة في إزالة VPN كثيرة. قد يكون أحدها أن اشتراكنا المدفوع في VPN قد انتهى ولا نخطط لتجديده. الاحتمال الآخر هو أنه لن يتم استخدام هذا الكمبيوتر الشخصي للعمل عن بُعد ، لذلك لا معنى للاحتفاظ به ، لأن شركتنا قد زودتنا بجهاز كمبيوتر محمول. قد يكون أيضًا أن اتصالنا بالإنترنت بطيء ولسنا مهتمين بالحفاظ عليه.
فيما يتعلق بالطرق التي يمكننا استخدامها للتخلص من VPN في Windows ، فهي كالتالي:
- باستخدام اتصالات الشبكة.
- باستخدام إعدادات Windows.
- من خلال نافذة موجه الأوامر.
- استخدام PowerShell على Windows.
بعد ذلك ، سنشرح الإجراءات المختلفة واحدة تلو الأخرى.
احذف VPN باستخدام اتصالات الشبكة
إذا أردنا إلغاء اتصال VPN باستخدام هذه الطريقة ، فسيتعين علينا اتباع الخطوات التالية:
- نذهب إلى قائمة ابدأ.
- هناك نكتب لوحة التحكم واضغط على دخول.
- بعد ذلك ، نختار شبكة تواصل وانترنت، ثم نذهب إلى مركز الشبكة والمشاركة .
- على الجانب الأيسر نضغط على تغيير إعدادات محول .
- أخيرًا ، نضغط بزر الماوس الأيمن على اتصال VPN الذي نريد حذفه. ثم نضغط على " حذف "ثم اضغط على زر" حذف "مرة أخرى للتأكيد.
سيكون هذا مثالاً على كيفية إزالة VPN باستخدام اتصالات الشبكة:

من التفاصيل المهمة للغاية أنه يجب علينا فقط حذف ملف التعريف الذي أنشأناه باستخدام نظام التشغيل Windows 10. إذا كان لدينا OpenVPN أو WireGuard الواجهة الافتراضية هنا ، يجب ألا نحذفها أبدًا ، لأن جميع ملفات تعريف VPN ستتوقف عن العمل عندما نحذف الواجهة الافتراضية عن طريق الخطأ ، وسيتعين عليك إعادة تثبيت البرنامج مرة أخرى.
احذف VPN باستخدام إعدادات Windows
الإجراء الثاني الذي سنقوم بتطبيقه هو من خلال تكوين Windows. لنبدأ بفتح إعدادات Windows باستخدام ملف ويندوز + I تركيبة المفاتيح. الخطوة التالية هي الذهاب إلى شبكة وقسم الإنترنت ثم نذهب إلى VPN الخيار الموجود على الجانب الأيسر. إذا نقرنا على «VPN» ، سنتمكن من رؤية الاتصالات المتوفرة لدينا. الآن نختار بنقرة واحدة الاتصال الذي نريد حذفه ، نضغط على حذف ومرة أخرى يطلب منا التأكيد ، وهو ما سنفعله بالضغط على حذف .
فيما يلي لقطة شاشة توضح كيفية إزالة VPN من إعدادات Windows.

في هذا القسم ، ستظهر فقط شبكات VPN التي أنشأناها من خلال نظام التشغيل Windows 10 ، في حالة استخدام OpenVPN أو WireGuard ، لن تظهر هنا ، فقط تلك التي هي جزء من نظام التشغيل.
احذف VPN باستخدام موجه الأوامر
موجه الأوامر ، في حالة عدم معرفتك ، يفتح نافذة يمكننا من خلالها تنفيذ أوامر مختلفة. في هذه المناسبة ، بالإضافة إلى ذلك ، سيتطلب الأمر تشغيله في وضع المسؤول ، لذلك سيتعين علينا إضافة خطوة إضافية إذا أردنا تنفيذ الأمر بشكل صحيح.
الخطوات التي يجب أن نتبعها هي كالتالي:
- دعنا نذهب إلى قائمة ابدأ في Windows.
- نكتب cmd.
- في موجه الأوامر ، نضغط على زر الفأرة الأيمن وننقر تشغيل كمسؤول .
- ثم يتعين علينا كتابة هذا الأمر والضغط على Enter:
rasphone -R "Nombre"
ال " الاسم "باسم VPN الذي نريد إزالته. يجب أن نكون حذرين للغاية مع الاسم ووضعه بشكل صحيح ، وإلا يمكننا حذف ملف تعريف لا نريد حذفه حقًا.
استخدم Windows PowerShell لحذف VPN
من أجل القضاء على VPN ، يمكننا أيضًا القيام بذلك باستخدام ويندوز PowerShell بالطريقة الآتية :
- دعنا نذهب إلى قائمة Windows Incid.
- نكتب بوويرشيل .
- In ويندوز PowerShell نضغط عليه بزر الماوس الأيمن ثم نضغط " تشغيل كمسؤول ".
ثم نكتب الأمر " الحصول على VpnConnection "وضرب دخول. ثم سيتم عرض اتصالات VPN المضافة على الكمبيوتر. هذه هي النتائج التي حصلت عليها على جهاز الكمبيوتر الخاص بي:

لحذف VPN ، سيتعين علينا كتابة هذا الأمر والضغط على Enter لتنفيذه:
Remove-VpnConnection -Nombre "Nombre -Force"
كما في القسم السابق ، يجب أن نستبدل "Name" باسم اتصال VPN الذي نريد حذفه.
يجب أن نضع في اعتبارنا أن هذه الطرق لحذف ملفات تعريف VPN تعمل فقط مع ملفات تعريف VPN التي تم إنشاؤها بواسطة نظام التشغيل Windows 10. بمعنى ، إذا أنشأنا ملف تعريف عميل VPN من خلال Windows 10 ، فيمكننا إزالته دون مشاكل. خلاف ذلك ، لن نتمكن من القيام بذلك ، ولا يوصى بحذفه من لوحة التحكم لأنه يمكنك حذف واجهة الأنفاق الافتراضية لبروتوكولات مثل OpenVPN أو WireGuard.
إذا كان لديك ملف تعريف OpenVPN تريد حذفه ، فيجب عليك الانتقال إلى ملف تعريف المستخدم الخاص بك في Windows 10 والنقر فوق المجلد المسمى "OpenVPN" ، داخل هذا المجلد ، سيتعين عليك الانتقال إلى مجلد "config" وحذف الملف. اسم ملف التعريف أو المجلد الذي يحتوي على كافة الشهادات الرقمية وملفات التكوين. إذا كنت تستخدم شبكة WireGuard VPN الشهيرة ، فسيتعين عليك في هذه الحالة فتح البرنامج الرسمي أو أي برنامج آخر ، وحذف ملف تعريف VPN من البرنامج نفسه ، ولكن ليس من "لوحة التحكم / مركز الشبكة / تغيير إعدادات المحول" ، لأنه إذا إذا قمت بإزالة الواجهة الافتراضية ، فستؤثر على جميع ملفات تعريف VPN التي تم إنشاؤها في WireGuard. أخيرًا ، إذا كنت تستخدم برامج مثل Shrew VPN Client ، فسيتعين عليك فتح البرنامج نفسه وحذف ملف التعريف الذي تريده ، دون لمس نظام التشغيل Windows 10 على الإطلاق.