عند بدء تشغيل جهاز الكمبيوتر الخاص بنا ، فإنه يحتوي على زر مخصص له. في حالة الضغط على هذا الزر أثناء تشغيل الكمبيوتر ، سيتم تنشيط وضع السكون افتراضيًا. ومع ذلك، Windows يسمح لك بتكوين عمل هذا الزر بحيث يمكنك بدلاً من تعليق النظام تنفيذ إجراءات أخرى مثل إيقاف تشغيل الشاشة أو إيقاف تشغيل النظام أو الدخول في وضع السبات أو إلغاء تنشيطه وعدم القيام بأي شيء. يمكن أن يكون هذا مفيدًا جدًا في المواقف المختلفة ، لذا سنعرض لك اليوم طرقًا مختلفة لإجراء أي تغيير على إجراء هذا الزر.
يمكن أن تكون القدرة على تغيير سلوك زر التشغيل والإيقاف مفيدة بشكل خاص في العديد من السيناريوهات. على سبيل المثال ، في حالة وجود جهاز كمبيوتر محمول ونريد ذلك ، عند الضغط على الزر ، فإنه يدخل في وضع السبات بدلاً من التعليق من أجل توفير المزيد من البطارية. قد يكون من المثير للاهتمام أيضًا ، إذا كان لدينا جهاز كمبيوتر مكتبي ، أنه عند الضغط على الزر ينتقل إلى وضع السكون بدلاً من إيقاف تشغيل الجهاز ، حتى نتمكن من استئناف تشغيل الجهاز بسرعة أكبر في نفس النقطة التي تركناها. .

بالطبع ، يجب أن نضع في اعتبارنا أن إجراء تهيئة الزر يتم تنفيذه عندما نضغط عليه. إذا ضغطنا باستمرار على زر إيقاف التشغيل ، فسوف نتسبب في إجبار النظام على إيقاف التشغيل ، مما قد يتسبب في تلف الجهاز ، لذلك يجب أن نكون حذرين في هذا الصدد.
زر تكوين من لوحة التحكم
يمكننا تغيير إعدادات زر التشغيل والإيقاف من لوحة التحكم. للوصول إليه ، يجب أن نكتب لوحة التحكم في مربع البحث الموجود بجوار قائمة ابدأ. بمجرد ظهوره ، انقر فوق "النظام والأمان" و "خيارات الطاقة". هنا على الجانب الأيسر ، انقر فوق الخيار "اختيار سلوك أزرار البدء / الإيقاف".
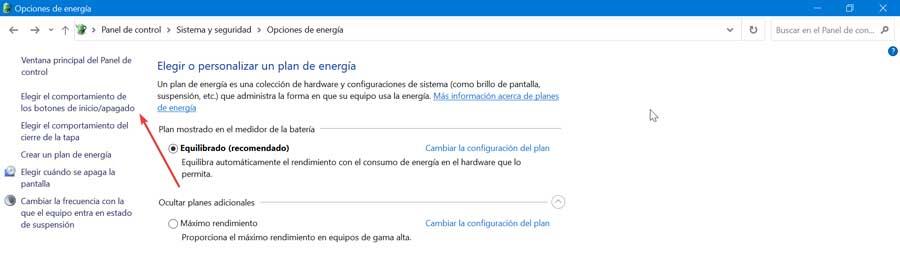
ننتقل الآن إلى الشاشة التالية حيث يمكننا التمييز بين ما نريد القيام به عندما نضغط على زر الطاقة الخاص بالجهاز ، سواء كنا نستخدم البطارية أو عندما يكون الكمبيوتر متصلاً بالشبكة الكهربائية. في حالة استخدام جهاز كمبيوتر سطح المكتب ، سيظهر خيار التيار الكهربائي فقط.
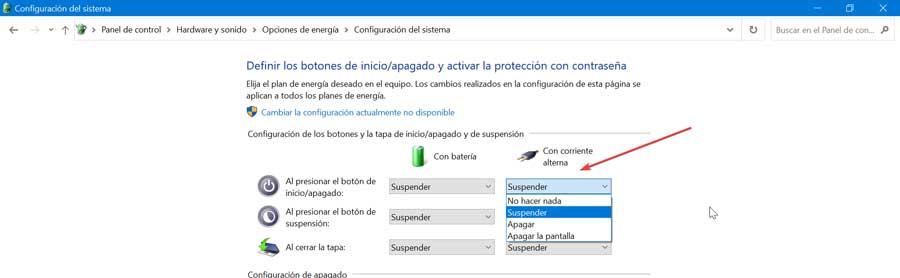
في كل حالة ، إذا عرضنا قائمة الخيارات ، نجد خيارات مختلفة مثل:
- لا تفعل شيئا.
- تسريح.
- لإيقاف التشغيل.
- قم بإيقاف تشغيل الشاشة.
- وضع السبات (ليس على جميع أجهزة الكمبيوتر).
من هنا يمكننا استخدام الوظيفة التي تهمنا أكثر من غيرها وتغييرها في كل مرة نحتاج إليها. على سبيل المثال ، إذا استخدمنا جهاز كمبيوتر محمول ، فإن خيار إيقاف تشغيل الشاشة يمكن أن يكون مفيدًا للغاية ، لأنه في هذه الحالة ليس لدينا شاشة خارجية بها زر تشغيل وإيقاف خاص بها ، كما نفعل في حالة الكمبيوتر الشخصي من سطح المكتب.
بالإضافة إلى ذلك ، يجب أن نضع في اعتبارنا أنه ، اعتمادًا على أجهزة أجهزتنا ، قد يكون التكوين مختلفًا. فمثلا ، لا يتوافق خيار Hibernate مع جميع الأنظمة ، لذلك قد يظهر في بعض الحالات وليس في حالات أخرى (كما في حالتنا).
بمجرد اختيار الوظيفة الجديدة ، يتعين علينا فقط الضغط على زر "حفظ التغييرات" الذي نجده في الجزء السفلي من الشاشة حتى يصبح تكوين زر التشغيل والإيقاف فعّالاً.
تغيير إعدادات الأزرار من موجه الأوامر
من الممكن أيضًا تغيير إعدادات زر الطاقة باستخدام سطر الأوامر من موجه الأوامر. إذا أردنا تحديد إجراء جديد للزر ، يجب أن نبدأ بكتابة CMD في مربع البحث بجوار قائمة ابدأ. سيؤدي هذا إلى ظهور خيار موجه الأوامر في القائمة التي يجب تشغيلها كمسؤول. بمجرد ظهوره ، يجب أن نكتب أمرًا لتغيير الإجراء الافتراضي لزر التشغيل والإيقاف والضغط على Enter للتأكيد.
- لتغيير الإجراء الافتراضي عندما يكون الكمبيوتر متصل بالشبكة نستخدم الأمر:
powercfg -setacvalueindex SCHEME_CURRENT 4f971e89-eebd-4455-a8de-9e59040e7347 7648efa3-dd9c-4e3e-b566-50f929386280 0
- لتغيير الإجراء الافتراضي عندما يكون الكمبيوتر باستخدام البطارية نستخدم الأمر:
powercfg -setdcvalueindex SCHEME_CURRENT 4f971e89-eebd-4455-a8de-9e59040e7347 7648efa3-dd9c-4e3e-b566-50f929386280 0
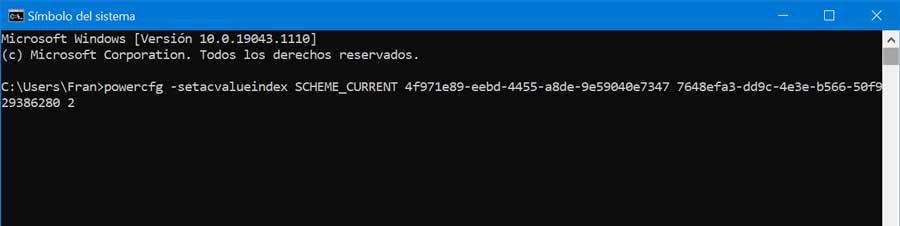
كما نرى ، ينتهي كلا الأمرين بقيمة "0". هذه القيمة ما يحدد الإجراء الذي يتعين القيام به ، لذلك يجب علينا تغييره ليعكس ما نريد أن يفعله الزر.
القيم المتاحة هي كما يلي:
- 0: لا تفعل شيئًا
- 1: النوم
- 2: الإسبات (غير مدعوم في جميع الأنظمة)
- 3: إيقاف
- 4: قم بإيقاف تشغيل الشاشة
أخيرًا ، نكتب الأمر التالي لتطبيق التغييرات التي تم إجراؤها ونضغط على "Enter".
powercfg -SetActive SCHEME_CURRENT
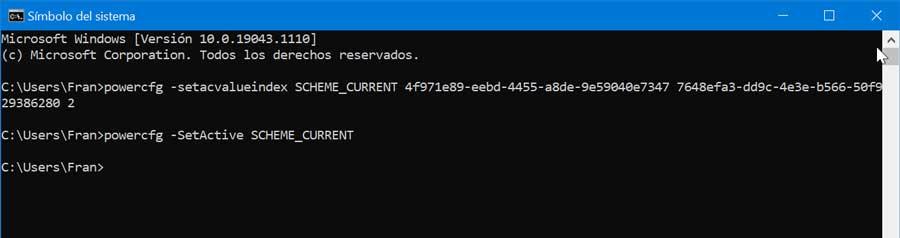
قم بتعديل سلوك الزر من محرر السياسة
هناك خيار آخر متوفر لدينا في Windows 10 لتغيير سلوك زر التشغيل والإيقاف وهو استخدام محرر نهج المجموعة. سيكون هذا الخيار متاحًا فقط إذا استخدمنا إصدار Pro أو Enterprise من مایکروسافت نظام التشغيل.
للقيام بذلك ، فإن أول شيء سنفعله هو استخدام اختصار لوحة المفاتيح "Windows + R" لتشغيل أمر التشغيل. هنا نكتب GPEDIT.MSC واضغط على Enter.
بمجرد ظهور المحرر ، ننتقل إلى قسم "تكوين المعدات" و "القوالب الإدارية". هنا نضغط على "جميع القيم". بعد ذلك ، ننتقل إلى أسفل القائمة حيث سنجد الخيارين "حدد إجراء زر التشغيل / الإيقاف (بالبطارية)" و "تحديد إجراء زر التشغيل / الإيقاف (متصل)" ، في في حالة استخدام جهاز كمبيوتر محمول والخيار الثاني فقط في حالة استخدام جهاز كمبيوتر سطح المكتب.
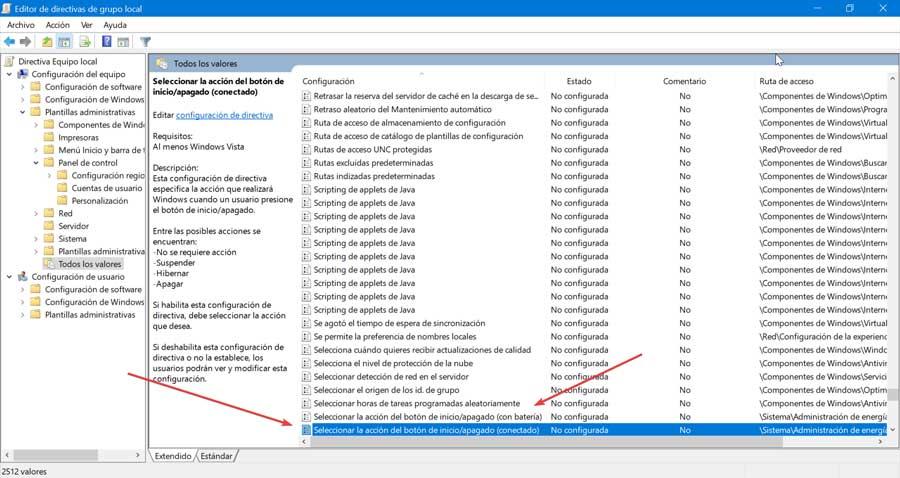
الآن يجب علينا النقر نقرًا مزدوجًا فوق كل خيار وستظهر نافذة جديدة. هنا يجب أن نحدد الخيار على أنه ممكّن. سيؤدي هذا إلى تمكين علامة تبويب منسدلة في الجزء السفلي ، حيث يمكننا الاختيار من بين خيارات:
- لا يوجد إجراء مطلوب.
- تسريح.
- بيات شتوى.
- لإيقاف التشغيل.
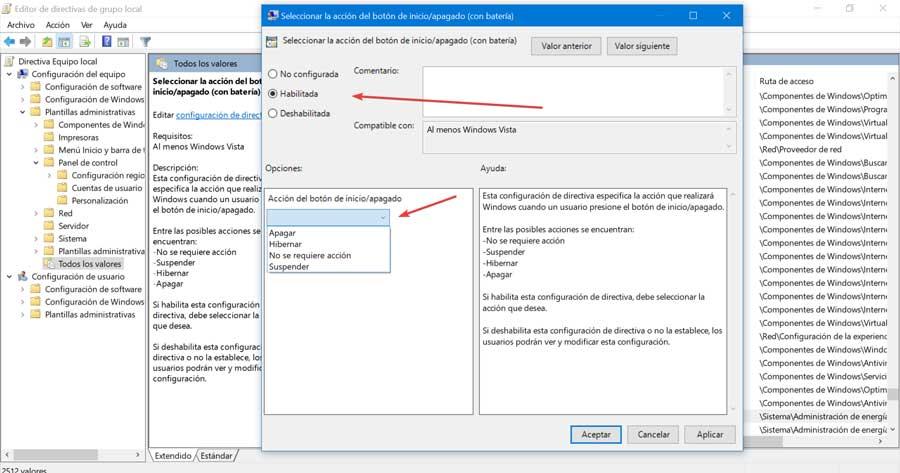
نختار الخيار المطلوب ونضغط على "تطبيق" و "موافق" لحفظ التغييرات. في كل مرة نريد إجراء تعديل ، علينا فقط القيام بالخطوات السابقة مرة أخرى.