العمل مع ملفات الصور هو ترتيب اليوم في الوقت الحالي ، سواء لتحريرها ، أو حفظها ، أو إرسالها ، أو تحميلها على الإنترنت ، وما إلى ذلك. هناك نوعان من أكثر الأنواع استخدامًا وشيوعًا لسنوات JPEG و PNG ، وهي بالتحديد تلك التي نريد التركيز عليها في هذه الأسطر نفسها.
في الواقع ، نود أن نتحدث أدناه عن هذين تنسيقي الملفات على وجه الخصوص ، وعن أحد أكثر البرامج شيوعًا التي نفتحهما بها ، فوتوشوب. هذه هي الصناعة الرائدة أدوبي تطبيق تحرير الصور الذي ربما يعرفه معظمكم بالفعل. ومن المرجح أيضًا أن يكون الكثير منكم قد جلسوا أمام فوتوشوب مكتب العمل في مناسبات عديدة لأداء المهام بالصور.

ستكون قد أدركت بالفعل بحلول ذلك الوقت كل ما يمكن أن يقدمه حل البرنامج هذا لنا ، وهو الكثير. سيعتمد كل شيء على معرفتنا بالتطبيق ومقدار ما نريد أو نحتاج إلى الخوض فيه. لكن نعم ، قد يكون الأمر كذلك أنك بدأت باستخدام برنامج Adobe هذا وتريد معرفة بعض الجوانب الأساسية. هذا هو السبب في أننا سوف نساعدك أدناه.
أو دعنا نتحدث عن كل الطرق التي يجب عليك فتحها وتحميلها JPEG و PNG في Photoshop لمزيد من المعالجة. في المقابل سنرى بعض المشاكل التي يمكن أن تجدها في هذا الصدد.
كيفية فتح ملفات JPEG و PNG في برنامج فوتوشوب
كما ذكرنا من قبل ، هذا أمر قوي تحرير الصور برنامج يسمح لنا بتنفيذ العديد من المهام من هذا النوع. ولكن قبل أن نتمكن من تحقيق أقصى استفادة منه ، يجب أن نعرف المفاهيم الأساسية بعمق. أحدها ، كيف يمكن أن يكون الأمر خلاف ذلك ، تحميل الملفات التي نحتاجها ، في البرنامج نفسه.
من نافذة الترحيب
تحتوي أحدث إصدارات البرنامج على نافذة ترحيب تحاول تسهيل الأمور علينا بنفس المعنى. نخبرك بهذا لأنه يمكننا من خلاله فتح آخر الملفات التي تمت معالجتها أو إنشاء مكتب عمل جديد أو فتح أي صورة أخرى.
حسنًا ، إذا كانت هذه هي المرة الأولى التي سنتعامل فيها مع تنسيق JPEG أو بابوا نيو غينيا ، في هذه الحالة ، فإن الخيار الذي يهمنا أكثر هو الخيار "فتح".
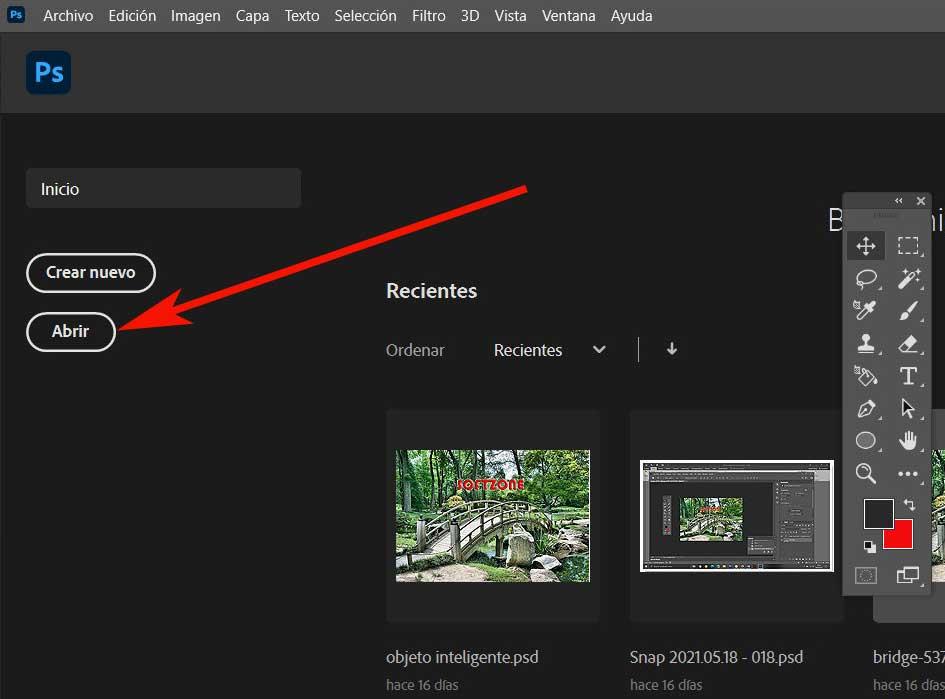
هذا زر نجده في الجزء الأيسر من هذه النافذة ويقودنا إلى نافذة مستكشف جديدة حتى نتمكن من التنقل في أسطوانة . وبالتالي ، علينا فقط تحديد ملف JPEG أو PNG أو الملفات التي سنتعامل معها هنا.
افتح ملفات JPEG و PNG باستخدام قوائم Photoshop
من ناحية أخرى ، قد يكون الأمر كذلك أننا نعمل بالفعل في الواجهة الرئيسية للبرنامج مع الآخرين مشروع ناجح . ولكن في هذه المرحلة ، نحتاج إلى إضافة ملف JPEG أو PNG جديد إلى Photoshop من نافذة التطبيق الرئيسية. حسنًا ، هذا أيضًا بسيط جدًا.
في هذه الحالة ، علينا فقط الانتقال إلى خيار قائمة "ملف" حيث نجد عدة خيارات في هذا الصدد.
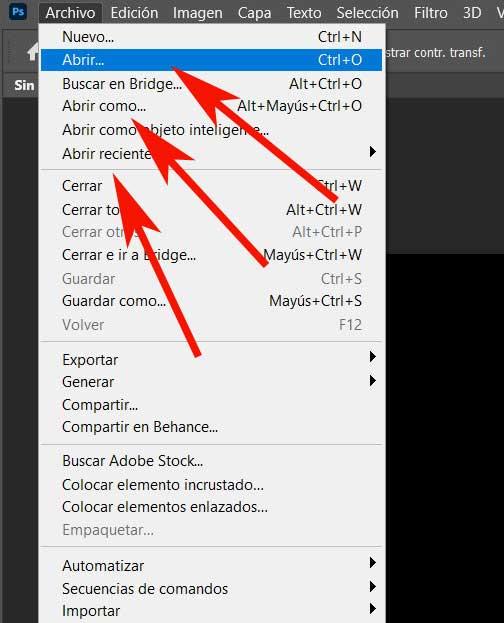
مع Open سنكون قادرين على التحرك في جميع أنحاء وحدة القرص في البحث عن ملفات JPEG أو PNG التي نريد تحميلها في البرنامج. سيتم فتح هذا بالاسم الأصلي للملف ، ولكن يمكننا تحميله باسم آخر مباشرةً ، باستخدام خيار القائمة فتح باسم. أيضًا في قائمة الملفات هذه ، نجد قائمة منسدلة تتيح لنا الوصول المباشر إلى أحدث الملفات التي عملنا معها في البرنامج في الماضي.
تحميل الصور مع السحب والإفلات
لكن هذه ليست الطرق الوحيدة التي يمكننا استخدامها في هذا الصدد لفتح وتحميل JPEG أو PNG في Photoshop. يمكننا أيضًا استخدام واحدة قد توفر لنا الوقت وتعمل في Photoshop بطريقة أكثر مرونة. نشير إلى إمكانية استخدام سحب وإسقاط وظيفة Windows . بهذا ، ما نريد قوله هو أنه بمجرد أن نكون في مكتب عمل البرنامج ، على سبيل المثال ، نفتح ملف ملف مستكشف نافذة.
في هذا ننتقل إلى المجلد الموجود على القرص حيث حفظنا ملفات JPEG أو PNG ، وننقر على الملف الذي نحتاجه. في تلك اللحظة ، لم نعد مضطرًا لسحبه إلى سطح مكتب Photoshop لتحميله.
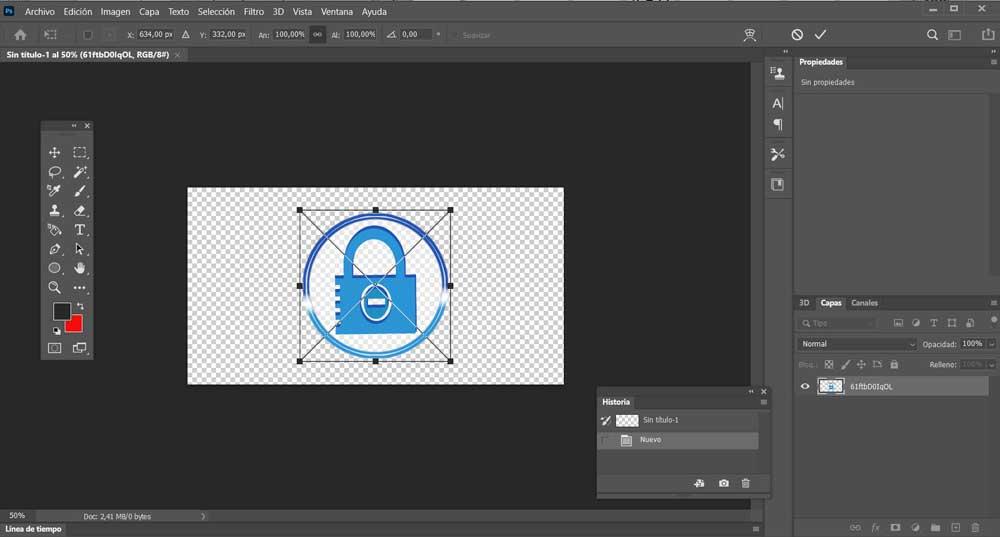
هذا شيء يمكننا القيام به أيضًا ، بدلاً من File Explorer ، مباشرةً من ملف موقع إنترنت . وبالتالي ، في حالة انتقالنا عبر الإنترنت من متصفحنا المفضل ، ووجدنا صورة تهمنا ، فيمكننا تحميلها في برنامج التحرير. من الواضح أن لدينا إمكانية حفظه على قرص محلي ، وفتحه ببعض الطرق التي رأيناها من قبل. ولكن لإنقاذ أنفسنا من هذه الخطوات ، يوصى بسحبها مباشرة إلى Photoshop مكتب العمل.
مشاكل في تحميل ملف PNG في Photoshop
في العديد من المناسبات ، هناك شيء شائع جدًا وهو أننا نستخدم ملفًا فوتوغرافيًا بتنسيق PNG كشفافية. بهذه الطريقة يمكننا تثبيت هذه الصورة على صورة أخرى دون أي تعقيدات. خلاف ذلك ، إذا كانت تحتوي على خلفية ملونة ، فسيتعين علينا قصها أولاً باستخدام أي من أدوات البرنامج في هذا الصدد. سيتعين علينا الاستفادة من العصا السحرية أو اللاسو المغناطيسي.
ولكن إذا كانت PNG الأصلية شفافة بالفعل ، فهذا ما نحفظه. لكن يمكننا أن نجد مشكلة عند تحميل أو فتح ملف شفاف بهذا التنسيق ، في برنامج Adobe. نقول هذا لأنه في بعض الأحيان قد يكون الأمر أنه يفتح بخلفية سوداء ، على الرغم من أن الأصل يفتقر إليها. هذا شيء يحدث على سبيل المثال إذا قمنا بنسخ الصورة إلى الحافظة من ملف المتصفح ، ولصقها في Photoshop.
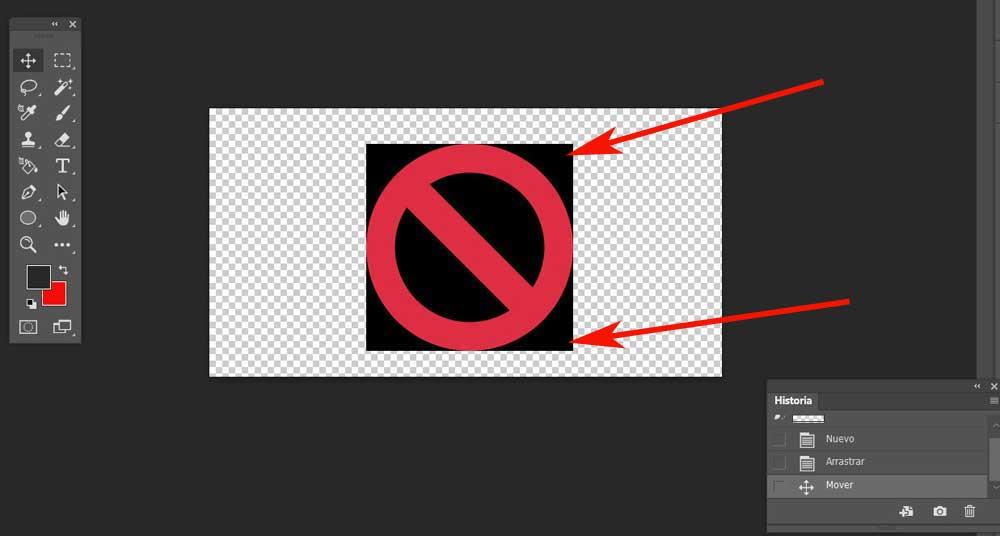
يحدث الشيء نفسه إذا سحبنا ملف PNG الشفاف مباشرةً إلى البرنامج باستخدام الماوس. حسنًا ، سبب حدوث ذلك هو ذلك Windows يتجاهل تلقائيًا معلومات الشفافية عند تخزينها في الحافظة. لذلك ، هذا يعني أنه بمجرد لصقها أو سحبها ، فإنها تظهر بخلفية سوداء تزعجنا. في هذه المرحلة ، الحل بسيط. لفتح هذه الصور بدون خلفية ، نوصي بحفظها على ملف القرص الصلب للكمبيوتر الشخصي أولاً . ثم لن نضطر بعد الآن إلى تحميله بأي من الطرق التي تحدثنا عنها سابقًا.