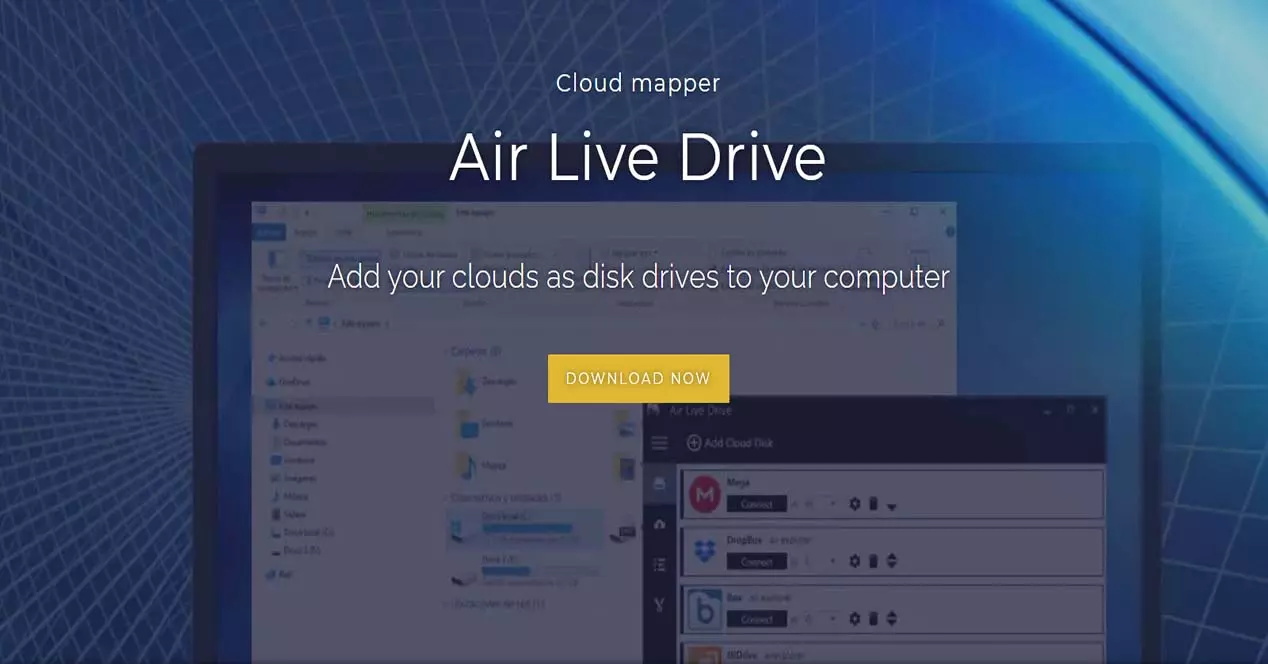
We currently live in a time of transition to the digital world. In this new reality, the work carried out over the Internet takes on great importance. Not only is the way we work is changing, but so is the workplace. In that sense, there is a growing boom in remote work, whether from home or elsewhere. Also working in the cloud is changing the way we work. We have more and more files in the cloud and we even share them to be able to work together. In this tutorial we are going to talk about Air Live Drive that will allow us to use our Google Drive or Dropbox cloud as if they were a local disk.
Let’s start by knowing what advantages and functions have working with Air Live Drive. Next, we will see how it is installed and the main sections of the program. Then we will finish with some examples of practical use of this software.
What advantages and options does working with Air Live Drive offer us?
Air Live Drive could be considered as a creator of cloud maps that will allow us to add our clouds as if they were disk drives on our computer. Thus, its purpose is that we mount our clouds so that we can work as if they were disk drives of our own computer. What is intended to achieve is that we can operate in the same way as if they were local disks.
It will also allow us to work online using our usual programs or tools directly on the files in the cloud. In addition, it supports the vast majority of clouds used such as OneDrive, OneDrive for Business, Google Drive, Box, Dropbox, Mega and Yandex. If you want to see all the ones that it supports, click here .
Another advantage that it will offer us is that by working online, it will allow us not to have to duplicate our clouds on our PC, so we will save hard disk space . Closely related to this we have is that by working directly with the files in the cloud we will avoid the synchronization process . In addition, it has an advanced configuration that facilitates quick access to our files thanks to its:
- Optional cache system that accelerates access to files in our clouds.
- Optional background upload system so you don’t have to wait for a file to upload and be able to work.
- Windows integration to add a context menu to create a shared link and more.
It should also be noted that there is a free version with limited options and other paid ones with greater functionalities.
For example, the free one will limit us to 1 disk per cloud and we will be able to work with a maximum of three disks registered. In this case, the one we are going to test is the free version. If you want to check the most current prices, click on this link .
Requirements and program installation
Air Live Drive is free and ad-free. However, in this version that we are going to test some advanced functions, they will be restricted to the Pro version.
Regarding the requirements to install this software, it can be installed on any PC that has a Windows 7, Windows 8 or Windows 10 operating system. If we want to download Air Live Drive we will have to go to its download section by clicking on the following link . Then what we have to do is click on the DOWNLOAD button to download the latest version of this software.
In this case we are going to use version 1.9.2, generally in each version small improvements are added, bug fixes and sometimes support for new clouds. For this reason, it is always advisable to use the newest one and it will be very similar to the one we will see here.
Next, we go to the folder where the Air Live Drive installer is and double-click to run it. The first thing it asks us is that we choose the language in which the installer is going to run and we are going to leave it in Spanish.
Then we will arrive at a welcome screen of the wizard and click on Next .
Then, what we are going to do is accept the license agreement to be able to use the program and we will click on Next again.
Next, we have to choose the path where we want Air Live Drive to be installed. Unless you have any reason, such as, for example, lack of space or that you usually put them in another folder, I recommend leaving it as it comes by default for which we will touch on Install .
The rest of the installation process will do it automatically and when it finishes you will get a screen like this.
Then if you leave the Run Air Live Drive box activated and click on Finish , the program will start.
First steps and main sections of the program
The first time we start Air Live Drive we will see a screen like this with which we will be ready to start working.
Without a doubt, Add cloud is one of the most important sections of the program. Here, for example, we can put our Google Drive cloud, later we will dedicate a complete section to it. On the other hand, if we click on the icon to the left of the program, we will see its different sections.
These are the sections of Air Live Drive:
- Disks : here we will see our clouds, which we can use as local units once we have added them. It also serves to export or import discs with which to work. In this case, this option is only available for the paid Pro version.
- Uploads : it indicates the uploads that we have made by offering data such as the cloud from which we have made it, the name of the file, destination folder and more.
- Records : the actions that we have carried out will appear here. It has a Delete records button to empty the list whenever we want.
- Pro version : if we buy one of the paid versions, we can get all the functions by entering an activation code.
- Create synchronization : in case we want to keep our files synchronized. If we want to use it, we must install Air Explorer , it is also a free program, but for some actions it will require a paid Pro version.
- About : there we can check if we have the latest version of the program and the help section.
We also have the Options section, which I have not put before because we are going to treat it a little more in depth:
Here in the Air Live Drive options we have the possibility to choose the language, that the program loads when logging in and ask for a password when it starts up, but for that you have to have the Pro version. Then, an interesting option to activate is to add cloud actions to the context menu of Windows explorer.
How to create a cloud on Air Live Drive
Now it is time to create a cloud for which we will click on Add cloud .
Then the available clouds that we are going to choose will come out, in this case it will be Google Drive.
Then it will open our browser where it will ask us to enter our Google email account and click Next .
Then we enter our password and click on Next .
Then we click Send to send us a message to the mobile to be able to verify the account.
Then, after entering the verification code, we will click on the Allow button so that Air Live Drive can access our Google account.
Then it will put us this last screen that indicates that everything has gone well.
Then we will return to the program and see how our Google Drive account has been added.
Here we have the following options:
- Connect / disconnect button : to start or turn off that new cloud that will behave as a local drive.
- Drive letter: it is the letter that we will see in the file explorer to access our data saved in Google drive.
- Folder icon : to open Windows Explorer and take us to that new cloud that will act as a local disk.
- Gear button: to choose if we want it to connect at startup, mount as read-only, configure the cache and more.
- Trash icon: to delete that account.
If we click on the folder icon, it will open Windows Explorer and we will see our new unit.
If we click on the right mouse button and click we will see how we have another 15 GB of new space with which we can work.
Now we go to the Start Menu, we open WordPad, create a document and save it in our cloud.
This means that we can work with our usual tools and save the files in the cloud directly as can be seen here:
Air Live Drive is a useful tool that will allow us to operate with our clouds in such a way as if they were local disks.