Windows offers multiple methods to launch applications, including those that are pre-installed in the system, those installed through the Microsoft Store, and those downloaded from the Internet. However, the way we open these applications can differ depending on their location.
In the following section, we will explore the four quickest methods provided by Windows to open any application. These methods are applicable to both Windows 10 and Windows 11.

Using the Windows search
The Windows search engine located on the taskbar is a practical and efficient method to quickly open applications without having to navigate through the start menu or desktop icons. Simply type the name of the application into the search bar, and a list of matching applications will appear. This method saves time and makes it easier to access applications that are not readily available on the desktop or taskbar.
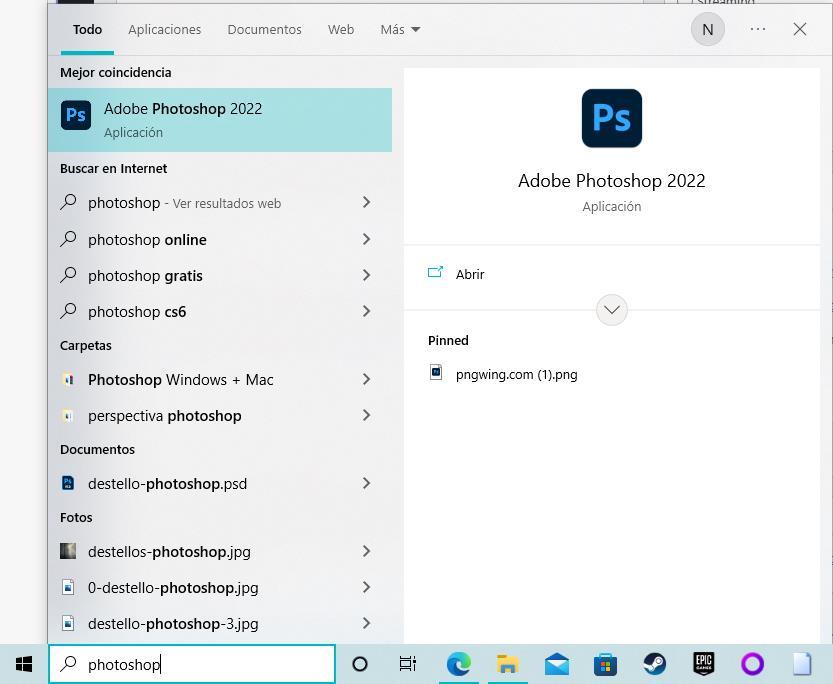
Using the Windows Start menu can be a helpful option if we’re not sure of the correct spelling or name of an application. Rather than relying solely on the search engine, we can simply click on the Start button and navigate to the application we need through the list of available applications.
From the Windows desktop
To avoid cluttering the desktop with shortcuts and other files, it’s better to create folders to organize them. This way, we can group related shortcuts and files together and access them more easily. To create a new folder on the desktop, right-click on any empty space on the desktop and select “New” and then “Folder”. Give the folder a meaningful name, such as “Work Apps” or “Games”, and then drag and drop the relevant shortcuts and files into the folder.
Another useful tip is to use the “Pin to taskbar” option for frequently used applications. To do this, right-click on the application in the Start menu or search results and select “Pin to taskbar”. The application’s icon will then appear on the taskbar, allowing us to quickly launch it with a single click.
In short, using the desktop for shortcuts can be helpful, but only if it’s done in moderation and with organization in mind. It’s better to use other methods, such as the Windows search engine and taskbar shortcuts, to quickly launch applications.
Via the taskbar
ne of the fastest and simplest ways to open applications in Windows with just one click is by adding them to the taskbar. The taskbar is always visible in any application, even if we use multiple desktops or monitors, unless we have set it to auto-hide.
Adding an application or shortcut to the taskbar is easy. We can simply drag the icon of the application or shortcut to the taskbar. Alternatively, we can add an application to the taskbar from the Start menu by right-clicking on the application and selecting “Pin to taskbar”.
With the start menu
The option to create shortcuts on the Start menu is ideal for applications that we use very sporadically. This is especially true for applications that do not make practical sense to place on the Windows desktop or taskbar. By creating shortcuts on the Start menu, we can quickly access these applications without cluttering up our desktop or taskbar.
