Windows 是一种操作系统,其中大部分操作都可以使用其图形界面来执行。 但是,有时我们不得不在命令提示符或 Windows PowerShell 窗口中使用一系列命令。 在这种情况下,我们将讨论一种允许我们更改 IPv4 和 IPv6 网络接口配置的方法。 在本教程中,我们将解释如何使用 Windows netsh 命令查看和更改 IPv4 网络的配置。
我们要做的第一件事是了解 netsh 命令以及我们如何使用它。 然后我们将解释它的一些基本使用参数以及一些使用示例及其相应的语法,以便您可以查看和更改 IPv4 网络的配置。
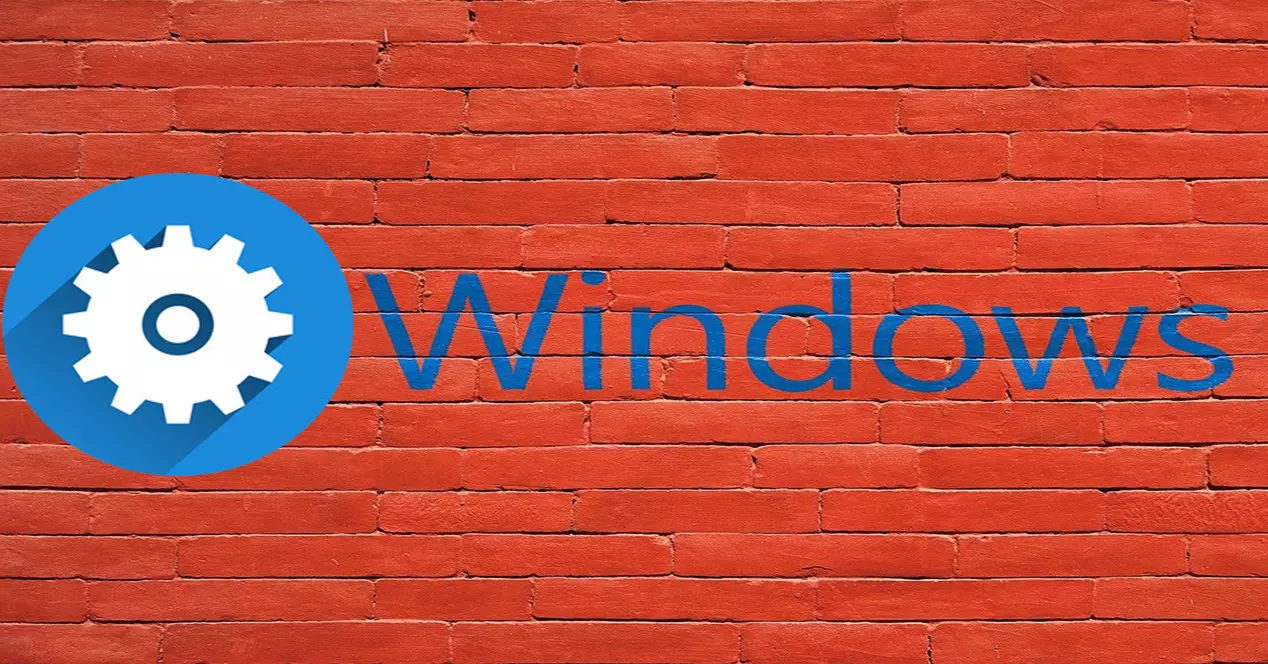
什么是netsh命令以及如何使用它
特 的netsh 命令可以定义为命令行实用程序,它允许我们显示或修改正在运行的计算机的网络配置。 其主要功能与网络配置的可视化、修改、管理和诊断有关。 该工具可在 微软 不同版本的 Windows 操作系统,如 2000、XP、7、8、10、Server 2012 等。
关于它的执行形式,我们可以通过两种不同的方式来实现:
- Windows PowerShell。
- 系统的象征。
接下来,我们将为每个示例添加一个示例,尽管在整个教程中我们将使用命令提示符窗口来执行示例。
我们将从 PowerShell 开始,我们将按照以下步骤操作:
- 让我们去 Windows 开始菜单 .
- 我们写 Windows PowerShell中 然后按回车。
所以我们这样写netsh命令:

它的工作方式与我们在命令提示符窗口中使用的方式不同。 符号后« >» 我们将放置参数,在这种情况下,它将是 « ? »查看命令选项。 如您所见,它提供了以下结果:

另一方面,我们可以选择在命令提示符窗口中使用 netsh 命令,我们将按照这些步骤操作。
- 我们去 Windows 开始菜单 .
- 我们输入 CMD 然后按回车。
这里的工作方式不同,整个命令是一口气写的,按回车键执行。 选项通过输入分隔 / (斜线)或 – (单连字符)运算符。 例如,像前面的例子一样,看到 netsh 命令的选项,它会是 « ? »并正确输入它将是« /? «。 因此,我们应该引入的命令是:
netsh /?
这是我们会得到的答案:

可以看出,大多数选项都包含在两者中,但应注意工作方式会有所不同。 在本教程中,我们将采用后一种方式,即使用命令提示符窗口。
Netsh 语法和参数
每次输入命令时,都必须遵循一个准则,即遵循其语法建立的顺序。 然后我们必须把参数和它们对应的符号放在一起,通常是一个斜杠« / « 或连字符 «-«。
这将是命令的语法:
netsh [ -a ArchivoDeAlias ] [ -c Contexto ] [ -r EquipoRemoto ] [ -u [ NombreDeDominio ] NombreDeUsuario ] [ -p Contraseña | *] [{ ComandoNetsh | -f ArchivoDeScript}
我们可以使用带有这些参数的 netsh 命令:
- -a 之后返回到 netsh 提示符 别名文件 执行。
- 别名文件 指定包含一个或多个 netsh 命令的文本文件的名称。
- -c 你 指定要使用的上下文,例如 WLAN。
- -r 您表示希望在远程计算机上执行命令。
- -u 声明您要在特定用户帐户上使用 netsh 命令。
- -p 指定我们要为用户帐户提供密码。
- -f 执行脚本后退出netsh。
可以帮助我们了解如何组合可以使用的运算符的一种方法是了解主体的上下文。 因此,如果我们想知道可用于 wlan 的命令,我们将使用:
netsh -c wlan
然后把 ? 我们可以看到我们可以使用的命令:

使用 netsh 命令保存和恢复网络设置
感谢 netsh,我们还可以将网络配置导出到文本文件。 因此,如果网络出现问题,我们可以恢复到以前的值,这要归功于该备份。 在导出该网络配置之前,我们要做的第一件事是创建一个网络文件夹来存储我们的备份文件。 在这种情况下,我们将在驱动器 C: 中创建一个名为 «networks» 的文件夹。 因此,为了将我们的配置保存在一个名为 configuration.txt 的文件中,我们将像这样执行 netsh 命令:
netsh dump >> c:redesconfiguracion.txt
然后,如果我们双击该文件,我们可以看到其内容:

如果我们需要恢复我们的网络配置,我们将使用这个:
netsh -fc:redesconfiguracion.txt
我们可以使用的其他 netsh 命令
一个重要的命令是向我们显示我们计算机上的接口名称的命令,从这里我们将指向我们要配置的接口的名称:
netsh interface show interface
例如,我们可以选择我们的 IPv4 接口并为我们的计算机建立一个静态 IP,如下所示:
netsh interface ipv4 set address "Wi-Fi" static 192.168.1.40 255.255.255.0 192.168.1.1 1
现在我们转到有关的 netsh 命令 无线连接 . 例如,如果我想找出我保存在计算机上的 Wi-Fi 网络配置文件
netsh wlan show profiles
然后我们会看到我们保存了这些 Wi-Fi 网络:

如果我们想阻止 Wi-Fi 网络自动连接,我们必须使用:
netsh wlan set profileparameter name=Nombre de red connectionmode=manual
在网络名称中,我们会将其替换为我们的 Wi-Fi 网络的名称。 另一方面,如果我们希望 Wi-Fi 自动连接:
netsh wlan set profileparameter name=Nombre de red connectionmode=auto
同样使用 netsh 命令我们可以看到 Wi-Fi 接口的配置:
netsh interface ipv4 show address Wi-Fi netsh interface ipv4 show dns Wi-Fi
除了Wi-Fi接口,我们也可以用网线连接的设备做同样的事情
netsh interface ipv4 show address ethernet netsh interface ipv4 show dns ethernet
下面是一个例子:

关于 火墙, 我们还可以使用一系列命令。 在想打开80端口的情况下,我们将执行以下操作:
netsh advfirewall firewall add rule name= «Open Port 80» dir=in action=allow protocol=TCP localport=80
如果我们想从端口中删除规则,我们将使用以下命令:
netsh advfirewall firewall delete rule name= rule name protocol=udp localport=500
我们还可以像这样恢复防火墙默认值:
netsh advfirewall reset
现在轮到与 DNS 服务器 . 所以我们可以建立第一个DNS服务器:
netsh interface ipv4 set dnsservers "Wi-Fi" static 8.8.8.8 validate=no
我们会这样放置辅助服务器:
netsh interface ipv4 add dnsserver "Wi-Fi" 8.8.4.4 index=2 validate=no
索引 参数将为服务器分配一个订单号。 在 IP 之后的第一个 DNS 服务器中,我们可以设置 index = 1,但这不是必需的。
我们还可以通过 DHCP 确定 Wi-Fi 接口的网络配置是动态的。 为此,我们必须像这样执行两次 nestsh 命令:
netsh interface ipv4 set address "Wi-Fi" dhcp netsh interface ipv4 set dnsservers "Wi-Fi" dhcp
如您所见,使用 netsh 命令我们可以查看和修改网络连接的许多方面。