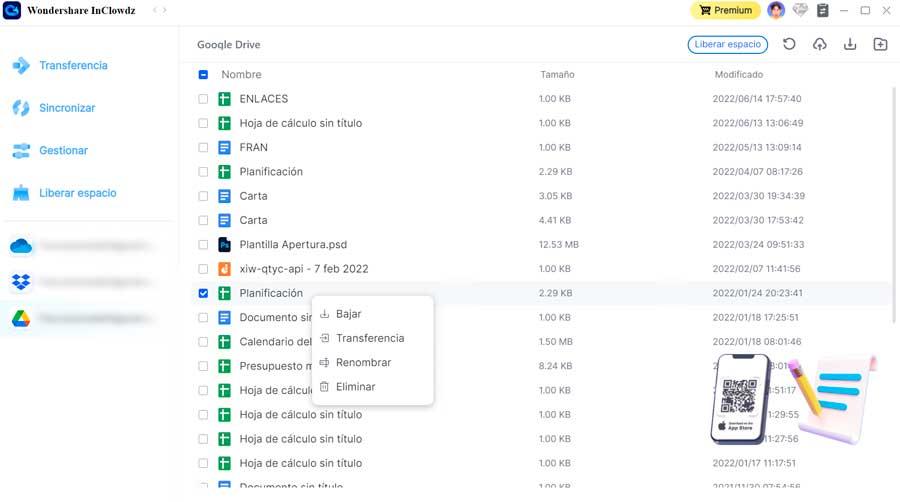互联网为我们提供的众多可能性之一是能够与其他用户共享文件或制作我们的备份副本。 如果我们使用 Google Drive 为了存储我们的文档、照片和其他文件,我们将了解如何同步它们以使它们始终可用。
Google Drive 是最受欢迎的云存储系统之一,免费为我们提供 15 GB 的空间,以便我们可以存储各种内容并在任何设备上使用。 然后让我们学习如何能够将我们计算机的内容与云完全同步,或者只同步那些特定的文件和文件夹。

为什么要与 Google Drive 同步 PC 文件夹?
将我们硬盘上的文件夹与 Google Drive 同步可能是一个好主意,无论我们是否想要 备份我们最珍贵的文件 或与其他人分享。 它还允许我们快速轻松地访问它们,从我们的计算机中搜索所有内容。 同步是通过我们可以打开的网络以简单的方式进行的 Windows 应用程序,例如 Word、Excel、 Photoshop中等等。
另一个有趣的功能是 文件将可离线使用 并被缓存,连接互联网进行同步。 使用 Drive for Desktop 应用程序可以轻松地将照片备份到 Google Photos。 此外,可以在不同的用户之间毫无问题地共享相同的标识和相同的文件。
简而言之,在备份和共享文件方面,使用像 Google Drive 这样的云存储应用程序比使用 SD 卡或 USB 记忆棒更有用,因为它们始终可以避免可能的盗窃、系统崩溃或盗窃。 单位、损失等
同步文件和文件夹的不同方式
接下来,我们将看到我们可以执行的不同方法,以将我们计算机的所有内容与 Google Drive 云同步。
设置桌面版 Google 云端硬盘应用
Google 有自己的 Windows 桌面应用程序,我们可以 免费下载 并使用它来同步文件和文件夹。 通过它,我们将能够管理我们计算机上要与 Google Drive 同步的文件夹或要在 Google Photos 中创建备份副本的文件夹,直接从我们的 PC 访问所有内容或 Mac.
安装后,它将在系统托盘中创建直接访问。 如果我们用右键单击它,我们可以访问它 首选项部分, 单击齿轮形图标。
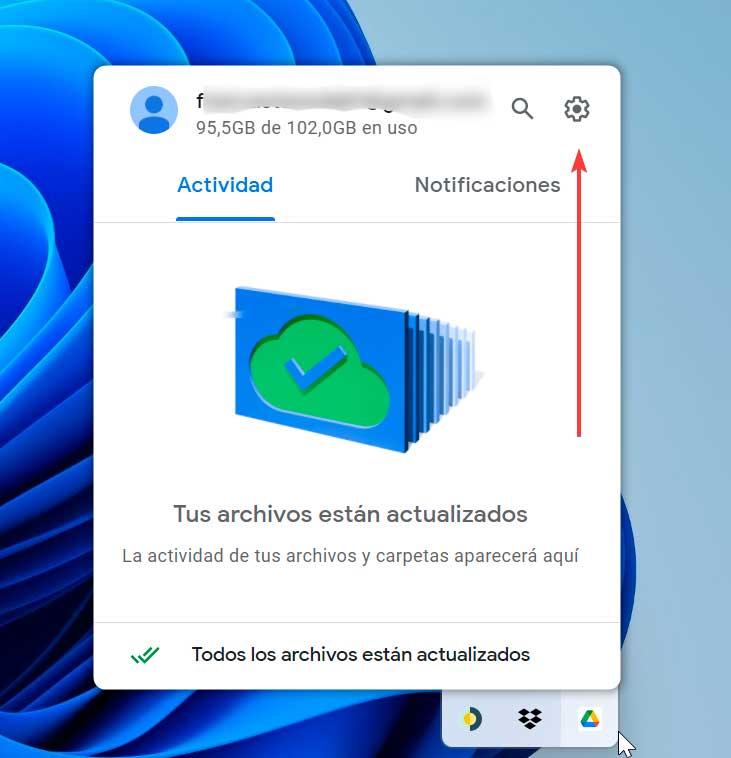
这将为我们打开一个新窗口。 在我的电脑/笔记本电脑选项卡中,单击 添加文件夹 按钮。 这样,我们将能够选择要在其上进行备份的文件夹并将它们添加到云中。
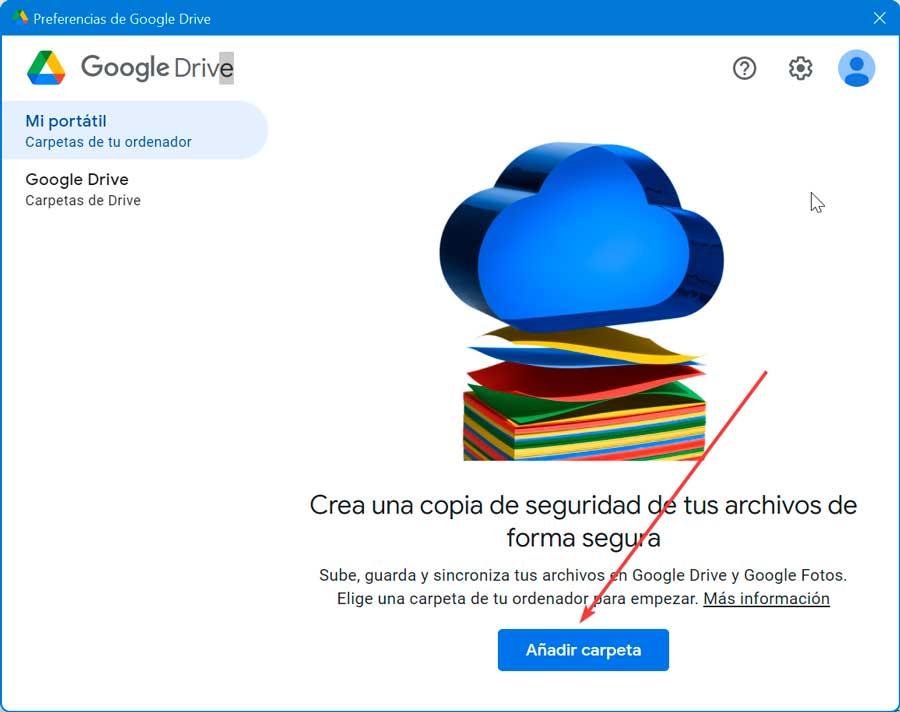
接下来,它会询问我们是否要同步 使用 Google 云端硬盘 or 在 Google 相册中进行备份 ,然后点击 完成 进行确认。
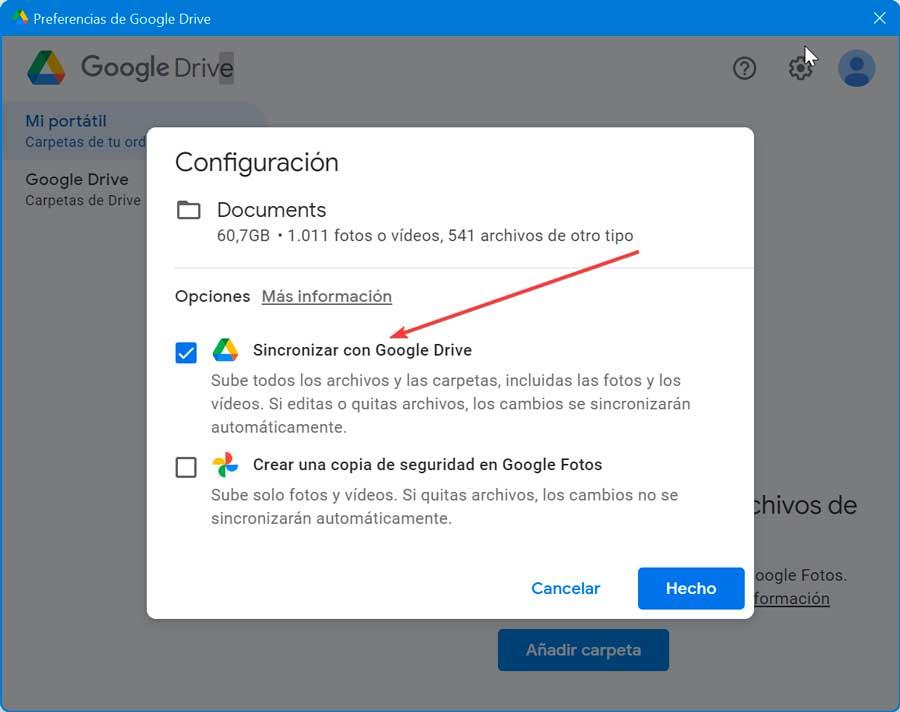
稍后,我们可以选择是同步PC的整个磁盘还是同步Google Drive中的特定文件夹,我们可以通过单击“添加文件夹”按钮手动添加这些文件夹。 选择好之后,我们点击 保存 确保所有选定的内容都自动与 Google Drive 同步。
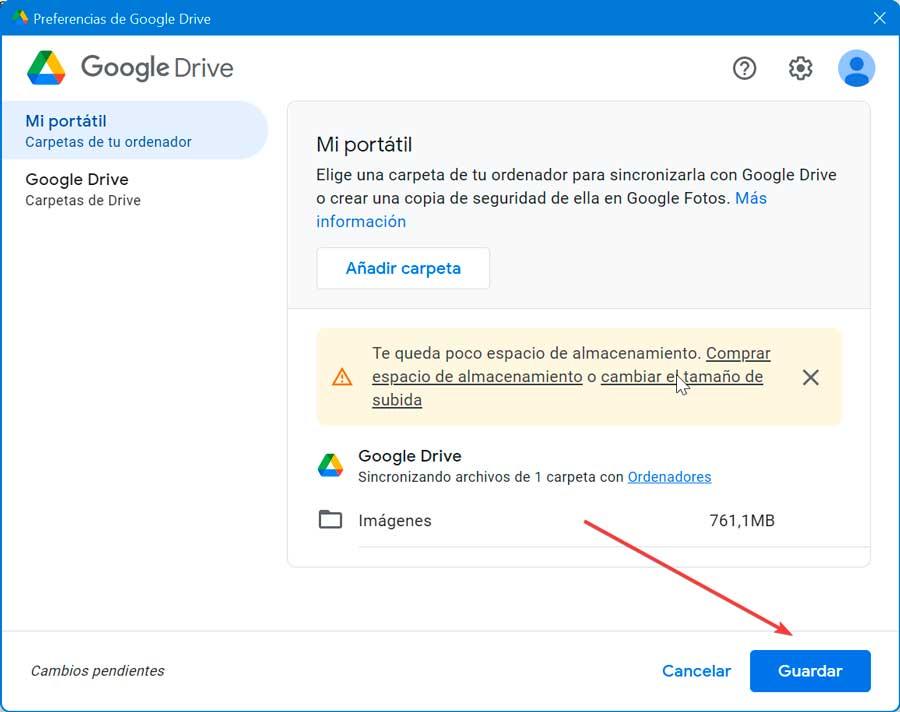
通过 Google Drive 创建的驱动器
安装 Drive 桌面应用程序后,将在系统中创建一个新的 Google Drive 单元,正如我们从 Windows 中看到的那样 档案总管. 我们存储在 Google Drive 中的所有文件都可以在这里找到。 如果我们双击这个文件夹然后双击 我的驱动器 它将向我们展示保存在云中的所有文件和文件夹。
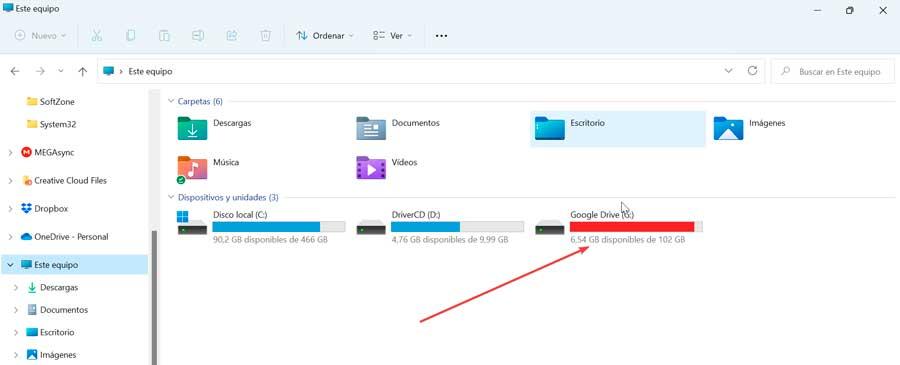
如果我们添加任何文件或文件夹,它将自动与云同步,因此如果我们访问 Google Drive web,我们将看到它是如何立即可用的。 因此,我们只需拖放文件夹上的任何文件或通过复制和粘贴命令即可进行同步。
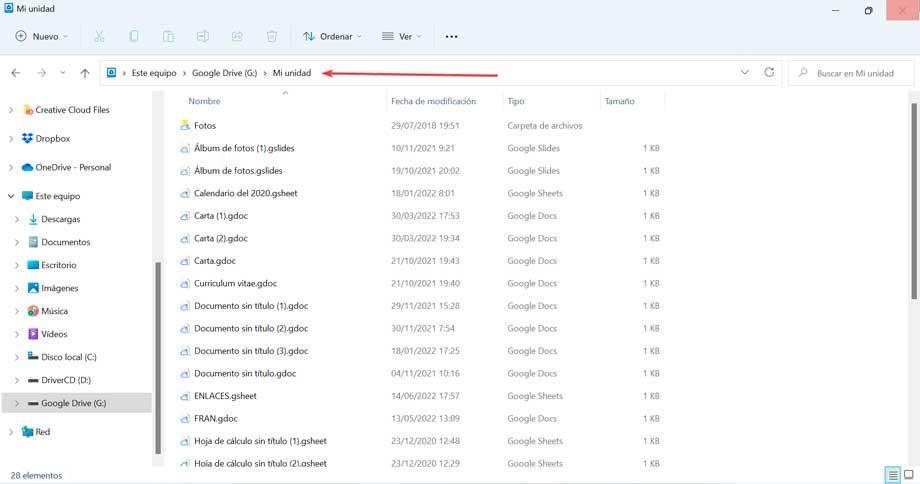
通过第三方应用
另一种可能性是通过第三方应用程序将我们的文件夹与 Google Drive 同步,例如我们将在下面看到的应用程序。
AOMEI Backupper
该程序允许我们同步我们想要的任何文件或文件夹,无论是在 Google Drive 文件夹的外部还是内部。 它还允许我们将此任务配置为以特定频率(每天、每周或每月)执行。 它默认负责将新添加的文件和更改同步到 Google Drive,尽管我们也可以选择是否同步本地文件夹中已删除的项目。
除了能够与 Google Drive 自动同步本地文件夹外,它还允许您与其他云存储系统同步,例如 OneDrive 或 Dropbox。 该程序有一个免费版本,我们可以下载 从其官方网站 .
安装后,单击同步,然后单击 基本同步 在窗口的右侧。 之后我们点击 添加文件夹 按钮选择要从我们的计算机同步的文件夹。
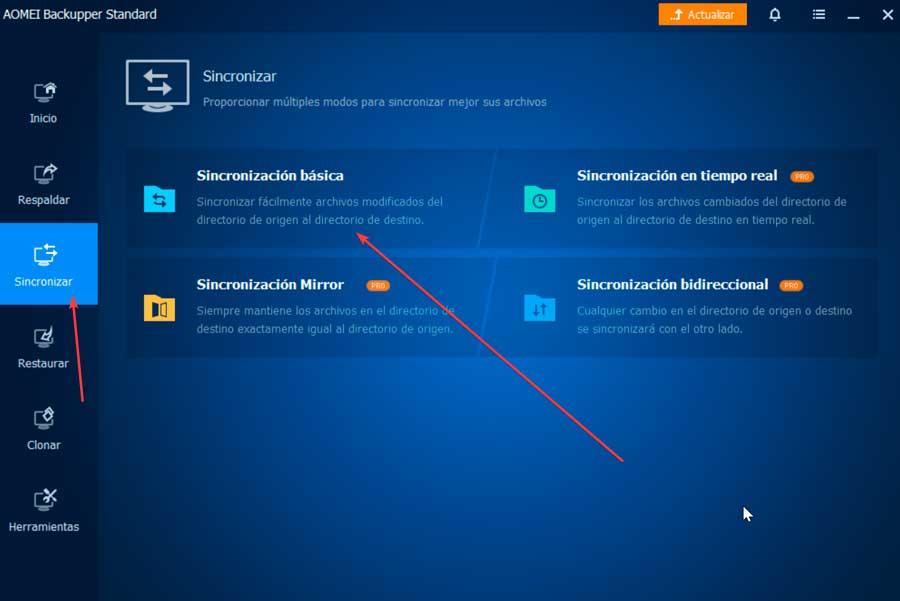
接下来我们点击下方的下拉菜单并选择 在云中选择一个驱动器 ,我们将在其中看到所有可用的云存储设备,因此我们选择 Google Drive 并单击 OK。 最后,我们确认一切无误,点击同步开始。
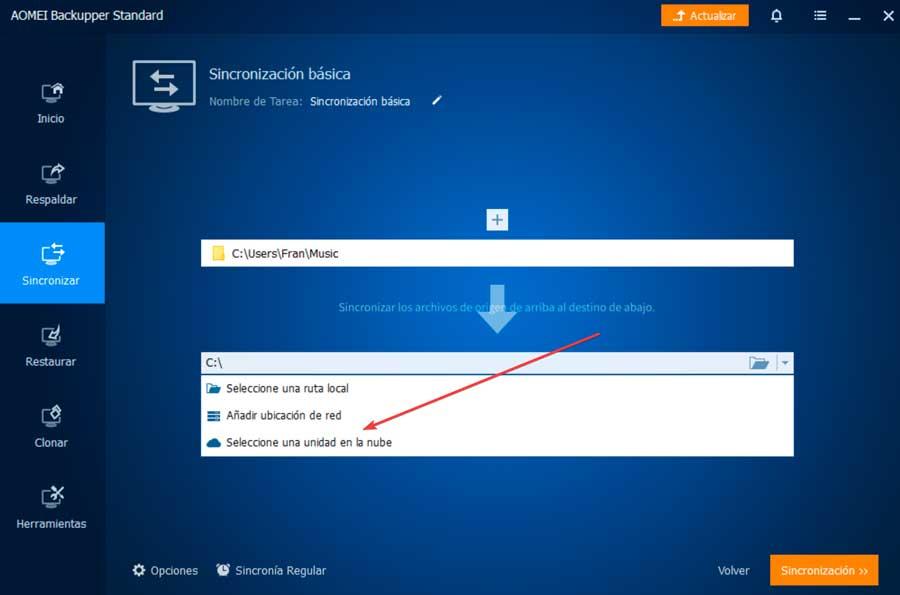
万兴 InClowdz
我们正在谈论一个专门设计用于促进本地文件夹与我们的 Google Drive 帐户同步的应用程序,反之亦然。 它还负责促进文件从一个单元迁移到另一个单元,以及管理我们云驱动器中的文件。
有了这个程序,就可以制作我们的音乐、照片和视频文件的备份副本,以确保我们的文件安全。 此外,我们可以在一个地方管理所有云驱动器,如 Google Drive、Dropbox、OneDrive 等。 我们可以下载 从开发者的网站 .
安装后,第一件事就是 登录 并创建一个新帐户。
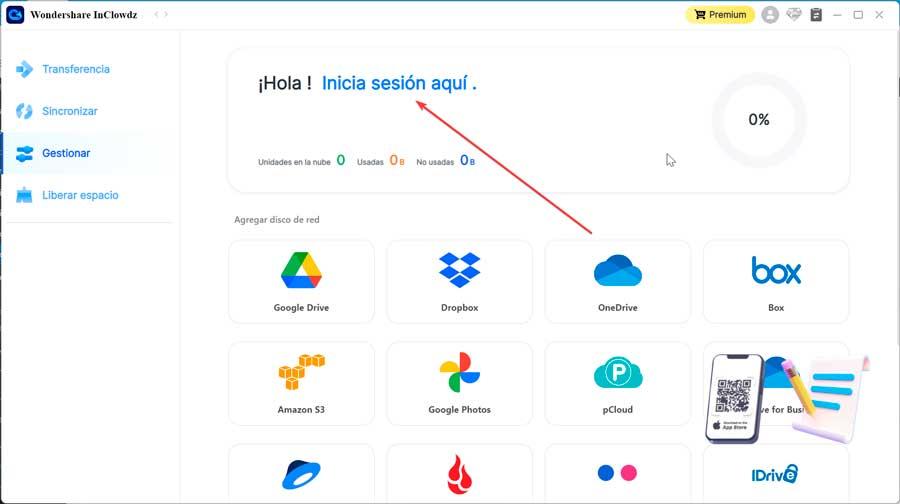
稍后我们将 将我们的单位与云连接 我们将从可用选项列表中选择 Google Drive,以在程序和我们的帐户之间进行同步。
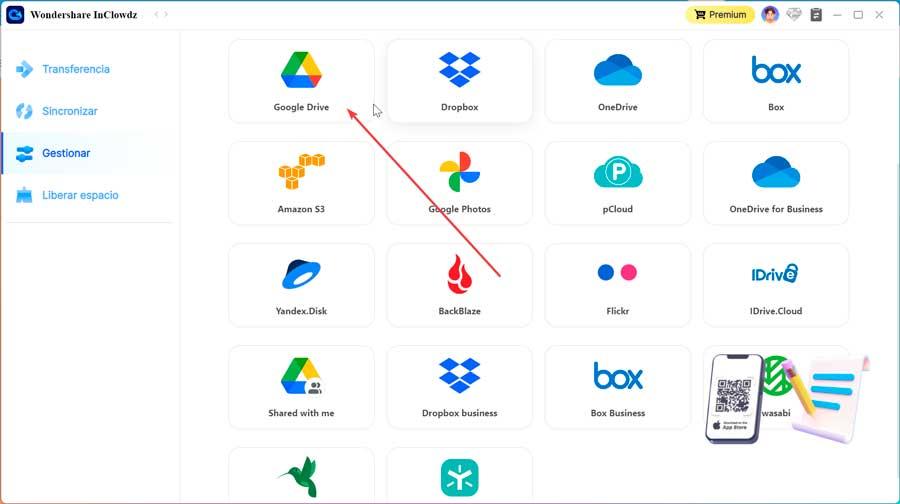
来自 管理 部分我们将能够添加我们必须按照屏幕上的说明使用它的驱动器帐户。 接下来,我们点击 Google Drive 打开应用程序。 我们选择要同步的文件并右键单击并在其选项菜单中选择相应的选项。