近年来,我们的工作方式发生了很大变化。 多次与我们可以使用的一个人共享文件 发邮件至. 但是,如果文件有点大,您可能不会让我们发送它们。 另一方面,如果我们选择最流行的云平台,例如 Google Drive,Dropbox和 OneDrive,我们还可以共享文件。 当然,虽然限制更高,但最终我们会受到帐户可用空间的限制,通常只有几 GB。 但是,我们还有其他使用软件和我们自己的计算机的替代方案。 在本教程中,我们将讨论如何使用 SyncThing 以加密方式共享文件并开始使用 SyncTrayzor 程序。
我们要做的第一件事是看看 SyncThing 可以为我们提供什么以及它的工具是什么。 然后我们将看到如何安装其中之一,SyncTrayzor Windows 10. 接下来,我们将学习连接两个设备和一个文件夹来共享文件。
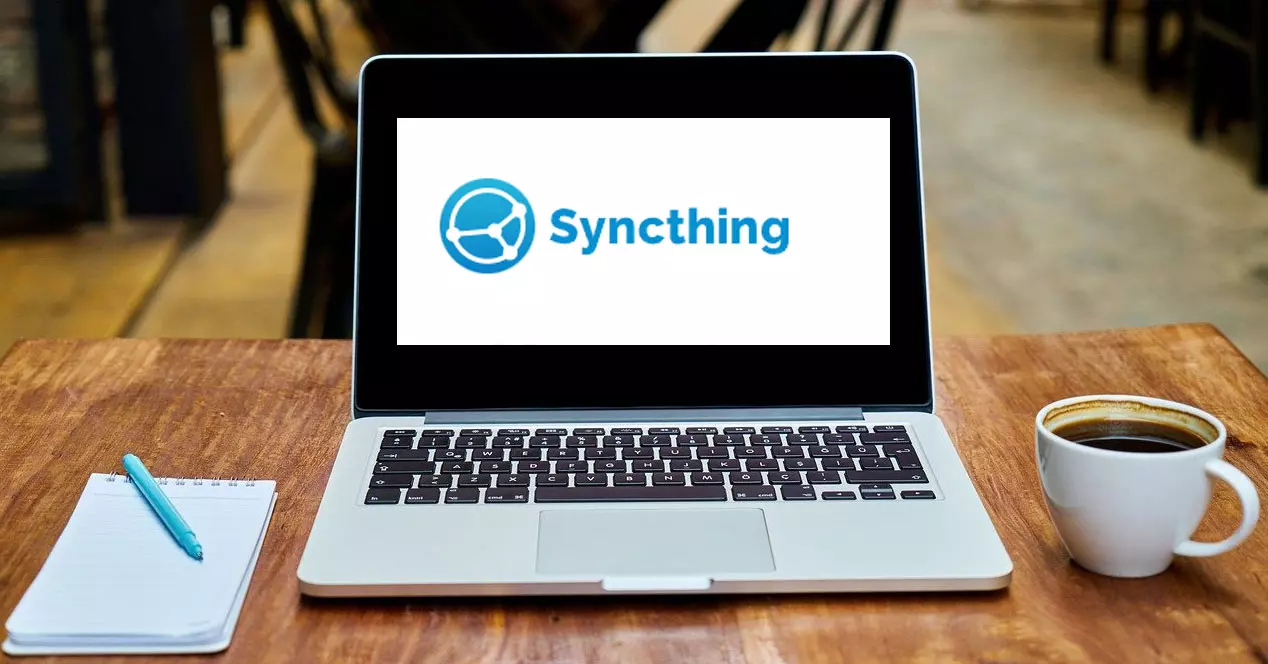
SyncThing 为我们提供了什么
SyncThing 可以定义为一个连续的文件同步程序。 它的工作方式包括在两台或多台计算机之间实时同步文件,此外,它还通过以安全的方式保护它以避免窥探。 我们的数据是我们自己的,感谢 SyncThing,我们将能够选择它的存储位置、是否与第三方共享以及如何通过 Internet 传输。 在这方面,没有可以受到损害的中央服务器。
我们正面临着 私密且安全 软件。 它改善了隐私,因为我们的数据仅存储在相关方的计算机上。 还应该指出的是,通信受到保护,因为它 使用 TLS 加密 . 此外,每台计算机都由一个 强密码证书 并且只有允许访问的计算机才能连接。

我们还使用开放协议,可以找到其文档化规范 点击这里 . 另一方面,一个非常重要的细节是它是一个 开源程序 其代码可在 GitHub上 . 此外,它还具有开放式开发,可以快速发现故障。
SyncThing 易于使用,可以让我们:
- 根据需要与不同的人或我们自己的团队同步尽可能多的文件夹。
- 在我们的计算机上安装此程序的两种不同方式。 一个不需要安装的便携式或“便携式”,如果我们计划更频繁地使用它,另一个带有安装程序。
- 它适用于 Windows、Linux、Mac OS X、FreeBSD、Solaris、OpenBSD 和 Android 的其他操作系统。
- 它以其简单性而著称,同步不需要 IP 地址或高级配置。 它的操作很简单,每台电脑都有一个标识。 因此,将我们的 ID 提供给感兴趣的人,共享文件夹,并获得每个人的权限,我们可以轻松共享。
至于 SyncThing,您可以使用多种工具。 一个是 同步托盘 这是一个带有图形界面的 Windows 应用程序。 这是我们要与之合作的人。 还有一个叫 基础同步 使用更复杂,我们将使用命令行。
安装和第一步
正如我们已经提到的,我们将要使用的 SyncThing 工具是 同步托盘 要下载它,我们将从下载部分点击这个 链接 . 所以我们要做的就是点击红色箭头所指的链接。

然后我们会到底部,选择与我们对应的版本。 x86 用于 32 位操作系统,x64 用于 64 位操作系统。 就我而言,我们将使用适用于 Windows 10 64 位的安装程序安装该版本。

一旦我们在硬盘上安装了安装程序,就会出现这样的屏幕,如果我们有兴趣,我们可以在其中更改安装目录:

除某些特殊情况外,我们建议保留默认值并单击 点击下一页 . 然后我们继续,如果我们保持原样,它将在 Windows 开始菜单中创建一个部分:

然后点击 安装 继续安装 SyncTrayzor。

然后我们将看到程序是如何安装的以及它的进度多亏了一个酒吧。

当我们看到这个 SyncThing 工具已成功完成安装时,我们将看到这样的屏幕。

如果我们点击 完成 , 当 SyncTrayzor 上面的框被激活时,它会被第一次初始化。 所以第一件事就是 Windows 火墙 会问我们是否允许它访问公共网络。

在这种情况下,为了让它工作,我们必须 单击允许访问 . 接下来,我们将看到初始的 SyncTrayzor 屏幕。

这里标有红色箭头的是我们最有趣的选项:
- 英语 :如果我们点击它,我们可以在包括西班牙语在内的多种语言之间切换。
- 政策和帮助 : 通过我们的互联网浏览器为我们提供在线帮助,解决我们的疑虑并进行更高级的配置。
- 行动 : 动作,它允许我们关闭或重新启动程序。 同时获取标识符以便能够与其他计算机共享文件。
我们要做的第一件事是转到英语并将其放入西班牙语,我们将选择西班牙语(西班牙)。
所以你可以共享文件
我们已经拥有西班牙语版本,现在我们需要的是获取我们的 ID 以方便其他设备连接,以便它可以连接。 然后我们将转到操作并单击 显示 ID .

这是一个 ID 示例,如果您允许,我们也可以将其与 QR 码阅读器一起使用。 在这种情况下,我们将需要与我们共享文件的团队之一,因此您必须向我们提供此类信息。

现在是准备分享的时候了,我们必须提到三个要素。

在这里我们不得不谈 资料夹 哪些是共享的目录。 例如,我打开了文件夹,在默认情况下我放了两张图片。 然后我们有” 这个设备 ”这给我们总结了我们正在使用的计算机的情况。 然后 ” 其他设备 ” 其中通过点击 ” 添加一个新的” 我们可以同步文件和我们要做的事情。
接下来我们要做的是添加另一个设备的 ID,如下所示,然后单击 已保存 .

然后另一个设备询问它是否接受我们的设备。 在这种情况下,我们想要这样做,我们将点击 添加设备 .

接下来,我们要做的是在我们的团队中共享一个文件夹。 在文件夹部分,例如在默认文件夹或我们创建的其他文件夹中,然后单击 编辑 . 我们必须去那里 共享 选项卡,选择设备,如果我们有兴趣,我们也可以设置密码,我们将像这样配置它:

我们要做的是点击 已保存 。 但是,在 先进的 选项卡,我们可以选择该文件夹的行为方式。 在那里我们可以选择发送和接收(默认情况下的那个),只发送和只接收。
接下来,其他团队询问是否要共享该文件夹,由于他们也有兴趣,他们将单击 分享 按钮。

然后,如下图所示,两台计算机都处于活动状态并且可以访问默认文件夹以共享文件。

如您所见,使用此工具以加密方式共享文件非常简单,此外,我们可以随时查看设备的状态以及系统中发生的情况。