- Windows 10 操作系统具有某些特性和功能,尽管非常有用, 有点隐蔽 这就是为什么许多用户不使用它们的原因。 其中之一是允许您从 Windows 10 资源管理器查看文件的预览。 虽然它是一个实用程序,已在 Microsoft 一段时间以来,没有多少用户知道他们拥有它以及如何使用它。 但是,如您所见,它有一些限制,因为某些文件格式无法预览。
肯定引起了你的注意,看看有多少 Apple 电脑显示一个 内容预览 在他们的文件资源管理器中。 许多人认为 Windows 中不存在或需要安装第三方程序的这一点在操作系统中本机可用。 在下面的教程中,我们将解释如何在 Windows 10 和 Windows 11 中激活此功能,与缩略图预览的区别以及解决我们在此过程中可能遇到的问题的方法。

在 Windows 资源管理器中预览文件
要激活此功能并因此能够在 Windows 10 资源管理器中查看文件预览,我们要做的第一件事是打开文件资源管理器窗口,然后 按 Alt + P 组合键 . 这将不会启用我们的资源管理器窗口右侧的区域,该区域将是预览文件的位置。 现在,我们只需要选择一个文件并查看其内容的预览如何显示在文件资源管理器的保留区域中。
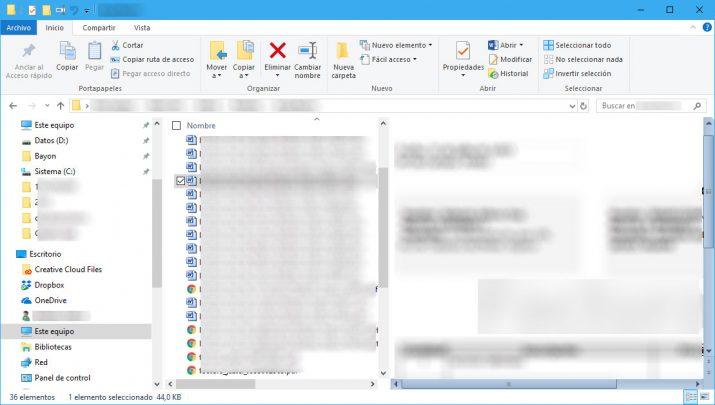
我们可能必须最大化浏览器窗口才能看到文件的预览,而无需使用滚动条移动它。 但是,如果我们选择具有图像格式的文件,我们可能看不到预览,因为此 Windows 10 实用程序允许我们查看某些文件的预览,例如文档、电子表格或演示文稿,而图片不会显示它们。
在Windows 10中
- 打开 Windows 文件资源管理器
- 点击上方区域的“查看”选项
- 查找选项 “预览面板” 并激活
在Windows 11中
- 打开 Windows 文件资源管理器
- 点击上方区域的“查看”选项
- 显示子菜单“显示”
- 找到选项“预览面板”并激活
MacOS 风格的 QuickLook 工具
为了解决这些不足,我们可以使用诸如 快速浏览, 一款免费软件,我们可以从 Windows 商店本身下载,该软件旨在为用户提供从 Windows 10 浏览器查看文件预览的可能性。 QuickLook 允许您毫无问题地预览图像甚至视频。
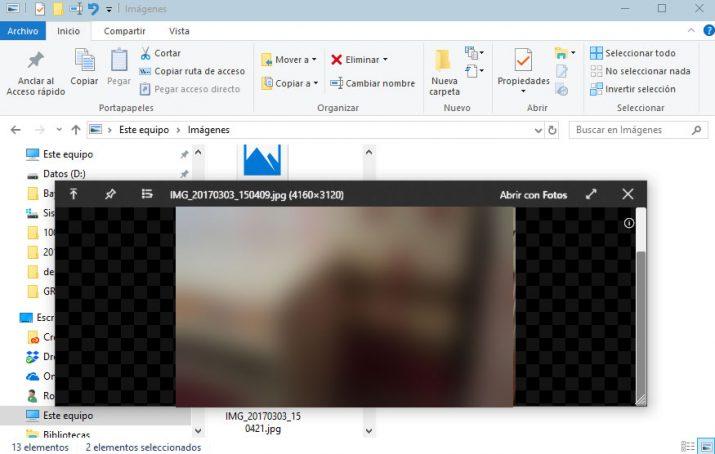
要开始使用 QuickLook,我们要做的第一件事是从 此链接到 Microsoft Store 一旦安装,我们就会启动它。 我们可以看到系统托盘中出现了一个图标,这表明我们现在可以使用该工具了。 因此,我们现在可以打开一个 Windows 资源管理器,选择我们想要预览的文件,然后按键盘上的空格键,这是激活 QuickLook 的那个键。
一个新的窗口将 自动向我们显示所选文件的预览。 要关闭它,只需再次单击预览窗口右上角出现的空格或叉号。
缩略图预览
我们不应该混淆 Windows 档案总管 带有文件缩略图预览的预览面板。 这基本上是显示文档、视频等的内容。 在图标上 而不是默认图标 . 虽然默认情况下它们在系统中被激活,但我们可以通过以下方式进行操作:
通过文件夹选项
- 打开 Windows 文件资源管理器
- 单击选项选项卡
- 找到“始终显示图标,从不显示缩略图”并取消选中

通过注册表编辑器
- 通过按 Windows + R 并键入 Regedit 打开 Windows 注册表
- 找到问题的关键:
- HKEY_CURRENT_USER_SOFTWARENMicrosoftWindowsN当前版本NPoliciesN-Explorer
- 双击禁用缩略图或禁用缩略图并将值设置为 0
- 重启你的电脑
如果它不存在,我们将使用这些参数创建一个新的 DWORD 值(32 位值)。
通过高级系统设置
- 我的电脑上的右键
- 打开属性
- 点击高级系统设置
- 在“高级”选项卡中,输入性能设置
- 选中“显示缩略图而不是图标”框
- 重启你的电脑
预览不起作用:怎么办?
在某些情况下,操作系统可能会停止向我们显示特定类型文件或所有文件的预览。 如果发生这种情况,我们应该尝试的第一件事是重新启动系统,以防被阻止的进程最终影响此功能。
如果这不起作用,我们将不得不做记忆来记住 如果我们最近安装了一些东西 已经“破坏”了预览。 如果我们记得,一个解决方案可能是卸载它。 有时某些程序会导致与 Windows 功能发生冲突,我们别无选择,只能从系统中删除它们,选择替代方案。
最后,他们在 Microsoft 支持论坛上向我们解释说,有时我们可能缺少预览版,因为 制度腐败 . 为了解决它,我们将按照以下步骤操作:
- 按 Windows + X 键
- 选择命令提示符(管理员)或 Windows PowerShell(管理员)
- 键入以下命令并在每行后按回车键:
- exe / 在线 / 清理图像 / Scanhealth
- exe / 在线 / 清理图像 / Restorehealth
- exe / 在线 / 清理图像 / Startcomponentcleanup
- sfc / scannow
- 重新启动计算机
每个命令“启动”后,可能需要一些时间。 别着急,稍等系统完成我们分配给它的任务。 如果这不起作用,Microsoft 建议创建一个新的用户配置文件。