当使用我们的 Windows PC,我们肯定会注意到,手动打开应用程序时,通常会以屏幕模式打开它,以便我们可以控制它。 这对于许多程序(例如办公套件或Web浏览器)已变得实际上必不可少。 但是,由于某些程序在后台自动运行,因此无需在启动时打开窗口,因为无需使用其界面即可与它们进行交互或访问显示给我们的信息。
某些应用程序(例如某些torrent客户端,下载管理器或屏幕截图软件)可以在后台完美运行,而无需它们 显示 我们他们的主窗口 最大化 。 尽管如此,默认情况下,当我们手动运行它们时,它们始终会打开其主屏幕。 这导致我们不得不最小化它们以继续我们的活动,这可能会令人讨厌。
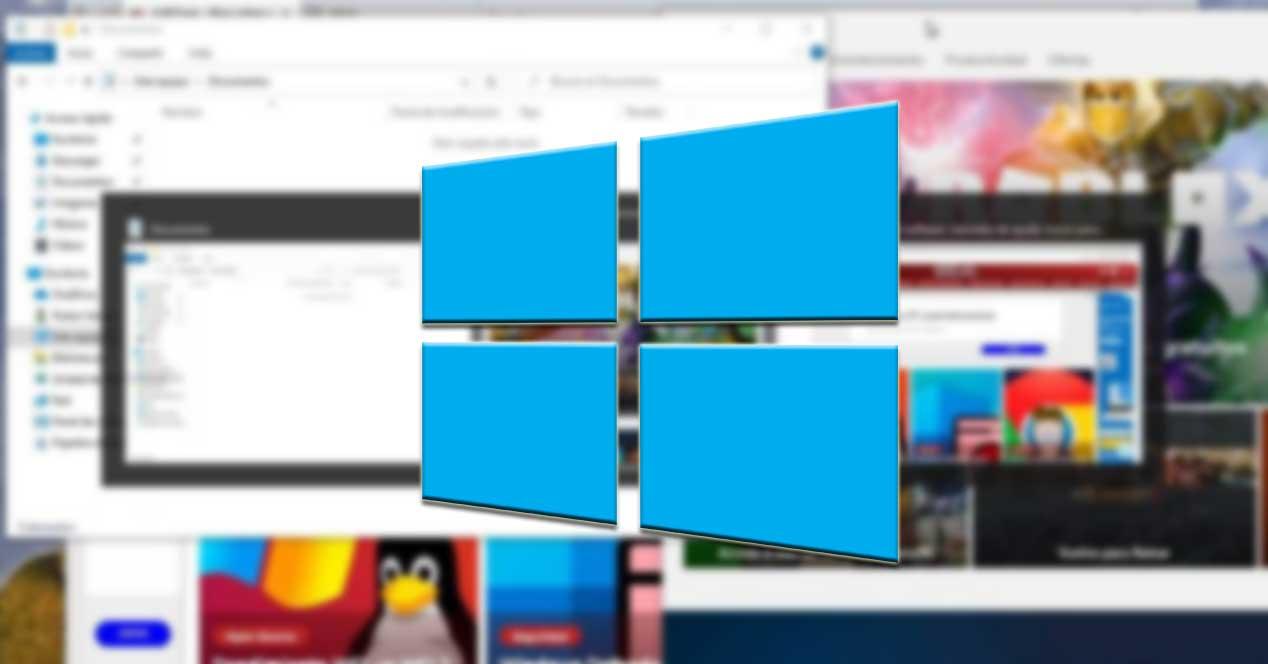
另一方面,相反的效果也可能发生。 当我们安装一个新程序时,我们将执行它,并意识到它会以 窗口最小化 ,而不是完全打开,而是显示自己小于它应该在屏幕上占据的实际空间。 因此,每次打开它们时,我们都被迫单击“最大化”图标,以便将其放大。 当界面中包含大量内容而使我们无法在最小化窗口的情况下执行任务时,这是必不可少的。
Windows允许您配置每个程序的启动方式
这就是为什么可以根据每个应用程序以最大化或最小化方式打开它的原因。 它是一个 个性化配置 这取决于所讨论的每个程序。 如果这困扰我们,我们必须知道有一些技巧可以配置我们希望程序窗口打开的方式。 这样我们可以 配置启动每个程序的方式 在Windows中快速轻松地操作。 最重要的是,没有必要安装第三方软件。 只要使用Windows提供的快捷方式中的选项来配置这些应用程序的启动方式就足够了。
如果您希望某些窗口或程序在执行时自动最小化或最大化启动,那么今天我们将讲解每种情况下必须执行的步骤。 这是我们在所有最新版本的Windows中都可以做的事情。
将程序设置为始终打开最大化或最小化
如果我们希望程序始终在执行时最大化或最小化窗口的情况下打开,那么我们要做的第一件事就是 找到其.exe文件或快捷方式 在我们的桌面或任务栏上。 万一找不到快捷方式,我们可以 在开始菜单中找到它 .
为此,我们必须打开计算机的“开始”菜单,该菜单由工具栏左下方的Windows图标表示。 打开后,在已安装程序和应用程序的列表中,我们可以最大化地找到要打开的程序。 稍后,我们将使用右键单击以打开一个菜单,在该菜单中,我们将选择“更多”,然后选择“打开文件位置”。
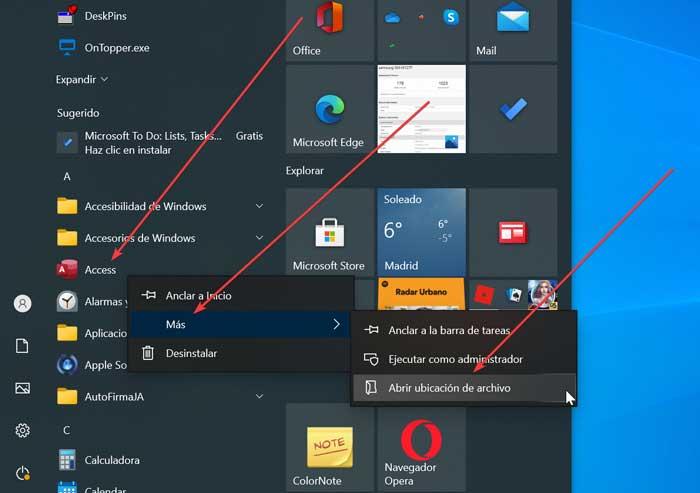
找到.exe文件或直接访问后,请单击鼠标右键。 这将打开 Windows上下文菜单 在这里我们将选择“属性”选项。 接下来,将打开一个带有多个选项卡的小窗口,因此我们必须转到显示“直接访问”的窗口。 如果我们看一下在此选项卡中找到的不同选项,就会发现“运行”功能。 在它旁边,我们找到一个下拉菜单,其中找到三个可用的选项:“正常窗口”(默认情况下处于激活状态),“最小化”和“最大化”。
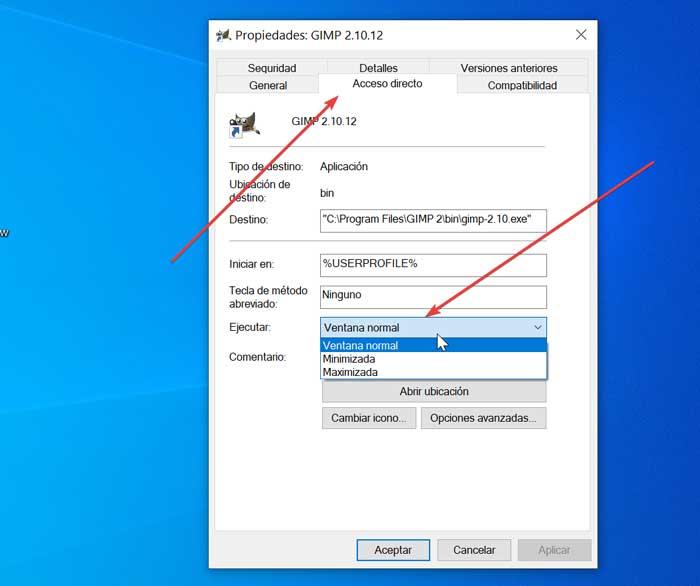
现在我们只需要 选择我们需要的选项 对于每种情况。 选择之后,我们只需要单击“应用”,最后单击“确定”,以便Windows 10根据我们选择的模式配置所选程序的窗口。
NirSoft Advanced Run,第三方替代品
尽管通常来说,通过Windows,我们应该可以确定程序窗口在执行时显示为最大化或最小化,但是由于某些原因,在某些程序的某些特定情况下,它可能无法正常工作。 如有必要,我们可以使用第三方应用程序,例如 高级跑步 .
该程序是一个较为完整的替代方案。 有了它,我们可以配置系统中任何应用程序的参数和行为。 由NirSoft开发的应用程序完全是 免费和便携式 ,因此它不需要任何类型的安装,我们可以从中下载它 官网 。 此应用程序将使我们能够配置与Windows中启动应用程序相关的各种选项和参数。
配置应用程序启动的步骤
尽管它是一个有很多选择的程序,但我们将专注于我们感兴趣的部分。 因此,我们将了解如何对其进行配置,以便在执行该窗口时出现最大化或最小化的程序窗口。 首先,下载您的ZIP文件后,我们将其解压缩并运行 高级运行 文件中。
接下来,将出现一个带有其主菜单的窗口,尽管它是英文的,但非常直观。 现在,我们要做的是添加将要讨论的程序。 为此,我们看第一部分“要运行的程序”。 在那里,我们将单击带有三个点的图标以打开Windows资源管理器,然后 选择.exe文件或快捷方式 所需程序。
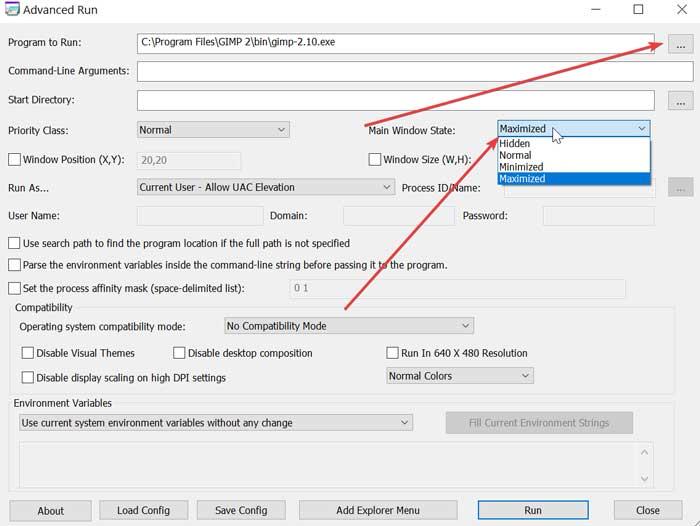
添加完毕后,我们现在来看“主窗口状态”部分。 在这里,我们单击它旁边的选项卡,将有三个可用选项。 我们可以选择“正常”(默认),“最小化”(最小化)和“最大化”(最大化),因此 选择每种情况下我们都感兴趣的 。 选择后,我们只需单击“运行”按钮即可应用更改。