有时您可能需要计算机来管理音频。 例如,如果您正在工作并且需要收听视频,但是您的儿子或伴侣或母亲希望通过计算机扬声器收听音乐。 在这种情况下,您可以 播放来自两个不同来源的音频 同时在 Windows 10,我们将解释您如何做到这一点。
为了在Windows 10中同时播放来自两个不同来源的音频,您可以轻松做到这一点 无需安装其他任何东西 在你的电脑。 通过耳机,您可以收听浏览器中发生的事情,例如,使用计算机或笔记本电脑的扬声器,您可以收听 Spotify,例如。

播放来自两个来源的音频
您将不需要两台计算机来播放来自两个来源的音频,也不需要连接手机或类似的设备。 只需转到Windows 10声音设置即可调整每个程序的声音和来源。
为此,请在Windows 10计算机上执行一些步骤:
- 打开开始菜单
- 转到设置或在放大镜图标中查找
- 访问配置部分
- 点击第一部分:系统
- 到达这里后,转到声音部分
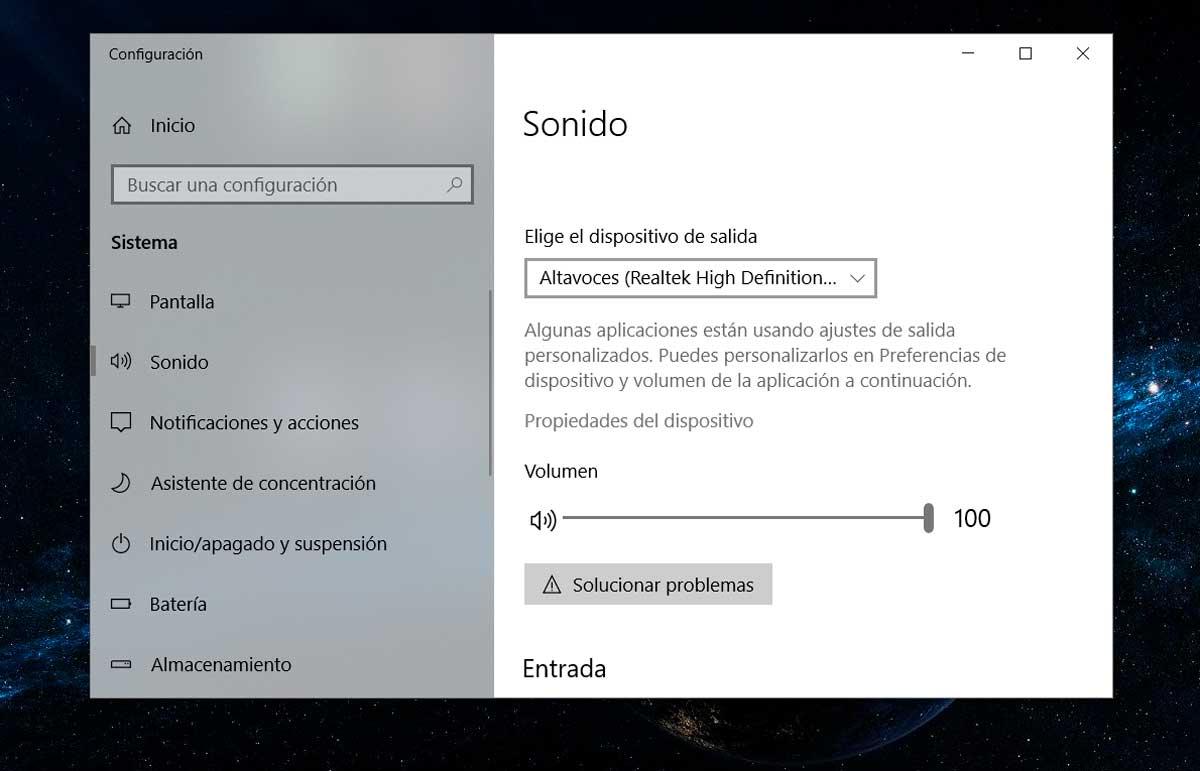
进入本节后,即可对其进行配置。 转到选项:设备首选项和应用程序量。 将会打开另一个新窗口,您可以从中控制 所有的应用 并允许您单独管理它们。
如果向下滚动,将会看到所有打开的应用程序出现:
- 系统声音
- Google Chrome
- Spotify
- 等等
在每个应用程序旁边,您都会看到一个输入和输出下拉菜单。 在每个按钮中,您都可以单击以选择想要的声音。 如果没有任何连接,您会看到扬声器。 如果有更多的耳机或扬声器,则可以在所有收听选项之间进行选择。
另一个优点是您可以选择每个应用程序的确切数量。 将滑块从0移到100就足够了,具体取决于您希望每个滑块有多少音量。 这很容易,你可以 根据需要多次更改 如果您要上传或下载音乐有关 铬系列,例如。
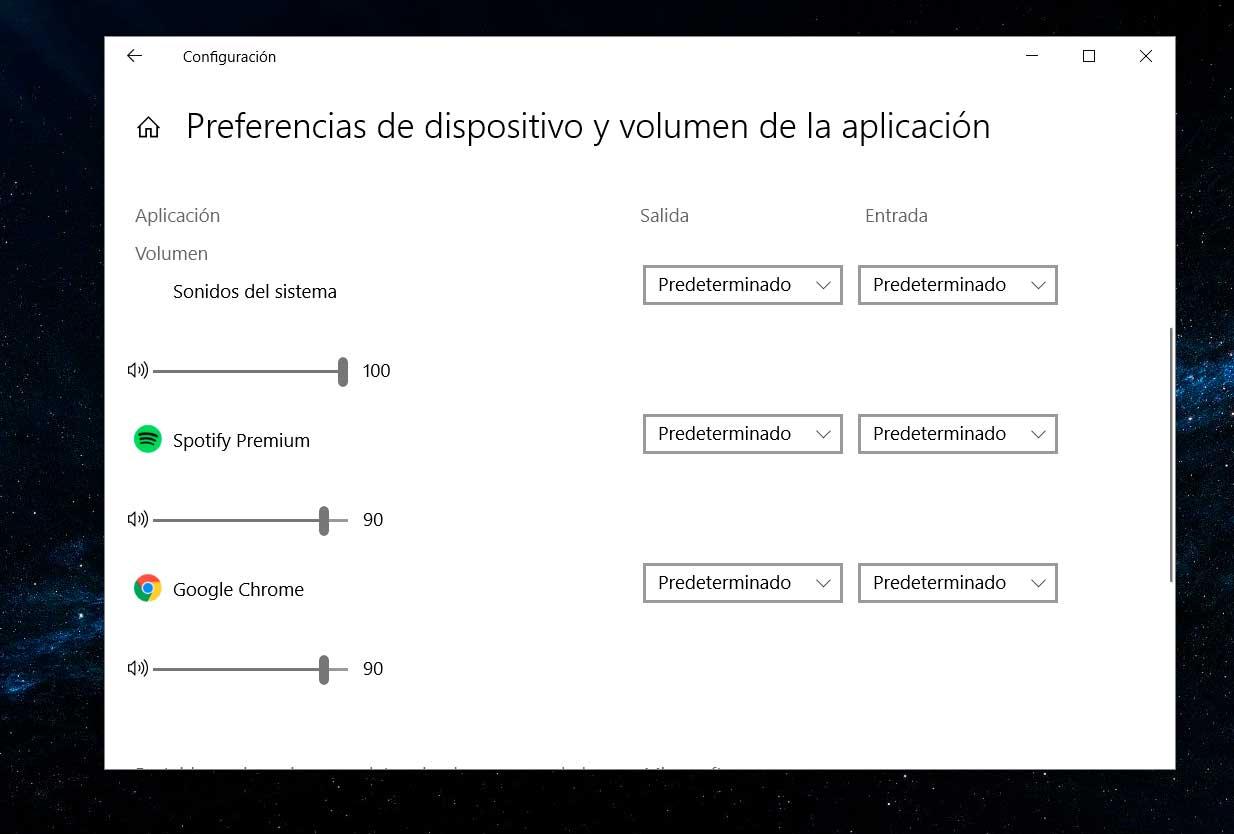
音量混合器
调整好要收听的内容的位置后,无需访问Windows控制面板,即可轻松调整音量,然后从那里访问声音,设置等。这些步骤 需要更长的时间 相比于您只打开计算机上的混音器而言。
Windows音量混合器不允许您选择聆听每个应用程序的不同来源,但允许您单击几下来调整每个声音或音量。 您可以从任务栏打开它:
- 转到计算机的任务栏
- 转到右下角
- 查找扬声器音量图标
- 右键单击图标
- 打开“音量混合器”选项
- 调整每个应用程序的音量
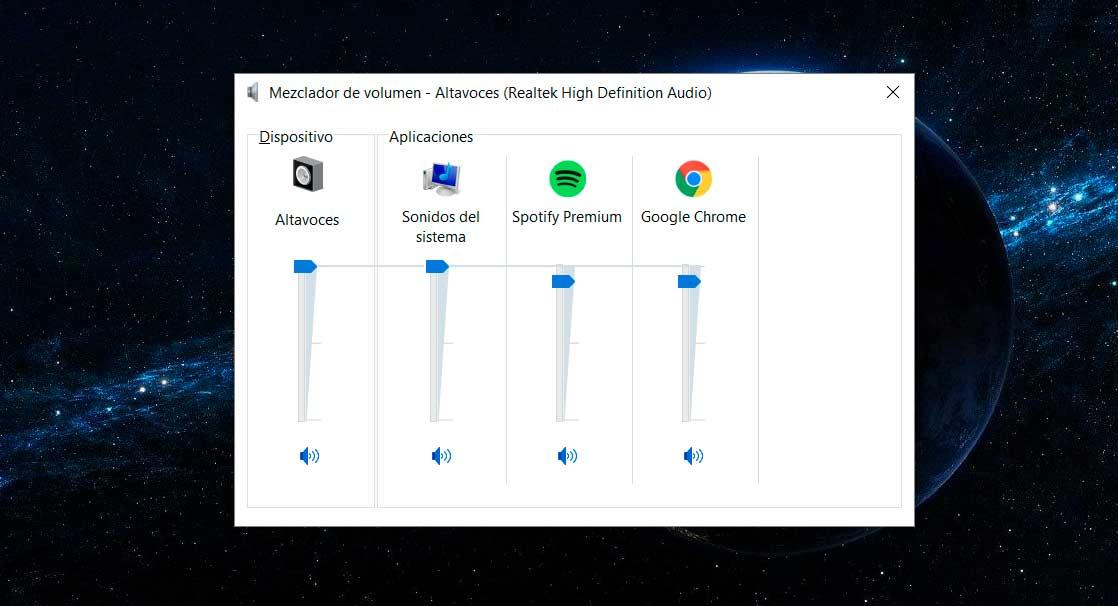
同时遵循前四个步骤 将访问声音控件 如果要保存,请在前面的步骤中打开“开始”和“设置”。