操作按钮位于 iPhone 15 Pro 和 15 Pro Max 一直是人们着迷和争议的根源 Apple 用户。 虽然有些人可能会质疑它的实用性,但另一些人则感叹标准 iPhone 15 系列中没有它。 在本指南中,我们将释放操作按钮的全部潜力,揭示如何充分利用这一有趣的功能。
基本操作按钮设置
在深入研究高级功能之前,让我们先探讨一下操作按钮的基本设置。 Apple 为用户提供了根据自己的喜好灵活定制此按钮的功能。 要访问操作按钮设置:
- 导航到 iPhone 上的设置。
- 选择“操作按钮”(位于第三个选项块内)。
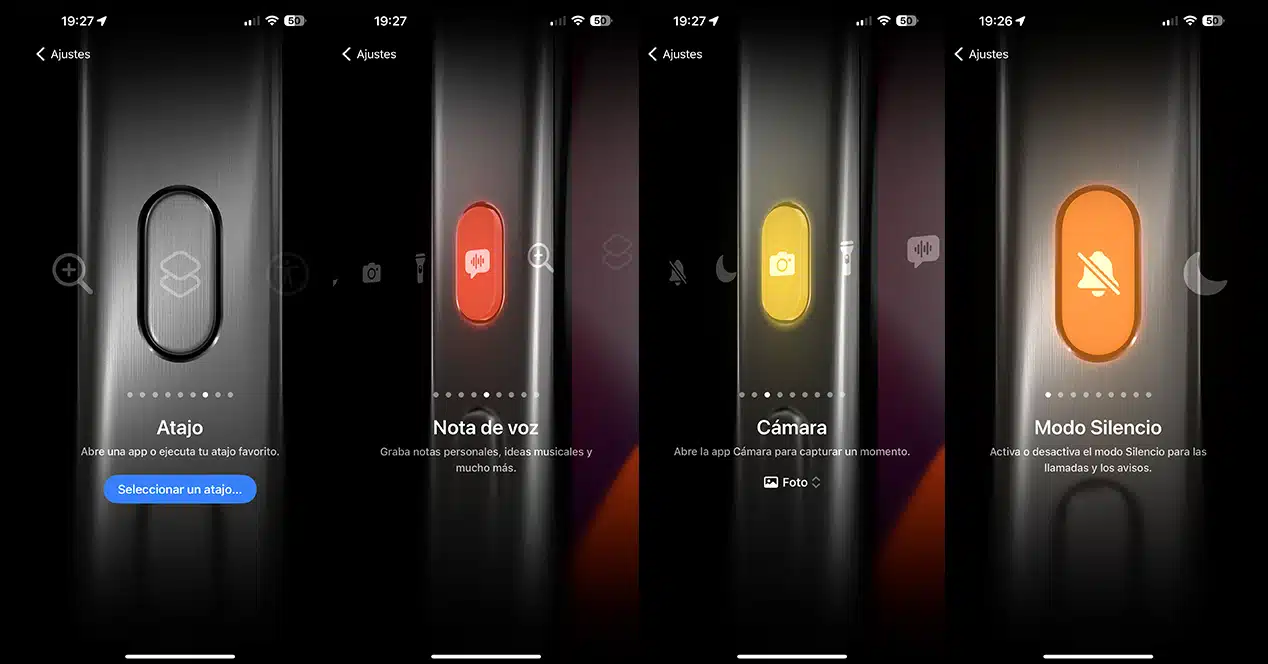
以下是您可以分配给操作按钮的主要操作:
- 静音模式:在呼叫和提醒的静音和响铃模式之间快速切换(这是默认设置)。
- 对焦模式:暂时静音通知以减少干扰。
- 相机:立即启动相机应用程序,提供多种模式的访问,例如照片、自拍、视频、人像或人像模式自拍。
- 手电筒:激活内置手电筒。
- 语音备忘录:启动语音备忘录录制。
- 放大镜:激活此功能可使用相机进行放大查看。
- 捷径:打开特定应用程序或运行选定的快捷方式。
- 无障碍服务:快速访问辅助功能。
- 无动作:停用按钮,使其不起作用。
使用带有快捷方式的操作按钮
当我们使用快捷方式探索更复杂的功能时,真正的魔力就会发生。 这就是操作按钮真正发挥潜力的地方。 长按,您可以启动一系列操作来完成最终任务。 快捷方式提供了广泛的可能性,以下是访问和创建它们的方法:

- 在 iPhone 上启动快捷指令应用程序。
- 导航到左上角并点击“快捷方式”以访问应用程序的更高级别。
- 选择右上角的“创建新文件夹”图标。
- 提供文件夹的名称并选择一个图标来代表它。
- 点击“添加”,您将返回快捷方式主页面。
- 访问“所有快捷方式”(如果向下滑动,您将在底部找到新文件夹)。
- 单击右上角的“编辑”,然后选择您感兴趣的快捷方式。
- 在下部区域,您会找到“移动”选项。
- 点击“移动”并将所需的快捷方式放入您创建的新文件夹中。
现在您的快捷方式已组织在专用文件夹中,让我们配置操作按钮以访问此个性化“控制中心”:
- 在iPhone上打开“设置”应用。
- 选择“操作按钮”。
- 从可用选项中选择“快捷方式”。
- 使用搜索栏输入文件夹的名称。 或者,点击“显示文件夹...”进行浏览并选择它。
通过此设置,每当您长按操作按钮时,屏幕上就会出现包含您选择的快捷方式的显示,有效地充当您的自定义“控制中心”。 您可以从此菜单快速访问并选择所需的快捷方式。
这些只是操作按钮提供的可能性的几个示例。 与快捷方式的集成无疑是其最引人注目的功能之一,同时也是 iPhone 15 Pro 鲜为人知的方面之一。 请放心,这一创新功能将不再是一个谜,而是一个等待增强您的 iPhone 体验的宝贵工具。
