为了在主系统之上安装操作系统,必须具有管理程序。 系统管理程序是一种工具,负责控制计算机硬件并通过所谓的虚拟机与其他系统共享。 我们可以为此安装一些程序(管理程序),例如VMware或VirtualBox。 甚至 Windows 拥有自己的免费虚拟机管理程序,借助它,我们将能够在操作系统之上直接虚拟化系统和其他软件,而无需其他中介: Hyper-V .
什么是Hyper-V,它的用途是什么
Hyper-V是 微软的管理程序 Windows 10的Pro,Enterprise和Education版中包含此功能。它负责使用系统自身的功能对硬件进行虚拟化。 中央处理器,这样我们就可以在它们之上创建虚拟机。 而不是安装其他操作系统。 该虚拟机管理程序与VirtualBox或VMware等其他虚拟机管理程序处于同一级别,但与操作系统的集成度更高。 由于这个原因,很长一段时间以来,它们彼此之间是不兼容的,尽管如今即使启用Hyper-V也可以使用这些程序(它们使用Microsoft的hypervisor而不是它们自己的hypervisor)。 借助此虚拟机监控程序,可以安装任何版本的Windows以及其他系统,例如 Linux。 但是,如果我们尝试虚拟化macOS,我们将受到限制。
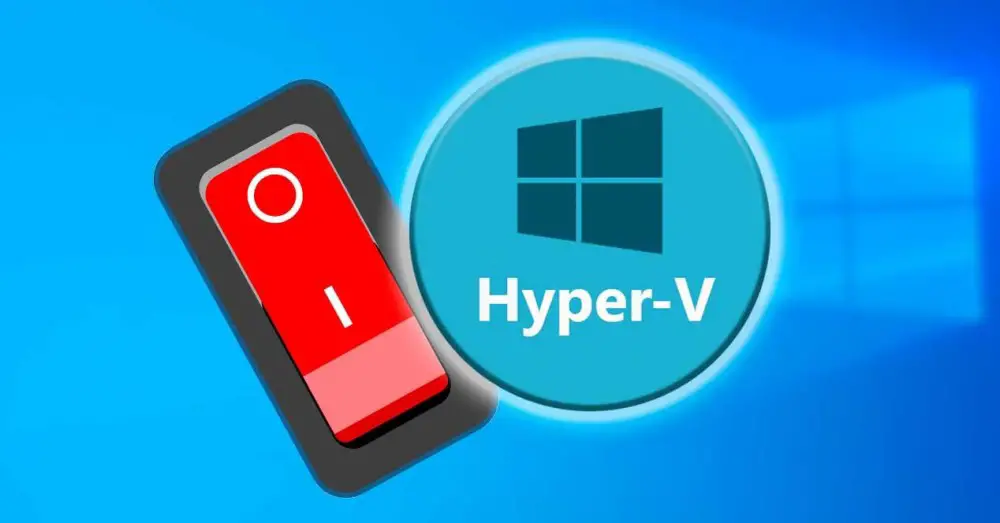
该虚拟机管理程序不仅允许我们在Windows 10之上安装其他操作系统(另一方面,该任务很复杂且不是很直观,这使其不值得),而且还必须能够使用 Windows的Linux子系统 ,WSL或 Windows Sandbox 。 甚至还有一些应用程序,例如 码头工人 ,需要在Windows中启用此功能。
如何激活Hyper-V
默认情况下,此功能处于禁用状态,因为真正需要它的用户数量很少。 因此,如果要使用它,我们将必须手动激活它。 当然,首先,我们必须牢记我们需要 安装了Windows 10 Pro 在计算机上(此功能在家庭版中不可用),此外,我们必须在计算机CPU虚拟化的BIOS / UEFI中启用这些功能。 这些都是 VT-x和VT-d 在箱子 英特尔及 AMD公司-V和AMD-Vi 就AMD而言。
从Windows功能
系统管理程序包含在操作系统的可选功能中。 因此,激活它的最简单方法之一就是本节。 为此,我们在Windows 10搜索引擎中编写“ Windows功能 ”并打开

将出现一个新窗口,我们可以从中选择要安装或卸载的操作系统的特征。 我们寻找的部分显示为“ Hyper-V ”,我们对其进行标记。 在本节中,您将找到虚拟机管理程序本身以及它自己的虚拟机管理工具。

将出现一个窗口,从该窗口中将下载必要的组件并将其复制到系统中。 当然,要完成安装并启用此功能,则必须重新启动计算机。 当它再次启动时,我们可以开始使用此功能。
从PowerShell
如果我们不想执行前面的步骤,也可以使用简单的PowerShell命令执行相同的操作。 为此,我们必须做的是打开具有管理员权限的Microsoft控制台,并在其中执行以下命令:
Enable-WindowsOptionalFeature -Online -FeatureName Microsoft-Hyper-V-All
系统将负责搜索和下载启用此功能所需的所有库和依赖项,并将在我们的计算机上将其激活。 重新启动时,我们将能够看到如何应用必要的更改(因此,重新启动可能需要比正常时间更长的时间),并且当我们返回桌面时,我们已经可以使用此功能。
如果我们已经在计算机上安装了Hyper-V,但是我们已手动将其禁用(或其他程序已将其禁用),则无需重新安装该功能,因为该功能已在PC上提供。 我们可以做的就是使用bcedit启用它。 为此,我们再次使用管理员权限打开一个PowerShell窗口,然后执行以下命令:
bcdedit /set hypervisorlaunchtype auto
此命令将管理程序启动器配置为在系统启动时自动启动。 因此,重新启动后,Hyper-V将再次没有问题地被激活。
禁用Windows虚拟化
如果我们不再需要使用Windows的虚拟化功能,则可以卸载Hyper-V或停用该服务。 这样,我们将避免在PC上运行该服务,如果我们使用其他虚拟化程序(例如VMware或VirtualBox),则将迫使他们使用自己的虚拟机管理程序而不是Microsoft的虚拟机管理程序。
从Windows功能
与我们从其他功能中启用Hyper-V的方式一样,如果我们已经安装了Hyper-V,则可以从那里卸载它。 为此,我们从搜索引擎重新打开“ Windows功能”面板,然后在出现的窗口中找到Hyper-V条目。

我们确保未选中“ Hyper-V”条目(及其子条目,这些条目将被自动禁用),并且我们接受更改。 同样,重新启动Windows后,此功能将被禁用。
从PowerShell
如果我们想完全禁用和卸载此Windows功能,则可以使用简单的PowerShell命令轻松完成。 为此,我们只需打开具有管理员权限的Windows高级控制台窗口,然后在其中执行以下命令即可:
Disable-WindowsOptionalFeature -Online -FeatureName Microsoft-Hyper-V-All
使用此命令禁用Windows虚拟机管理程序后,我们要做的就是重新启动系统,仅此而已。 重新启动时,我们将看到一条消息,告诉我们正在进行更改。 Windows重新启动Hyper-V时,它将被禁用并完全卸载。
如果我们不想完全卸载它,而只是想暂时禁用它,则可以使用bcedit禁用它。 这样会将文件保留在PC上,但虚拟机管理程序将无法运行,因此不会对其他程序(例如VMware或VirtualBox)造成问题。 为此,我们还可以使用管理员权限打开一个PowerShell窗口,然后执行:
bcdedit /set hypervisorlaunchtype off
重新启动PC时,系统管理程序将被禁用。 如果需要,我们可以再次激活它,而无需下载和安装可选功能。
Hyper-V开关:快速打开和关闭虚拟机监控程序
如果我们不想通过一遍又一遍地执行命令来激活和停用此功能,则有一个简单的工具可以让我们单击一下来完成: Hyper-V开关 。 这个简单的程序负责分析Windows虚拟化的当前状态,如果将其激活,则可以将其停用;如果将其禁用,则可以将其激活。 就如此容易。
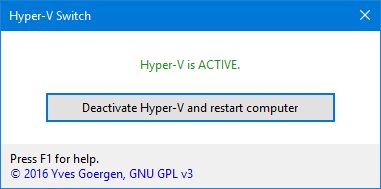
该程序将让我们知道服务是否处于活动状态,服务是否处于活动状态但未运行(例如,在没有重新启动的情况下),是否已禁用,是否已禁用但仍在运行(在没有重新启动的情况下) )。 它甚至会告诉我们系统上是否未安装Hyper-V,但如果安装了Hyper-V,它将不允许我们安装它。
该程序是完全免费和开源的,我们可以从 以下链接 .
如何判断Hyper-V是打开还是关闭
如果我们不知道系统中是否激活或禁用了Hyper-V,我们可以通过几种方式对其进行检查。 最快和最简单的方法是使用简单 PowerShell的 命令。 该命令将查找Windows虚拟机管理程序功能,并告诉我们该功能是启用还是禁用。 为此,我们将再次打开具有管理员权限的PowerShell窗口并执行以下命令:
Get-WindowsOptionalFeature -Online -FeatureName Microsoft-Hyper-V
如果“状态”部分指示“已启用”,则表示已启用它。 相反,如果指示“ Disabled”,则被禁用。
检查此功能是否正常的另一种方法是使用该另一个命令,该命令负责检查服务的状态以查看其是否正常工作。 这必须在具有管理员权限的PowerShell窗口中运行,因为否则它将无法工作。
get-service | findstr vmcompute