的图形界面 Windows,就像 macOS 和任何 Linux 分发,旨在与鼠标一起使用,尽管做了一些杂耍,我们也可以与键盘一起使用它,尽管这不是一件容易的事。 如果我们的鼠标停止工作或运行不规律,并且我们浪费了很多时间在屏幕上移动鼠标光标,解决方案是购买一个新的。 如果商店已经关门怎么办? 这绝对不会发生,因为我们可以 通过键盘使用 Windows 光标 .
Windows 不仅允许我们在不使用鼠标的情况下通过组合键访问开始菜单、运行应用程序或访问选项菜单来与操作系统进行交互,而且还允许我们 移动鼠标上的箭头 使用我们键盘的数字小键盘。 如果我们没有数字键盘,因为它是笔记本电脑,我们将不得不使用 Fn 键通过这些功能所在的键来使用这些功能。

使用键盘移动鼠标光标
允许我们使用键盘上的数字小键盘移动鼠标光标的 Windows 功能位于“辅助功能”选项中,该功能专为因行动不便而无法与鼠标正确交互的人设计。 或者他们做起来很困难,他们更容易按下键盘。 此选项在“辅助功能”部分的 Windows 配置选项 (Win + i) 中可用。
在“辅助功能”部分的左栏中,我们转到 互动效果 部分,并在右栏中检查 启用鼠标键框以使用数字小键盘移动鼠标指针 . 接下来,我们检查 启用数字小键盘时仅使用鼠标键复选框 . 从这一刻起,数字键盘将不起作用,我们只能用它来移动鼠标箭头。
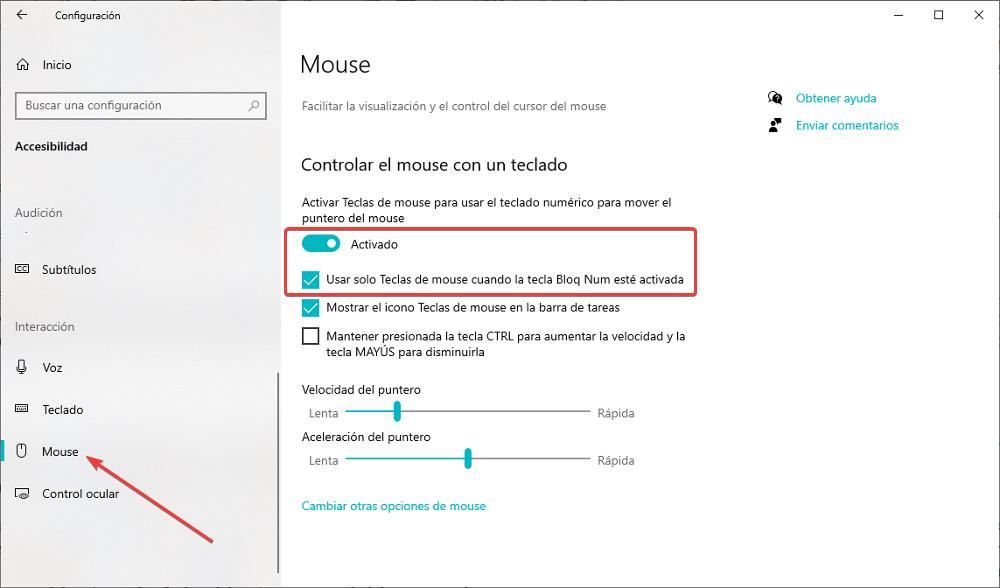
要向左或向右移动,我们必须分别按 4 和 6 键,而要向上或向下移动,我们必须分别使用 8 和 2 键。 当我们将指针放在我们想要按下的按钮上时,鼠标左键 成为5键 . 默认情况下,光标速度很慢,但我们可以通过按住 Control 键来提高速度或使用 Shift 键来降低速度。
但是,如果速度仍然非常慢,我们可以修改指针的速度 指针速度 部分,将它向左移动以提高速度,当它太高时向右移动。 紧接着,我们可以选择修改加速度,即指针达到最大移动速度所需的时间。 选中此框后,我们现在可以使用鼠标箭头移动鼠标光标,而无需重新启动计算机。