您的 iPad 是否符合 Sidecar 要求?
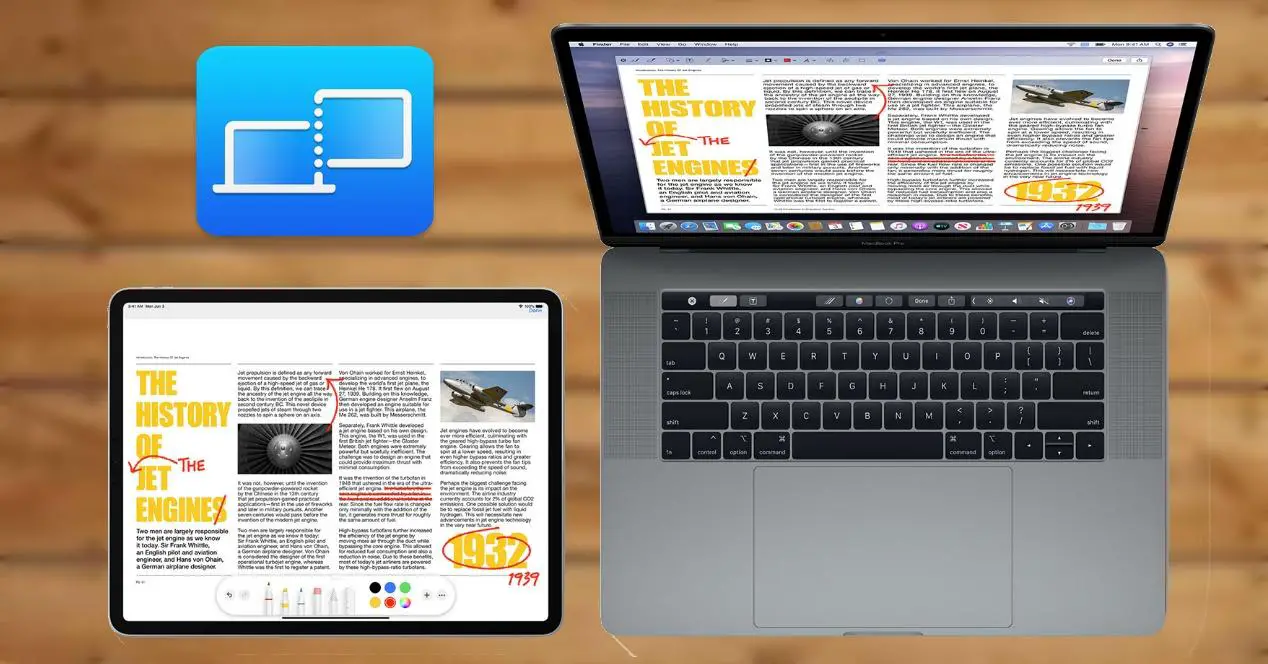
三轮 是 macOS Catalina 中包含的一项新功能,可让您将 iPad 转换为 Mac 的第二个屏幕。 此外,在某些程序中,它允许您 使用 Apple 铅笔执行一些动作, 虽然在大多数情况下它仍然是 第二个屏幕 就像您在使用任何显示器一样。
为了应用 Sidecar 功能,您需要有一个操作系统可以 升级到 macOS 10.15 (及更高版本)和 iPadOS 13(及更高版本)。 iPad 和 Mac 之间的连接方式可以通过无线方式完成,但也可以通过 USB-C连接 iPad 包含的内容。
如何将 Mac 连接到 iPad?
的过程 将 iPad 连接到 Mac 非常简单。 但是,请务必记住,两台设备都需要使用相同的帐号登录 苹果ID 使用双因素身份验证。
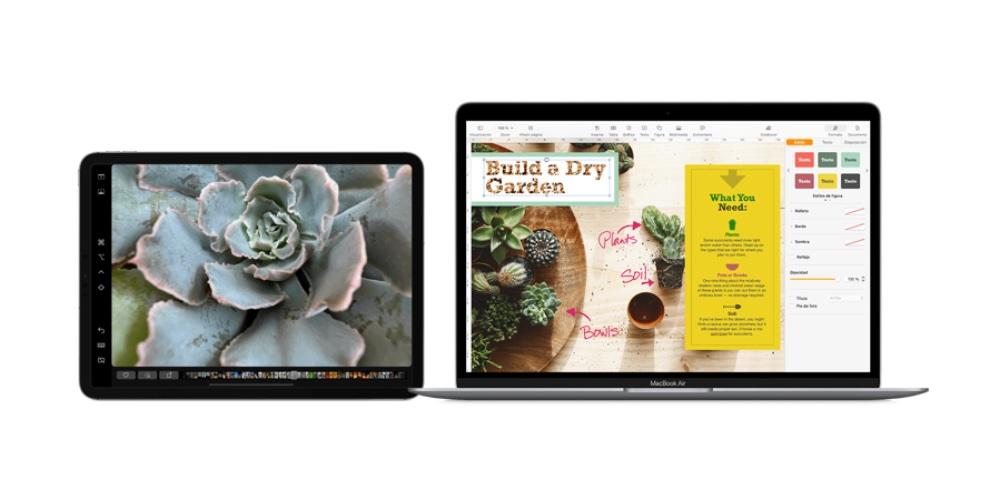
连接 iPad 和 Mac 后,您就可以使用 Mac 了。 为此,您必须 将光标移到全屏按钮上 的 Mac 窗口,然后选择将其移动到 iPad 的选项。
您可以对 Mac 上的其他窗口重复该过程,或者只是将其从 iPad 拖过来。 要将窗口移回 Mac,您还可以将光标移到全屏按钮上,然后选择将窗口移回 Mac。
如果你想 iPad 镜像你的 Mac 屏幕 而不是扩展您的桌面:
- 在 macOS Monterey 或更高版本中,从菜单栏的“镜像屏幕”菜单中选择一个镜像选项。
- 在 macOS Big Sur 中,从显示菜单、控制中心或菜单栏中选择一个镜像选项。
- 在 macOS Catalina 中,从菜单栏的 AirPlay 菜单( 或 )中选择一个镜像选项。

使用 iPad 边栏
iPad 和 Mac 无缝同步,让最常用的 Mac 控件出现 在 iPad 的侧面,您也可以用手指或 Apple Pencil 选择基本命令。 的使用键盘。
iPad 附带的最常见控件,它们是 macOS 的一部分 是: 显示/隐藏 Dock、在 iPad 上显示全屏、选项、控制、移动以及断开 iPad 与 Mac 的选项。

Sidecar 和 Universal Control 一样吗?
为了防止许多用户将 Sidecar 与 Universal Control 混淆,我们将确定 差异如下:
通用控制 允许您使用具有相同键盘和鼠标的两个设备,在本例中为 Mac。 也就是说,您可以将指针从 Mac 屏幕移动到 iPad 并执行各种操作,甚至将图像从一台设备拖到另一台设备,而这一切都不会导致 iPadOS 消失,同时 三轮 允许您在 iPad 上镜像 Mac 屏幕,但不包括 Universal Control 功能。
