手机市场分为两个不同的平台: iOS 和 Android. 但是,如果有什么要强调的,那就是在视频游戏方面,它的重要性近年来一直在增加,并且沿途有独家游戏。 然而,拥有一个强大的终端是非常昂贵的。 好吧,我们来教你 如何运行 Android 游戏和应用程序 Windows,这将使您不必为此购买手机。
的新颖性之一 微软 Windows 11 宣布能够像操作系统原生一样运行 Android 应用程序。 这是由于 Linux 该子系统已在 Windows 10 中实现,并且 Redmond 公司已将其扩展到支持 Google 操作系统的程度。 但是,目前只有当您是 Windows Insider 程序的一部分时才能访问它。 当然,它还有其他选择,我们将在下面评论。

如何在我的 Windows PC 上使用 Android 应用程序?
您可以通过以下三种方式在 Windows PC 上运行 Android 应用程序,包括游戏。 其中一个基于云仿真,另外两个基于使用您的 PC。 请记住,运行模拟应用程序需要比原始设备更多的电量。 因此,我们建议您使用高性能 PC。 毕竟,您正在运行代码 ARM 在 x86 处理器上,上面有一个复杂的操作系统。
使用 Bluestacks 通过云
为此,您需要一个名为 BlueStacks X 的应用程序,它只不过是一个具有运行游戏所需改进的 Android 模拟器。 如果您的计算机没有触摸屏,请不要担心,因为您可以配置键盘和鼠标。 此外,它还允许您触摸其他设置,例如:分辨率、每英寸点数、FPS 限制和 中央处理器 和 内存 模拟器的资源。 顺便说一句,要在 Windows 下运行 Android 游戏,BlueStacks X 是作为虚拟机工作的,所以我们建议您启用 英特尔 VT-X 或 AMD公司-V 在您的计算机的 BIOS 中。
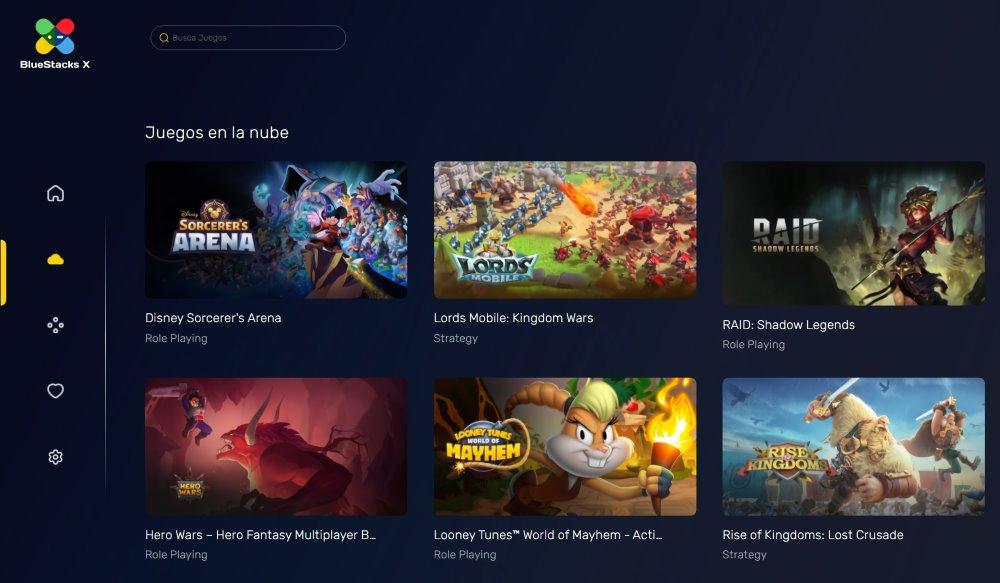
然而,BlueStacks X 是一个特例,因为它本身并不模拟您系统中的游戏,而是利用云计算来实际工作。 也就是说,以虚拟化方式运行的不是安卓,而是一个远程访问服务器的小型操作系统。 因此,如果您有一台非常普通的计算机,这是一个理想的选择。
Genymotion 本地化
另一个选项是 Genymotion,它使用 VirtualBox 在您的系统上模拟 Android,因此您必须在您的 PC 上安装此应用程序。 与 BlueStacks 一样,您需要在系统的 BIOS 中启用虚拟化。 第一次启动它时,它会询问您分辨率、分配的硬件资源和 Android 版本等信息。 完成此操作后,您将看到 Android 终端的经典启动窗口出现。
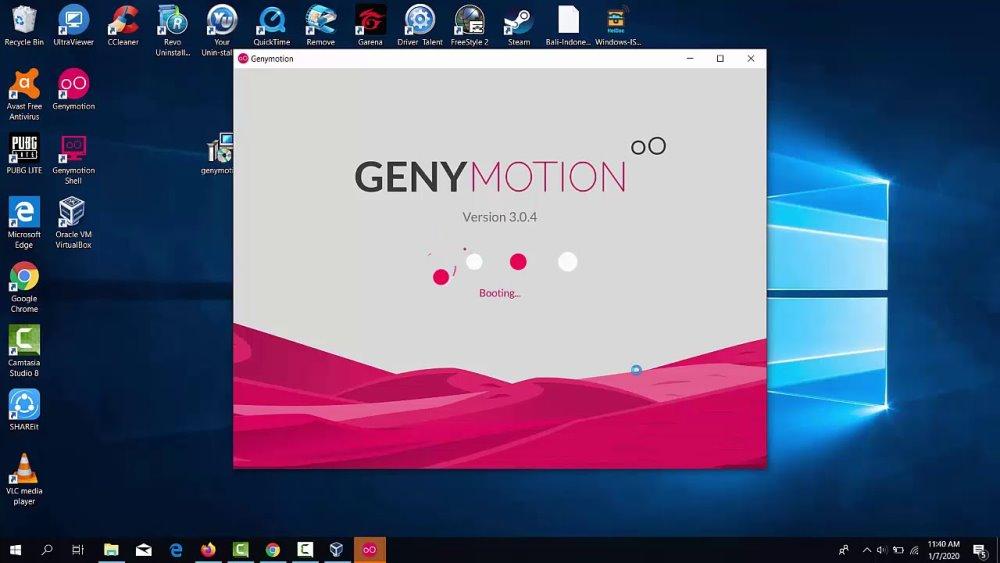
通过 Android Studio for Windows 中的模拟器
Android Studio 的另一个选项由 Google 自己提供,因为它标配了模拟器或更确切地说是解释器。 为了这 您需要在 PC 上拥有 16 GB 的 RAM 内存 . 因此,这可能是扩展 PC 容量的好借口。 至于要遵循的步骤,它们如下:
- 您必须创建一个 Android 虚拟设备或 AVD,它们每个都模拟不同的终端
- 在 Android Studio 的打开屏幕上,选择三个垂直点,然后 虚拟设备管理器。
- 打开项目后,选择 查看 > 工具窗口 > 设备管理器 在主菜单栏中查看可用的 Android 终端列表。
- 如果您需要创建 AVD,您只需按照以下步骤操作:
- 在设备管理器中单击创建设备,从中创建 选择硬件 窗口将会出现。
- 你会得到一个设备列表,如果它没有出来,你甚至可以创建一个。 我们建议使用现有的。
- 接下来你应该做的是选择 系统映像 ,无非就是你要使用的操作系统的版本。 不要使用低于您要使用的应用程序所需的系统映像。
- 剩下的就是确认配置,一旦你完成了,你不仅可以使用它来测试你制作的应用程序,还可以测试不同的 APK。
我从哪里获得应用程序?
一些模拟系统标配 Play 商店,但您也可以在不同的存储库中搜索 APK 应用程序。 需要注意的是,一些 Android 游戏有 PC 客户端,其中包含一个 Android 模拟器,其中包含已为其配置的自包含应用程序。 尽管他们通常暗中使用 BlueStacks 或 Genymotion。
