微软 Word 提供了许多选项和功能,使我们能够格式化文本文档以个性化它们或赋予它们更专业的感觉。 在长文档中,在 Word 中创建索引或创建大纲以组织我们的内容非常有帮助,但此外,对所有页面进行编号也是非常有用的。 因此,我们将在下面展示 Word如何给页面编号。
许多用户可能不止一次这样做过,但是,这个简单的教程是针对那些想要在 Word 中为页面编号但不知道如何操作的经验不足的用户,甚至是那些尽管他们已经有了更多的经验,他们发现他们需要以某种特定的方式对页面进行编号。 另外,对一个单词进行编号而不在封面上编号,从第2页或第3页开始编号……等等,无穷无尽的情况,有很多特殊性。

开始之前的一个提示将为您节省很多麻烦: “处理页码的最佳方式是在笔记本电脑或台式计算机上的 Word 中,而不是在 Web 浏览器或移动应用程序中。” 也就是说,至少,微软本身在其支持页面上表明了这一点。
添加页码
要将页码添加到 Word 文档,我们需要做的第一件事是在 Office 工具中打开文档,然后转到 插页 菜单选项。 选择后,我们会寻找页码选项,可以在 页眉和页脚 部分,我们点击它。 这将显示一个菜单 选项 页面顶部、页面底部、页边距、当前位置、页码格式和删除页码。
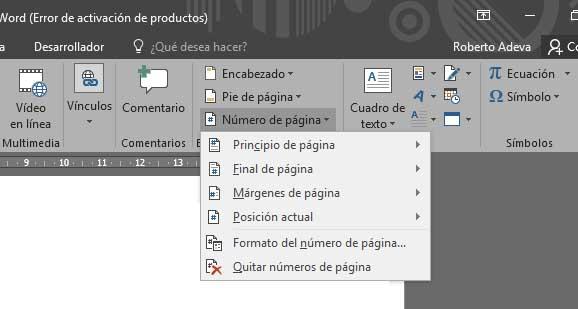
第一个选项允许我们通过将不同格式的页码添加到 Word 页来编号 每页的顶部 文档的第二个执行相同的操作,但在这种情况下,将页码添加到 底部 它们中的每一个,而页边距选项允许通过在 Word 中添加页码来对页进行编号 侧边距 不同格式的文档。
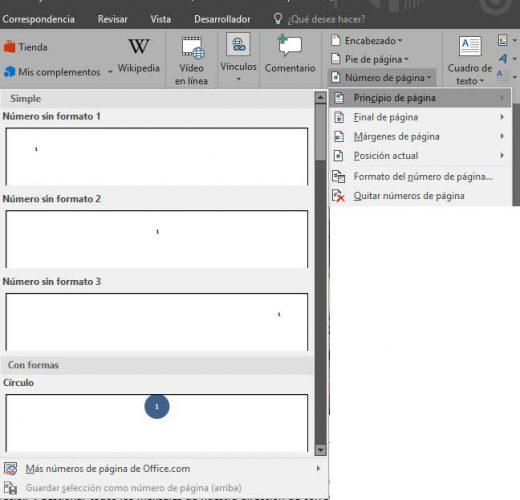
最后,当前位置选项在光标所在的位置添加页码,而 格式化页码 并 删除页码 选项完全按照他们所说的那样做,它们提供不同的选项和设置来为页码提供我们想要的格式,或者在我们之前已经添加它们的情况下删除它们。
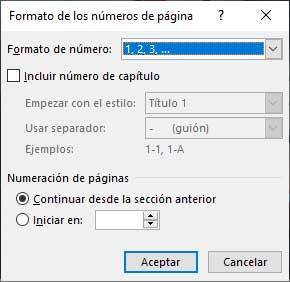
枚举步骤总结:
- 单击或点击我们希望显示页码的页眉或页脚。
- 点击 插页 > 页码 .
- 现状 .
- 选择一种样式。
在 Word 中为页面编号时的特殊情况
有时在 Word 中对页面进行编号时,您可能不希望出现在页眉或页脚中的页码 与中的实际页码相同 文件。 在这种情况下,有 三种情况 可能发生的情况是,我们不希望标题页出现编号,但它被计数并且第二页是第 2 页,在第一页上我们有一个标题,在第二页上有一个索引,并且我们想要开始编号Word 中的页面从第三页开始,但算作第 1 页,或者我们希望从特定数字开始对 Word 中的页面进行编号,因为我们的文档可能是另一个文档的延续。
从第一页中删除页码
如果我们想要从第一页或封面中删除页码,可能是因为我们有标题并且我们不希望它出现,但我们希望下一页是第 2 页,那么我们所要做的就是去掉第一页的页码。 在这种情况下,我们要做的第一件事是转到 Word 中的插入选项,单击页眉或页脚,然后单击 编辑页眉或编辑页脚。
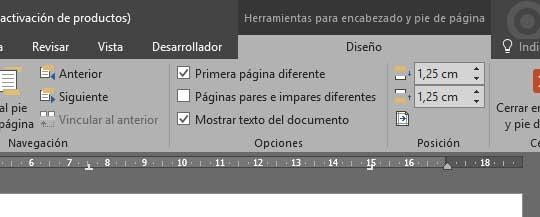
接下来,在 设计 > 选项 选项卡,我们选择 不同的首页复选框。 这将使得在页眉或页脚区域中,我们将在第一页上看到带有第一页的标签 标题 选项。 所以我们所要做的就是选择页码来选择它并点击 删除 .
稍后在文档中开始页码
如果我们想从文档后面的页面开始在 Word 中对页面进行编号,我们要做的就是转到我们希望开始编号的页面,然后 插入分节符 . 为此,我们单击 格式 > 页面设置 > 中断 > 下一页 菜单选项,然后双击我们希望显示页码的第一页的页眉或页脚区域。

这将在页眉和页脚工具中为我们打开布局选项卡,我们需要单击 链接到上一个 禁用和取消链接上一节中的页眉或页脚,这是我们不希望编号的先前页面。
现在,我们去 插入 > 页码 并选择 格式化页码 选项。 在那里,我们标记选项 从...开始 ,我们写一个来表示我们想要 从 1 开始分页 ,因为默认情况下 Word 将应用实际页码,然后单击“确定”。
留给我们的唯一一件事就是从上一节中删除页码。 为此,只需选择该部分中的任何页码并单击 删除 . 这将导致该部分中的所有页码被删除。 通过这种方式,我们将能够在 Word 中从文档后面的第 1 页开始对页面进行编号。
以 1 以外的数字开始页码
在 Word 中编号页面和 从 1 以外的数字开始 ,我们要做的是双击页眉或页脚区域,然后从设计选项卡中选择页码选项,选择数字的位置和格式。 现在,我们点击 页码 > 页码格式 在页码中我们选择 从...开始 选项并写下我们想要在 Word 中开始编号页面的数字。
有了这个我们可以 从任何数字开始 ,就像我们在家中的许多书籍中发生的那样,它们的编号直到几页过去后才开始。 这不是一个很常见的情况,但很高兴知道这种可能性存在于 Microsoft 办公自动化工具中。
Word中的页码问题
除了我们刚刚评论过 Word 文档中页码编号的特殊情况外,事实是,在某些情况下,我们会发现在创建文档时编号不是相对的。 一个主要或最常见的问题是,在一个部分之后,编号又从头开始。 换句话说,我们的文档一切顺利,编号是连续的,但是当 添加新部分 在文档中,编号从第一页重新开始。
从这个意义上说,我们必须考虑到页码是 Word 部分的属性,因此,如果我们愿意,我们必须向 Office 工具指示编号继续上一节的编号,尽管它可能是在某些情况下,我们希望每个部分都被编号 独立于其他人 ,我们也可以这样做。
为了解决这个问题并使页码在整个文档中具有相关性,而不管它有哪些部分,我们要做的是:

- 我们选择 页脚 页码重新开始的地方。 这将与新部分的开始相吻合。
- 我们检查章节和页码。
- 我们右键单击 页码 然后进入 页码格式选项。
- 这将打开一个新窗口,我们必须在其中检查 页码 部分。
- 通常情况下, 从 1 开始 选项默认选中,而我们必须选择的选项是 从上一节继续。
- 我们标记此选项并单击 OK 保存更改。
现在我们可以回到文档,看看该节是如何从上一节的最后页码开始编号的,并且不再从 1 开始页面计数器。