
当谈到媒体播放器时,我们发现 VLC 尽管我们有许多替代品,但媒体播放器对大多数用户来说是最受欢迎的。 该播放器的主要功能之一是能够观看带字幕的视频。 虽然我们没有面对容易出错的应用程序,但事实是有时我们会发现播放器无法显示字幕的问题。
VLC 多媒体播放器是由 VideoLAN 项目开发的多平台播放器,它是免费和开源的,多年来发展迅速。 它的主要优点是它具有大量选项和功能以及简约的界面。 虽然乍一看它的使用很简单,但它的复杂性在于它包含的大量附加功能。 在其功能中,用户可以使用它在翻译字幕的帮助下观看另一种语言的视频。
为什么 VLC 不显示字幕
对于那些对电影充满热情的人来说,他们肯定知道如何欣赏一部原版的好电影。 为了帮助我们更好地理解它,VLC 具有显示字幕的能力。 这就是为什么如果流行的多媒体播放器无法再现字幕,它会给我们带来的不仅仅是烦恼,因为它最终会破坏一个好的安静的电影会话。
VLC 无法显示字幕并不常见,但可能会发生。 造成这些问题的原因可能多种多样。 主要有 三个关键原因 并且最常出现这个烦人的问题。 这些将是:
- 字幕在我们的 PC 上没有正确编码:这意味着它们没有使用特定的格式或编解码器,例如 UTF-8 文本编码,这意味着它们无法显示。
- 我们没有在播放器上设置正确的字体:使用错误的字体可能与播放器的设置不兼容。
- 我们下载的字幕文件已损坏或损坏,因此无法接受,因此播放器无法接受。
这些是我们的 VLC 播放器无法重现字幕的主要原因,我们将尝试通过一些我们可以执行的操作来解决这个问题。
解决字幕播放问题的方法
接下来,我们将看到可以执行的不同方法来解决 VLC 媒体播放器中的任何字幕播放问题。
启用字幕
首先要做的是启动 VLC 并访问其“首选项”部分。 我们可以通过单击顶部的“工具”选项卡,然后单击“首选项”选项,或使用键盘快捷键“Ctrl + P”来执行此操作。 之后,我们点击 “字幕/OSD” 标签并检查 “启用字幕”框 . 我们还必须在“字体大小”下拉菜单中选择“自动”选项,并确保将“强制字幕位置”选项设置为 0px。 此外,我们必须在文本的“默认颜色”选项中选择简单的白色,以防其配置不同。 最后,我们按下“保存”按钮并重新启动应用程序。
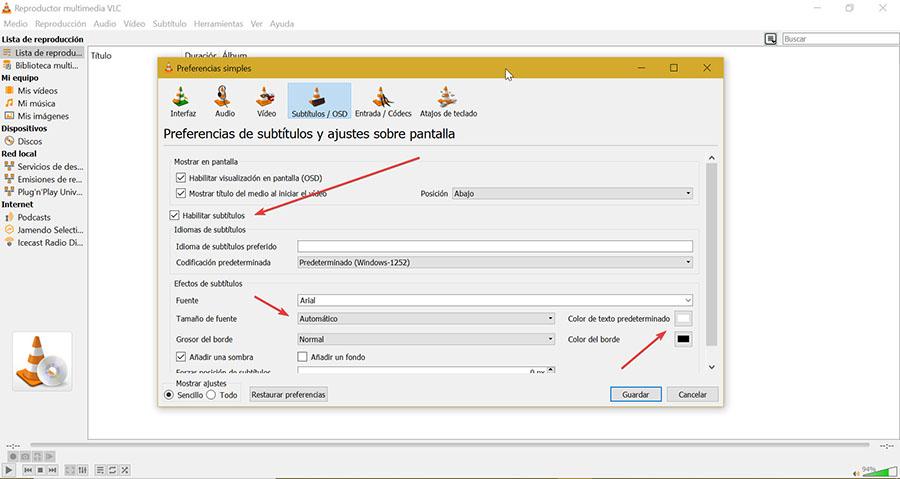
接下来,我们再次启动 VLC 并打开应该有字幕的视频。 如果我们确认这些没有出现,请单击带有右键的屏幕并转到“跟踪”选项,我们可以在其中选择带有字幕的文件。 如果未启用,则表示 视频不包含字幕, 所以我们可以通过“添加字幕文件”选项添加它们。
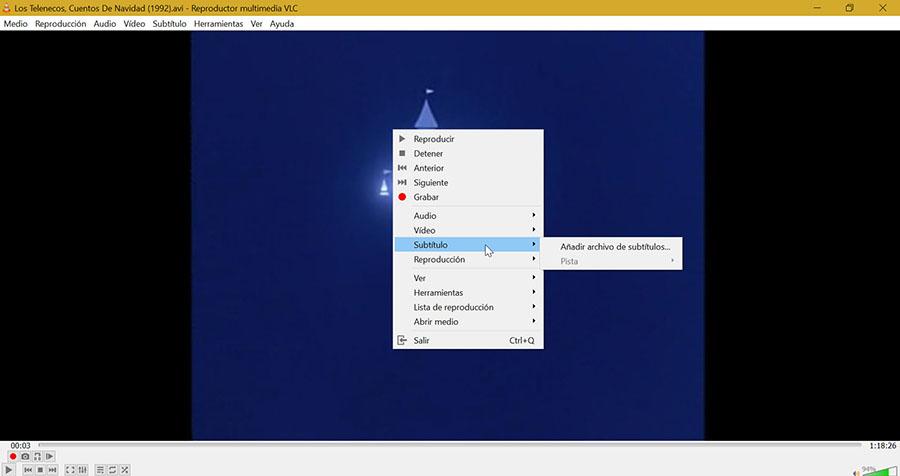
验证哪个 SRT 字幕文件与视频名称匹配
为了在 VLC 中正确再现字幕,重要的是 SRT、SUB、SSA 或 ASS 字幕文件与我们要复制的视频文件同名。 出于这个原因,我们必须确保两个文件,包括视频和字幕,都在同一个文件夹中。 随后,我们右键单击字幕文件,选择“重命名”并输入与视频文件完全相同的名称。 此外,我们需要确保字幕文件末尾带有 SRT 扩展名。
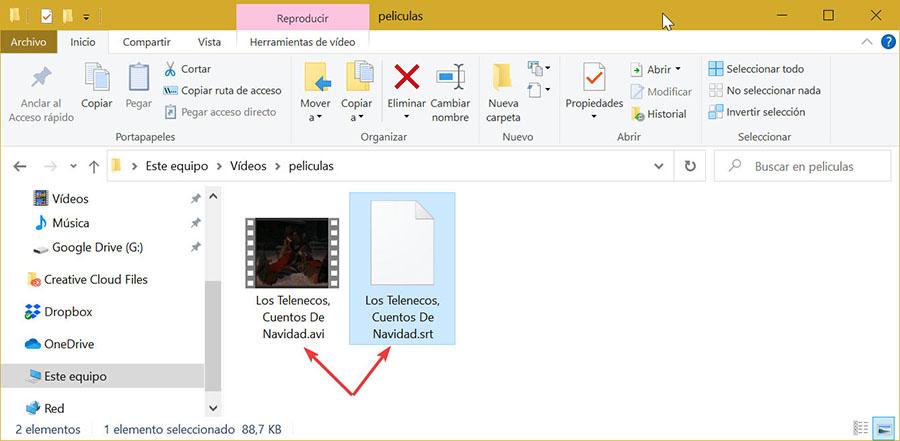
将 SRT 文件转换为 UTF-8 编码
此外,为了使 SRT 文件与视频文件名完全匹配且位于同一位置, SRT 文件需要以 UTF-8 编码 . 要检查这一点,我们右键单击字幕文件,单击打开方式并选择另一个应用程序。 我们选择记事本并验证它包含的文本内容是否正确。
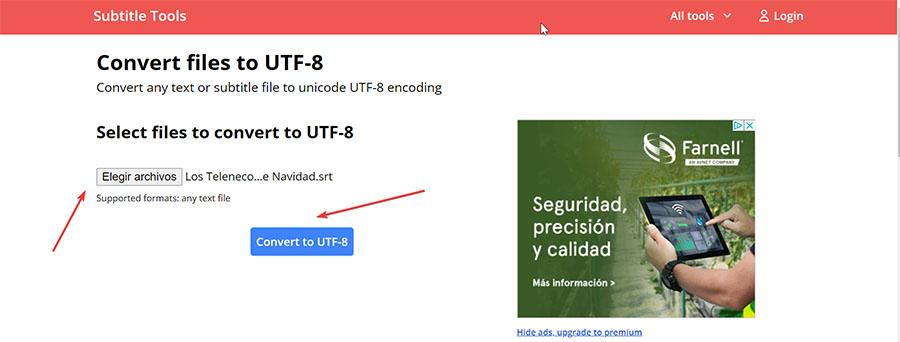
如果没有正确读取字幕文件的内容,我们必须打开 将文件转换为 UTF-8 通过点击浏览器中的页面 在这个开发商网站的链接上 . 我们单击“选择文件”按钮并选择 SRT 文件。 接下来,我们单击“转换为 UFT-8”按钮,最后单击“下载”按钮并将其再次保存在与视频相同的文件夹中。 使用新文件打开 VLC,单击“字幕”和“添加字幕文件”选项卡。 我们选择新文件并检查它是否正确播放。
恢复首选项
VLC 播放器具有各种不同的配置,可以完全根据我们的喜好进行调整。 如果我们修改了其中的许多内容,则可能启用了干扰字幕再现的内容。 为了解决它,我们可以手动恢复所做的所有更改或 重置 VLC 首选项 .
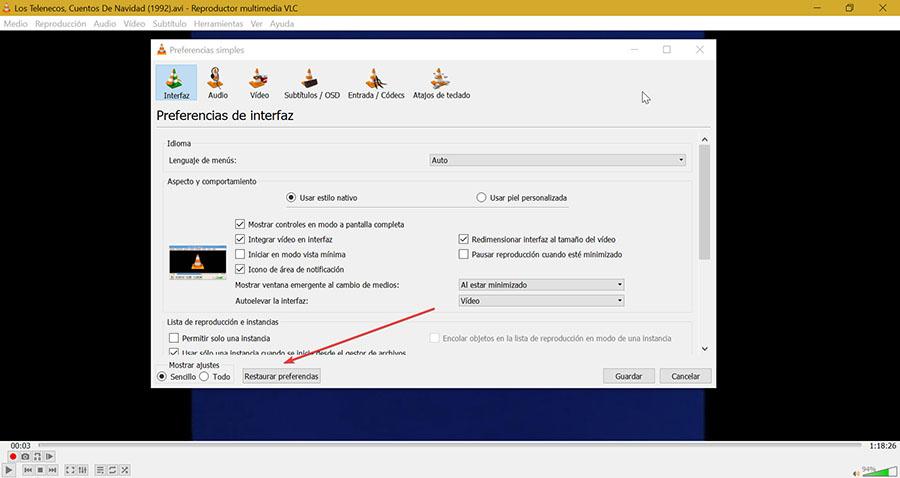
为此,我们只需单击“工具”选项卡并单击“首选项”或直接按键盘快捷键“Ctrl + P”。 在新窗口的底部,单击 “恢复首选项”按钮 . 完成后,我们重新启动应用程序并测试它现在是否能够播放视频字幕。