Windows 10 是一个非常完整的系统,其中充满了某些功能,有时我们甚至都不知道这些功能。 键盘快捷键的重要性在这里发挥了重要作用,这些快捷键有时非常有用。 我们还可以使用键盘上多年常用的功能键。
所有这一切的目的是促进大多数用户使用操作系统本身。 但是,我们所引用的这些键可能会成为真正的麻烦。 我们必须牢记,今天我们的设备既用于工作任务,又用于休闲活动。
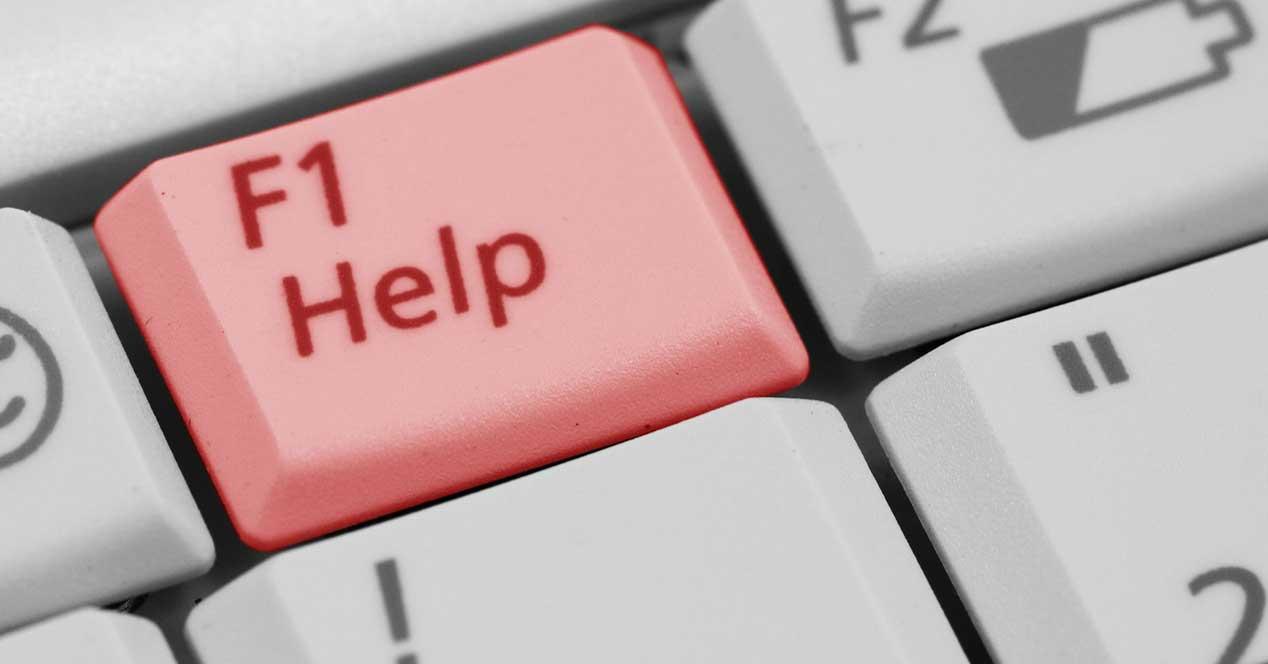
这就是为什么,例如,如果我们正在全屏播放,而我们不小心使用了功能键或组合键,我们可能会破坏它。 在这里,我们可以讨论最常用的功能键之一,即F1。 而且您必须知道这些功能键 F1 Windows键盘上的F12 功能 。 如果我们谈论前面提到的F1,通常会打开我们当时所在的任何应用程序的帮助页面。 如您所料,这在许多情况下非常有用,但有时却很麻烦。
因此,在某些情况下,我们可能出于某些原因希望将其停用,例如,不要通过做其他事情不小心按下它。 这就是为什么在这些相同的行中,我们将向您展示一些实现此目标的方法,我们对此进行了评论。 假设最初 Windows操作系统 没有提供直接禁用F1键的方法。 这就是为什么我们将在下面看到其他替代方法。
值得一提的是,我们既可以通过系统本身也可以通过使用外部应用程序来执行此操作。
从注册表编辑器禁用F1
例如,这是我们可以通过 Windows注册表 本身,我们将向您展示。 首先,要访问此部分,我们可以在Windows中编写Regedit命令 搜索框 打开此功能。
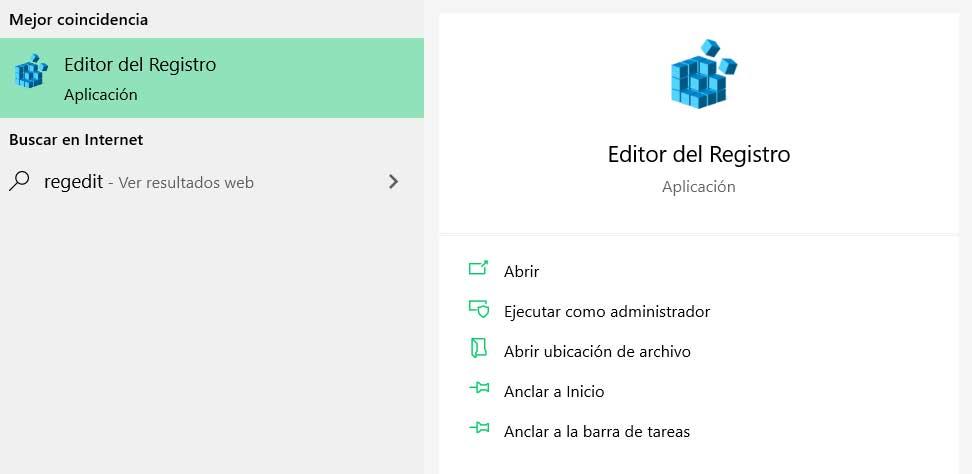
当新窗口对应 系统注册表出现 ,建议我们首先对其进行备份。 这是我们通过“文件/导出”菜单选项实现的。 接下来,我们将进行必要的更改以停用上述功能键。 为此,我们必须转到以下路径:EquipoHKEY_LOCAL_MACHINESOFTWAREMicrosoftWindowsCurrentVersionApp路径HELPCTR.EXE。
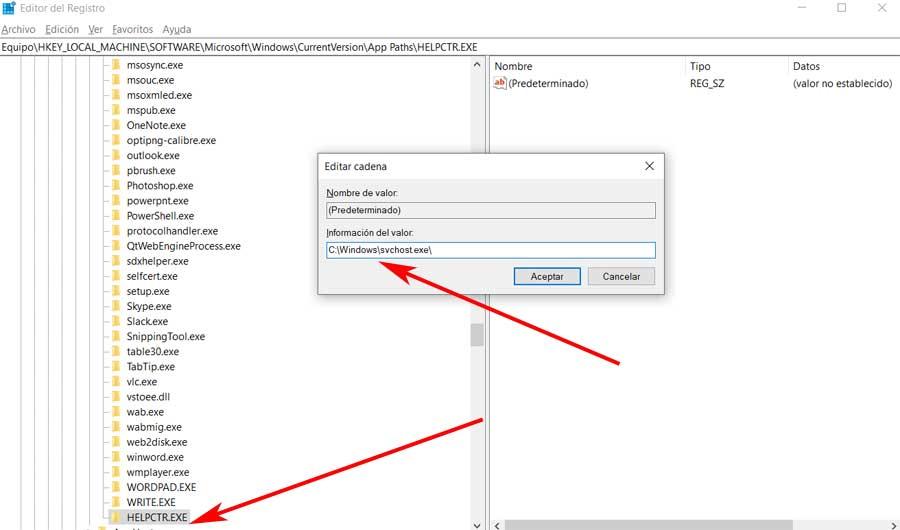
如果找不到HELPCTR.EXE条目,则将其创建为新值。 接下来,在右窗格中,单击“默认”,并将其值更改为C:Windowssvchost.exe。 现在我们不再需要重新启动计算机,并且我们已经停用了 F1键 。 当然,为了使更改生效,我们将不得不重新启动计算机。
使用SharpKeys程序更改F1键的角色
我们可以使用的另一种选择是,不完全取消激活密钥,而是重新映射它。 我们可以通过SharpKeys程序执行此操作,您可以从此链接(https://github.com/randyrants/sharpkeys/releases)下载该程序。 这样,只需在计算机上安装此程序,我们就有机会重新映射Windows键。 应该提到的是,它的使用非常简单,因为密钥本身已经在键盘上了。 接口 .
因此,为了执行我们正在注释的操作,当我们找到程序窗口时,单击“添加”。 按键 。 在出现的列表中,在这种情况下,我们必须找到我们感兴趣的密钥,它就是F1。 找到它后,我们对其进行标记以更改其操作。 例如,为使它在按下时不起作用,在右侧面板中,我们可以选择“关闭”选项。
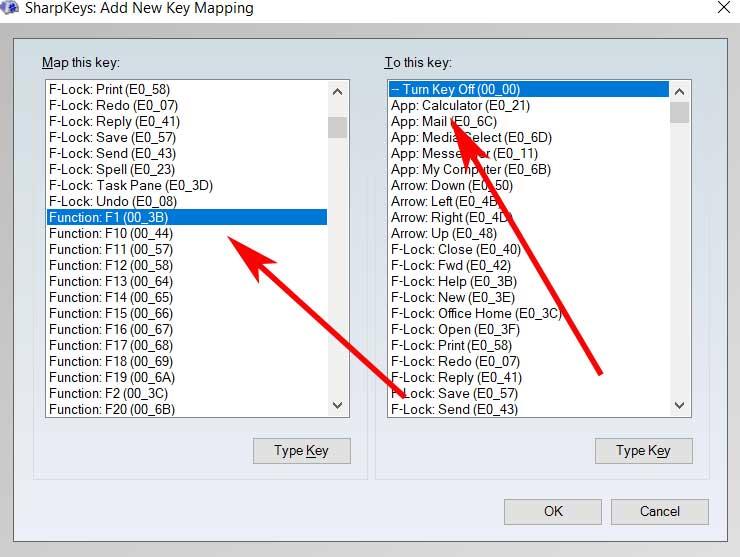
因此,我们已经达到了我们在此寻找的目标,并且从现在开始F1功能键变为无效。
用AutoHotkey禁用F1键
从这个意义上讲,我们可以采取的另一个步骤是通过名为AutoHotkey的应用程序。 这是Windows的免费程序,使我们可以创建脚本来执行系统上的各种任务。 这样,我们将有可能以比以前的方法更复杂的方式创建脚本来 重映射键 。 因此,这也将有助于我们停用键盘上的F1键。 PC ,这是我们在这种情况下感兴趣的。
假设要下载并安装AutoHotkey,我们只需要从 链接 。 这样我们就可以掌握程序的可执行文件,并将其在PC上运行。 然后,我们只需要最小化应用程序界面,然后在Windows桌面上单击鼠标右键。 我们从转到New> AutoHotkey Script 上下文菜单 出现在屏幕上。
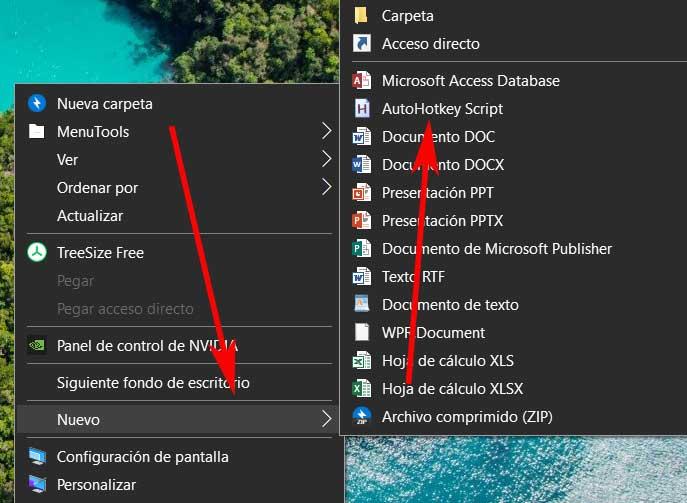
这样我们就可以分配 新剧本 根据我们的需要,但始终将扩展名保留为.ahk。 创建完成后,我们右键单击新文件,然后选择“编辑脚本”。 然后,这样的文件将打开,并在其中显示的文本下方写入命令F1 :: return

因此,一旦我们进入 命令 在我们创建的新脚本中,在“文件”菜单中保存它。 最后,我们只需要用鼠标双击创建的文件即可执行它。 这样,从现在开始,当我们按F1键时,它什么也不会做。