Windows 如果您想始终收到有关进入邮箱的电子邮件的通知,以提醒您进行日历约会或防病毒到期时通知您,则10条通知非常有用。 这对您有帮助,因此您什么都不会发生,因此可以提高工作效率。 但是,屏幕上的许多消息也可能使人分心和烦恼,而不是使您受益。 如果您厌倦了此功能,那么好消息是,摆脱它很容易。
您可以通过操作来进行所有需要的更改 Windows 10中的中心 (也称为操作中心)或通过通知设置屏幕。 从这两个选项中的任意一个,您都可以进入可以更改设置的设置,既可以添加新的通知,也可以删除它们。 您也可以从同一站点重新安排快速操作。
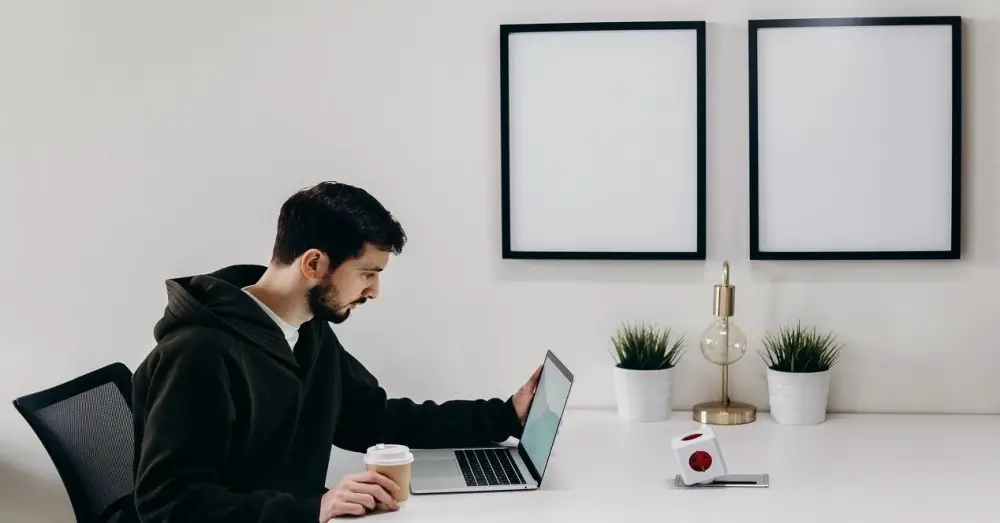
两种更改设置的选项
打开通知设置屏幕
要进入通知设置屏幕,请将光标放在Windows栏上,键入“设置”,然后单击“系统”,然后单击“通知和操作”。 也可以通过按 Windows键加上字母I。
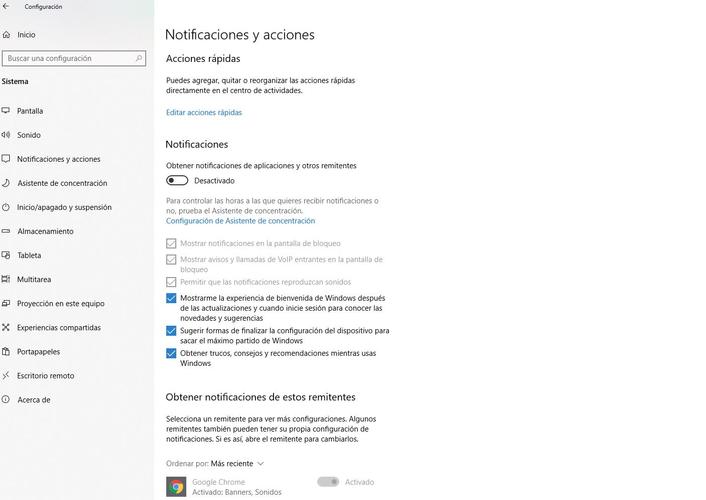
从活动中心访问
在这里,您可以通过右侧的链接打开活动中心。 另一种打开操作中心的选项:按下屏幕右下角PC时钟右侧的图标。 您还可以使用 Windows键加上A键。
在Windows 10活动中心中,您将在顶部一起看到所有通知,并可以从那里管理它们(通过单击“管理通知”链接)。 在同一窗口的底部,出现图标可快速访问某些功能(设置,飞行模式,平板电脑模式...)。
完全关闭通知
进入内部后,您将看到一个显示通知的滑动按钮。 如果您想完全停用这些消息以警告您PC上发生的所有事情,只需移动它即可停用它们(您会看到蓝色消失了)。 更容易的是不可能的。
当然,您可以根据自己的喜好更改需要我发送给您的通知,而不需要我发送给您的通知。 通知按钮以蓝色激活后,您将看到它下方的一些有趣的选项可自定义此功能。 其中,例如,如果要链接带有声音的消息,该消息将显示在锁定屏幕上或从Windows本身接收提示和技巧。
根据发件人选择警报
在“通知和操作”部分的同一通知设置屏幕中,您将看到另一个标题为“ 从这些发件人处获取通知 ,在它的正下方,您将看到所有发送通知的应用程序和功能。 有些是外部的(例如Dropbox,Google 铬 …)和其他是内部的,即来自Windows本身(安保行业 和维护,配置…)。
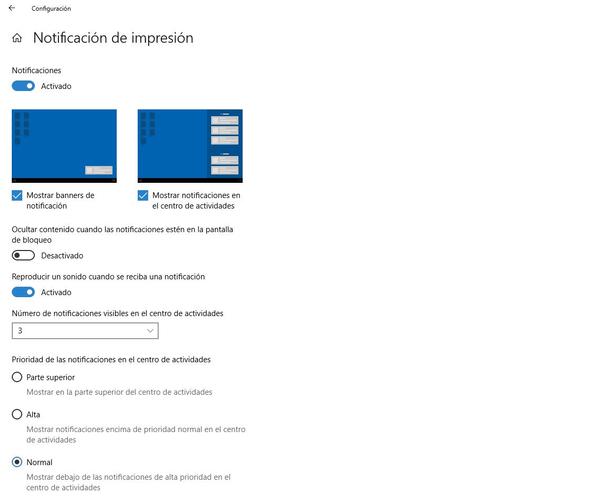
如果单击发件人,则可以选择只希望在活动中心中看到该通知,还是希望在屏幕本身(右下)或直接在两者上都将其显示为小横幅。网站。 非常有用的一点是,在活动中心显示来自该发件人的通知(高,正常或顶部)时,还可以选择优先级,以及通知的数量。
另一个选择:集中助手
对于那些不想放弃通知的人,Windows提供了另一种选择,其中包括根据一天中的不同时段配置这些警告消息,以及其他选择。 具体来说,它被称为“浓度助手”(之前被称为“请勿打扰”)。 要访问此部分并对其进行配置,无需离开通知设置屏幕。 您将在直接启用或禁用通知的滑动按钮下方看到要输入的链接。
此设置易于管理 以个性化方式发送通知 。 因此,以上显示了三种可能性:
- 您可以标记为关闭,以便来自您的应用程序和联系人的所有消息都可以到达。
- 另一种可能性是仅查看那些已选择为优先级的对象。 其他通知将仅到达活动中心。 在此选项中,有一个自定义优先级列表的链接。 它提供了三种选择:在提醒,文本消息和呼叫(包括VoIP)中,您可以优先考虑传入呼叫或显示通知,无论它们来自何处。 还要发送到任务栏中锚定的邮件,Skype或任何其他程序的“联系人”。 或者从您已在PC上安装的所有允许该功能的应用程序中选择(可以添加任意数量的应用程序)。
- 仅接收警报,也就是说,它将消除其余警报,并且只会向您发送此类警报。
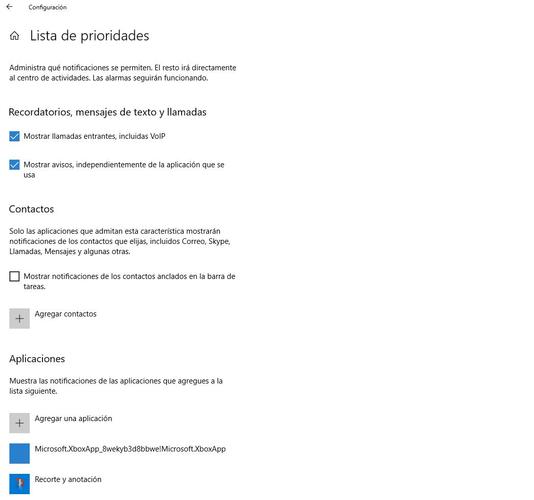
在浓度向导的下半部分,您将看到要创建的所有选项 自动规则 根据不同的参数对通知进行优先排序:
- 营业时间(阿姆斯特丹时区) :您可以选择激活浓缩助手的特定时间。 您只需要输入开始日期和结束日期,如果您希望每天重复一次,仅在周末,或者只希望将那些被确定为优先事项或仅警报,则可以将其重复。 为方便起见,还可以标记激活该助手时显示一条消息的选项(在活动中心显示)。
- 当你 镜像屏幕 :在这种情况下,它仅可用作警报。
- 当你被一个娱乐 游戏 并且您不想让任何事情困扰您(仅优先级)。
- 当您在 全屏模式 (仅警报)。
放轻松,设置专注助手或聚焦辅助器并不意味着会丢失通知。 Windows为您提供了您在专注于一项任务时错过的所有事情的摘要。
