如果您是需要执行具有相同结构的同一项目的人之一,但是又厌倦了重复执行,则可以创建一个模板并在需要时使用它。 为此,我们将使用 谷歌幻灯片 易于使用且免费。
当然,您已经听说过或曾经使用过Google幻灯片,因为它是一种演示工具,可以使我们与“ PowerPoint”相同,但有一些限制。 即使这样,它还是一个不会浪费的工具,可以帮助您进行介绍,或者如果您已经使用它,可以帮助您使用它,我将向您展示如何创建和使用模板。
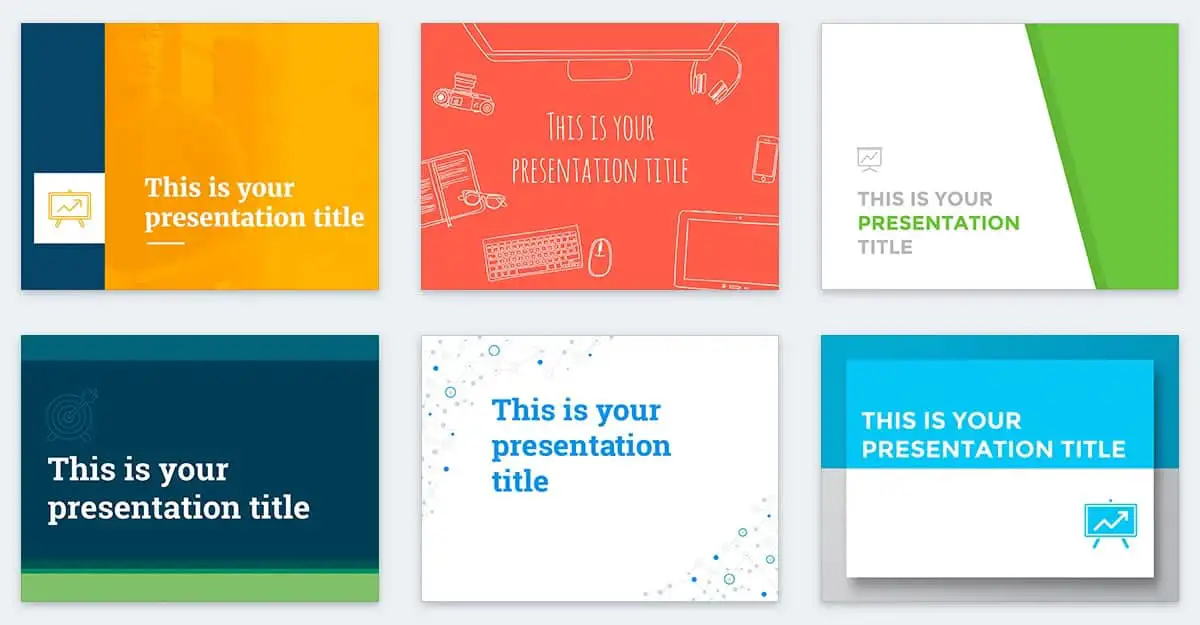
Google幻灯片:创建和使用模板。
创建模板:
创建模板的第一件事是创建空白文档,或者使用包含此工具的预定义文档,并根据自己的喜好对其进行修改。 对于这两种情况,我们将首先转到 谷歌幻灯片 从该链接或通过访问 云端硬盘>右键单击> Google演示文稿>来自空白模板/演示文稿。
在我们的情况下,我们将选择已经包含此工具的模板。
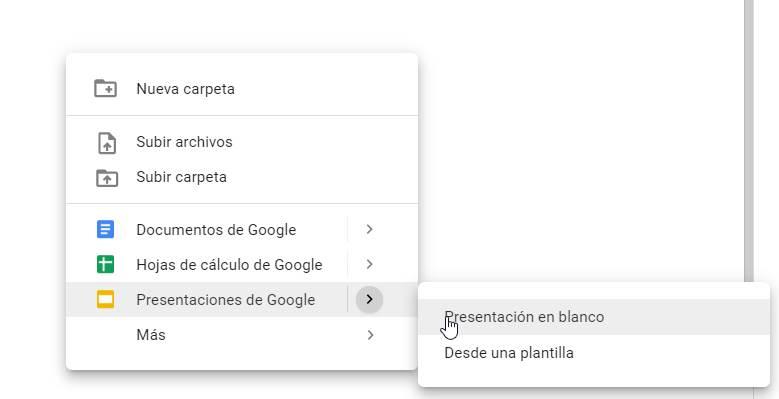
如果我们选择了该选项 “从模板”中 会将我们重定向到模板库,在那里我们将有多种选择。 如果您已经使用过它们,则按类别或最近使用对其进行排序。
我们将选择最适合我们想要做的模板。 找到它后,我们将单击以打开它并开始编辑。
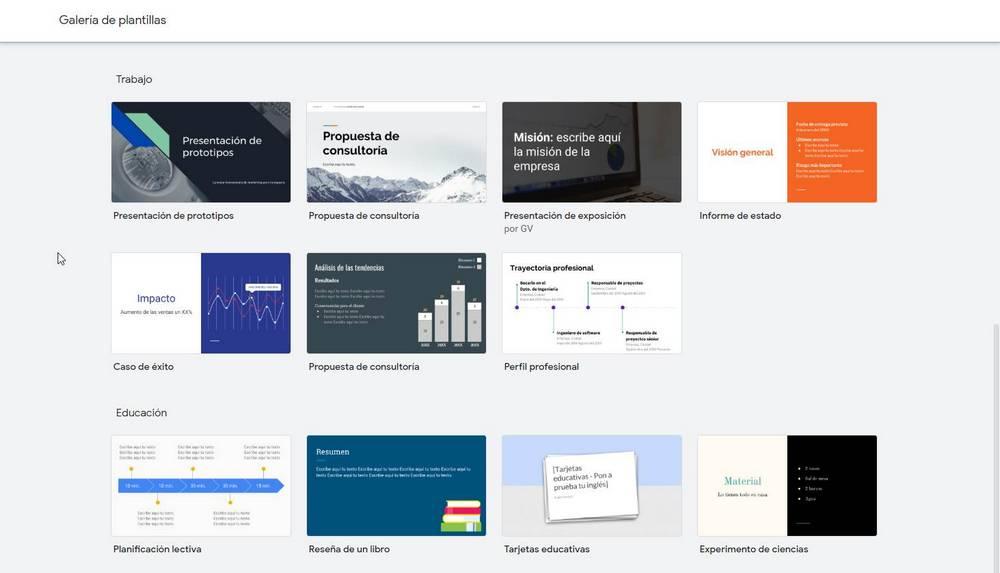
打开模板后,我们立即修改了模板以使其适应我们的工作,我们将保存它,以便可以在必要的其他时间使用它。
为此,我们将 修改名称 模板,以便能够再次识别它,并在我们相信的未来的不同模板之间进行组织。 修改名称后,我们将单击该文件夹旁边的灰色符号,将其移动到新位置。
单击后,将出现一个新窗口,我们将在其中命名包含单词的文件夹 “模板” 更好地识别它。 然后,我们必须将模板移到那里。
如上一步中所述,我们将模板移至所述文件夹,以与将来创建的模板进行组织,或者能够快速识别出模板以供使用。 为此,我们将点击 “搬来这”
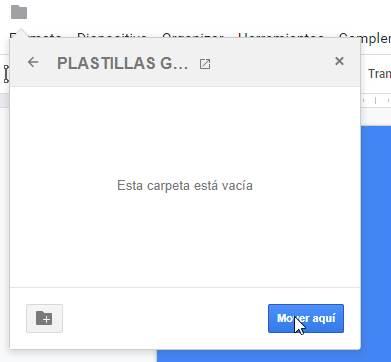
如果我们做得正确,它将向我们发送一条消息告诉我们。 否则,请再次检查前面的步骤是否已成功执行。
如何再次使用模板:
如果我们想再次使用此模板,我们将返回到Google幻灯片,然后在 “最近的演讲” 否则,我们将打开它以查找保存和组织它的位置。
我们可以通过两种方式做到这一点:
- 文件>打开>“文件夹名称”>打开
- 打开文件选择器>“文件夹名称”>打开
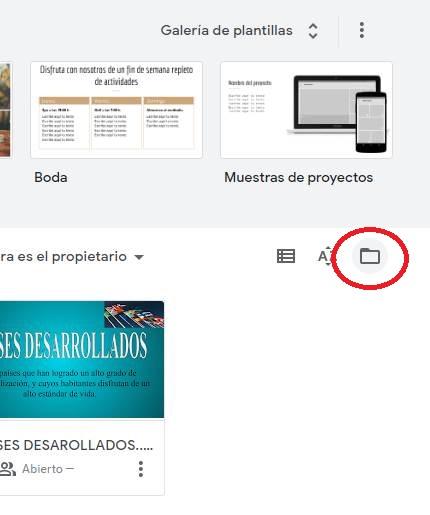
打开后,将出现一个窗口,这两个选项都相同,并且 我们将寻找文件夹 我们在其中存储模板。
我们将通过单击“打开”将其打开,然后在内部寻找我们当时想要的模板。 因此,组织模板,能够快速找到它们和/或不丢失它们非常重要。
这样,我们可以随时使用模板进行编辑。 这样,我们就避免了组织,设计和重组工作,活动和项目的时间。
如下图所示,我们可以看到模板始终保持完整。 我们可以为要创建的所有模板重复这些步骤,或修改当前模板。