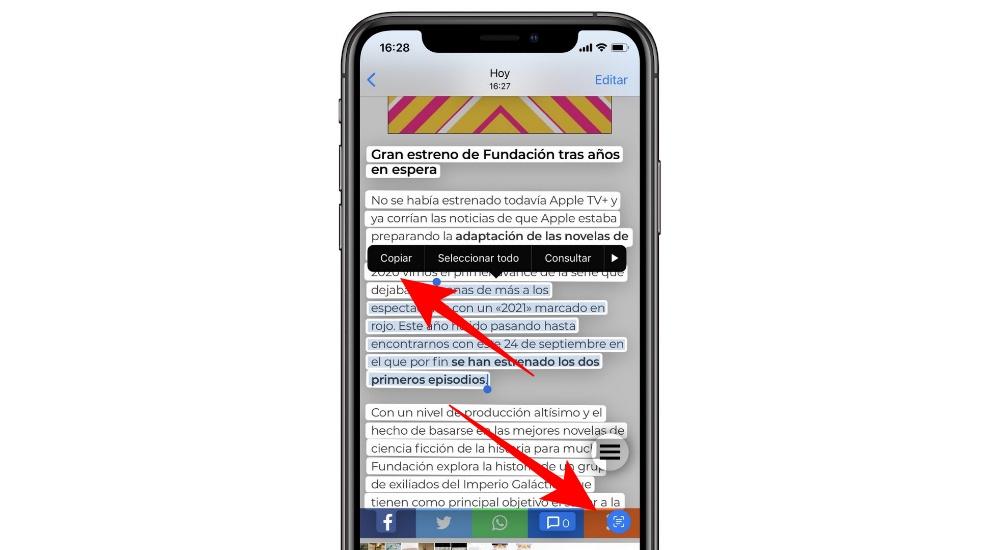复制您在海报上看到的文字或您指着一张纸的文字可能有些效率低下。 这就是为什么使用实时文本功能您不必这样做,因为只需将相机指向文本或从图库中,您就可以将任何文本复制到剪贴板。 我们会告诉您有关此功能的所有信息。
什么是实时文本
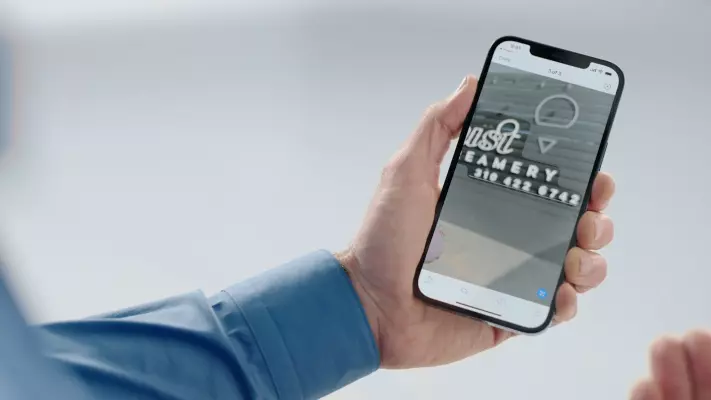
Live Text 是集成到两者操作系统中的一项功能 iPhone 和 iPad的 这利用了处理器识别字符的能力。 这是一种通常可以检测在任何类型的纸张或屏幕上打印或手写的文本的技术。 这当然是一个非常注重生产力的功能,可以在转录文本时节省大量时间。
需要满足的要求
请记住,这是一个受软件和硬件限制的选项。 自动识别键入的手写文本的事实需要将人工智能集成到由设计的处理器的神经引擎中 Apple 本身。 这就是为什么你总是需要一部 iPhone 或 iPad 集成了 A12芯片或更高。 正如我们所说,苹果开始致力于人工智能专用芯片的工作就是从这款处理器开始的。 这使得一些较旧的设备无法享受此功能。
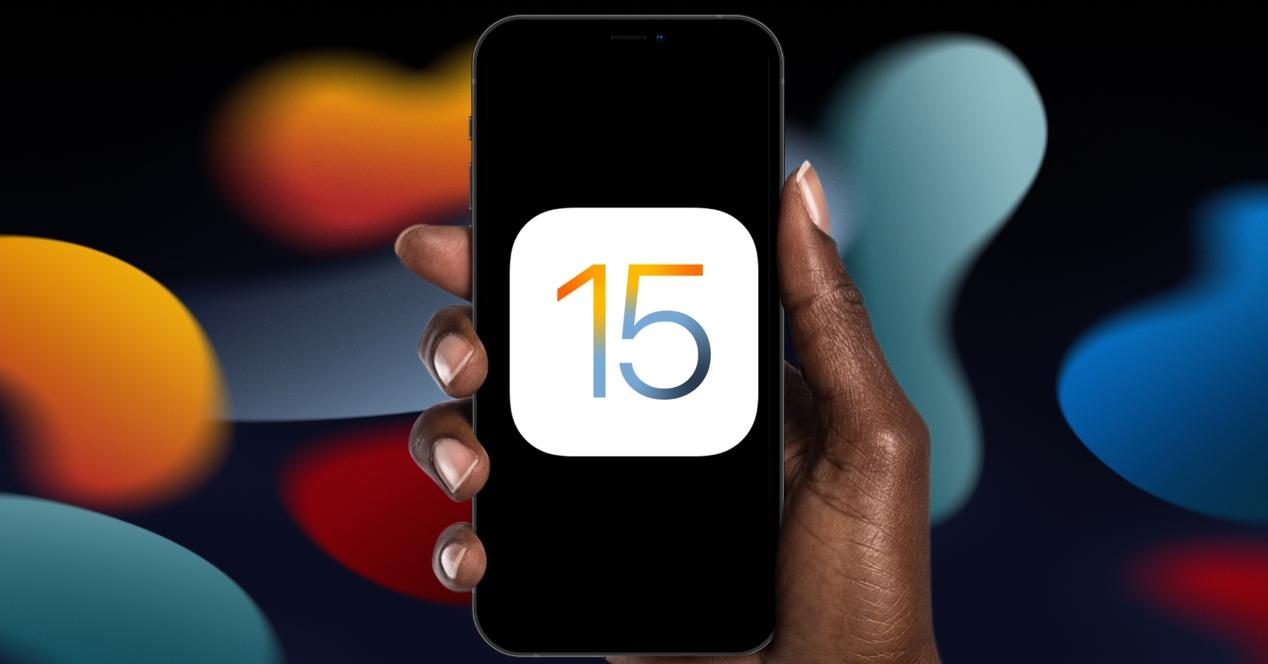
另一个必须满足的要求是操作系统。 这不是公司生态系统中一直存在的功能,因为它来自 iOS 15 和 iPadOS 15 . 这就是为什么您必须拥有我们讨论过的这些版本或更高版本才能享受 Live Text。 在不想更新的情况下,您将无法使用此功能。 同样重要的是要注意 要提取的文本必须完全清晰 . 这可能是一个问题,尤其是在谈论手稿时,由于书法的类型,人工智能可能无法检测到手稿。
我需要激活它吗?
一旦您满足我们之前评论过的所有要求,您就会想知道如何进行激活。 先验地,绝对不应该为它开始工作做任何事情。 这是在安装这些版本的操作系统时本机启用的功能。 如果是真的,如果打开了相机应用,下面我们要评论的选项是看不到的,以为要进设置里面去。
发生这种情况是因为必须是人工智能自动激活必要的选项来检测写在纸上或屏幕上的文本。 这就是为什么您不必经常干扰屏幕上的选项,因为当必要的资源出现在镜头前或屏幕本身上时,它会在必要时出现,如下所示。
主要用途给它
但在这种情况下,真正重要的是要知道最终可以给它们带来哪些主要用途。 正如我们之前评论过的,Live Text 允许您复制您写在纸上、海报上或网页上的任何文本。 这就是为什么如果您面前有海报或餐厅菜单,您可以轻松翻译它,而无需手动将文本传递给翻译器。
它也非常适合当 发邮件至 或电话在文档中。 如果您想快速保存它或对其执行操作,例如联系它,您可以通过将移动设备指向它所指向的位置与它进行交互来实现。 同样,如果您有手写笔记并且不想浪费时间将其传输到计算机,您也可以拍摄一张简单的照片,快速将文本复制并粘贴到笔记或 Word 文档中。 这就是为什么上面的用途
使用 iPhone 或 iPad 相机提取文本
为了使用实时文本,有两种方法可以做到。 第一种是通过 iPhone 或 iPad 自带的摄像头,它能够检测文本。 为此,您只需执行以下步骤:
- 打开相机应用。
- 针对手写和打字文本。
- 在右下角会出现一个小框,里面有一些线条,你必须点击它。
- 镜头前的文字会自动检测出来,拍出一张照片。
- 现在您可以用手指选择要复制的文本,选择后单击此选项。
- 转到 Notes 或任何文本管理器进行复制。
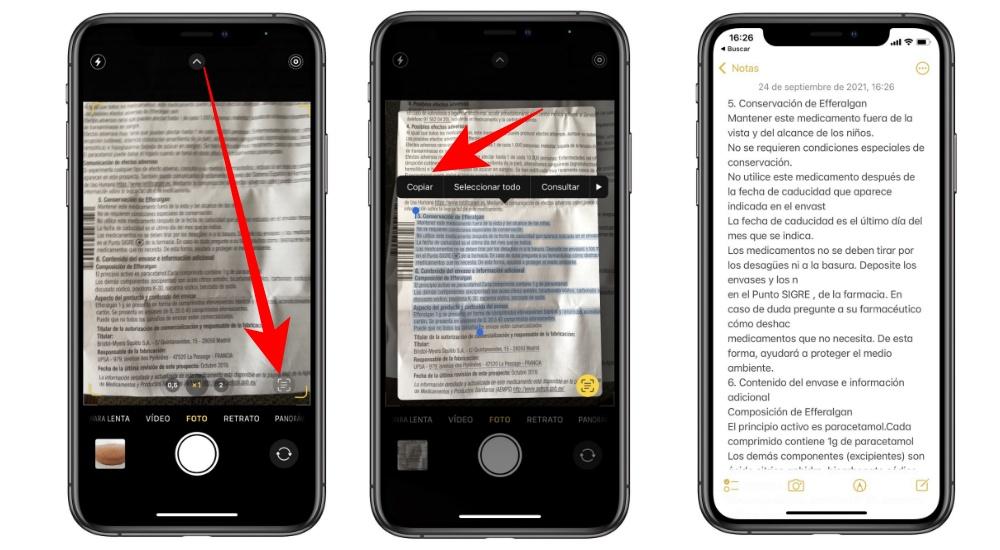
这是使用此软件功能的最快方式,因为只需激活相机,您就可以通过激活设备的相机复制所有必要的信息。 正如我们之前所评论的,这种情况下的文本是在文本管理器中复制的,但也可以传输到翻译人员或联系人列表中。 可以在任何地方进行剪贴板集成。
在照片中的图像上使用实时文本
第二种使用实时文本的方法是通过 iPhone 或 iPad 照片库。 也就是说,如果您有一张包含手写和键入文本的照片,则可以通过人工智能轻松检测到。 通过这种方式,您将不必被迫使用相机并拥有您想要物理检测的东西,这根本不会产生效果。 要在图库中执行此功能,您只需执行以下步骤:
- 在 iPhone 或 iPad 上打开“照片”应用。
- 找到带有要扫描以提取其内容的文本的照片。
- 如果它有可读文本,您将在右下角看到特征图标。
- 选择要完成复制的文本。 在出现的菜单中,单击“复制”
- 转到您要使用的文本管理器并粘贴您之前复制的文本。