当我们谈论图像编辑器时,我们有很多选择,其中 Photoshop中 在其竞争对手中脱颖而出,是全球使用最广泛的工具,特别适合专业人士。 尽管它通常运行良好,但有时我们会发现一些会破坏用户体验的错误。
任何软件无论多么好,都不能免于问题,Photoshop 也不例外。 这就是为什么有时我们可以找到错误 “这不是 PNG 文件” ,防止某些文件被加载到我们的工作区。
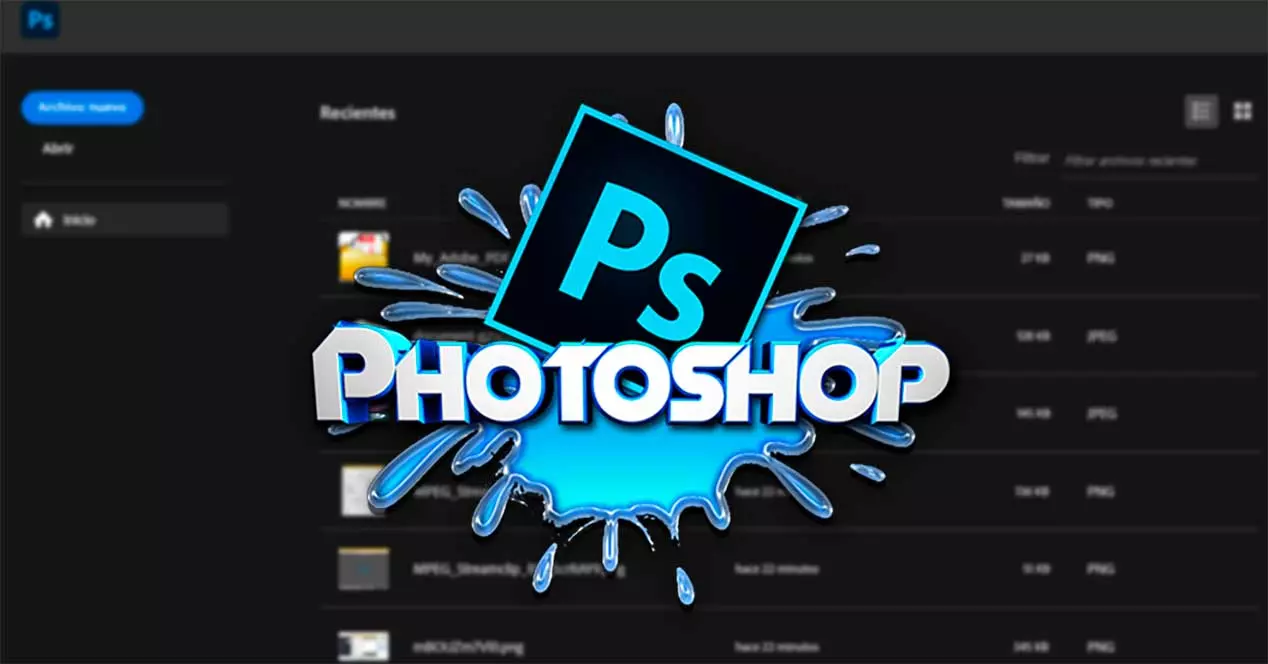
为什么 Photoshop 不能打开 PNG 文件?
此错误消息的出现可能会给我们带来严重的工作损失,我们可能不知道它为什么会发生在我们身上。 确实没有单一的原因导致它发生,因为原因可能多种多样。 一些最常见的如下:
- 该软件已过期 – 使用过时版本的 Photoshop 可能会导致“不是 PNG 文件”错误,因此我们需要对其进行更新。
- 错误的文件类型 – 文件类型也可能不正确,我们正在尝试打开一个实际上是 JPG 的 PNG 文件。
- 首选项未删除 : 另一个可能的原因是出现错误是因为我们上次关闭软件时程序的偏好设置没有被删除。
- 使用图形处理器 : 有时这个功能会产生问题,尤其是当我们使用功能较弱的计算机时。
- 不正确的压缩 :如果文件的压缩没有正确完成,在 Photoshop 中加载时可能会导致错误。
事实是,不管是什么原因造成的,当它正常工作时,它可能是一种紊乱,给我们带来不止一个头痛,所以重要的是找到正确的方法以最有效的方式解决它. 可能的快。
解决这个问题
接下来,我们将看到我们可以使用不同的方法来结束这个阻止 Photoshop 正确打开此类文件的烦人问题。
更新 Photoshop
这个编辑器不断更新 Adobe 因为他们通常会提供良好的支持并快速响应程序的一般问题。 这样,通过更新,它不仅包含了新功能并提供了更好的兼容性,而且还用于 解决任何错误 使用时可能会出现这种情况。 这就是为什么我们应该始终尝试将其更新到可以帮助我们解决此类问题的最新版本。
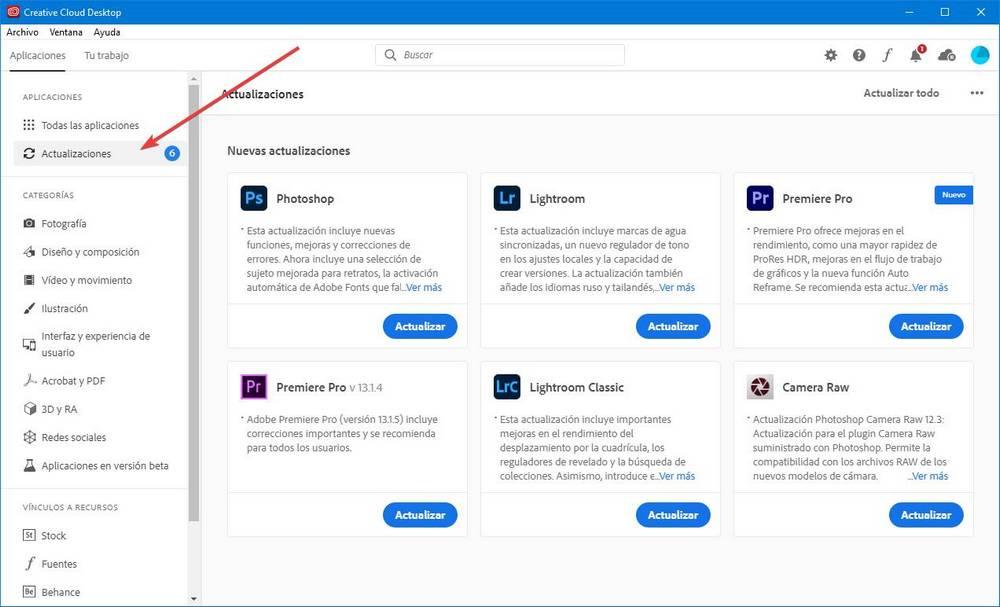
要继续更新,只需启动程序并单击“帮助”选项卡。 稍后我们点击“更新”访问 Adobe Creative 云端 应用程序,我们可以从那里继续下载它。
或者,我们可以关闭应用程序并直接打开我们肯定会安装的 Creative Cloud 应用程序。 在侧边栏中,单击“所有应用程序”部分并检查是否有新更新。 如果是这样,请单击“更新”。 完成后,我们会检查问题是否已得到圆满解决。
将图像重新保存为 PNG
可能会出现此问题,因为我们尝试打开的文件是 损坏或损坏 ,所以一个简单的解决方法是用Paint打开它。 要启动它,只需在“开始”菜单搜索框中输入其名称并选择它。 接下来,我们打开损坏的图像并使用“另存为”选项将其保存为新的 PNG 文件。 这样,Paint 会将其保存为一个新文件,运行它可能包含的任何错误。
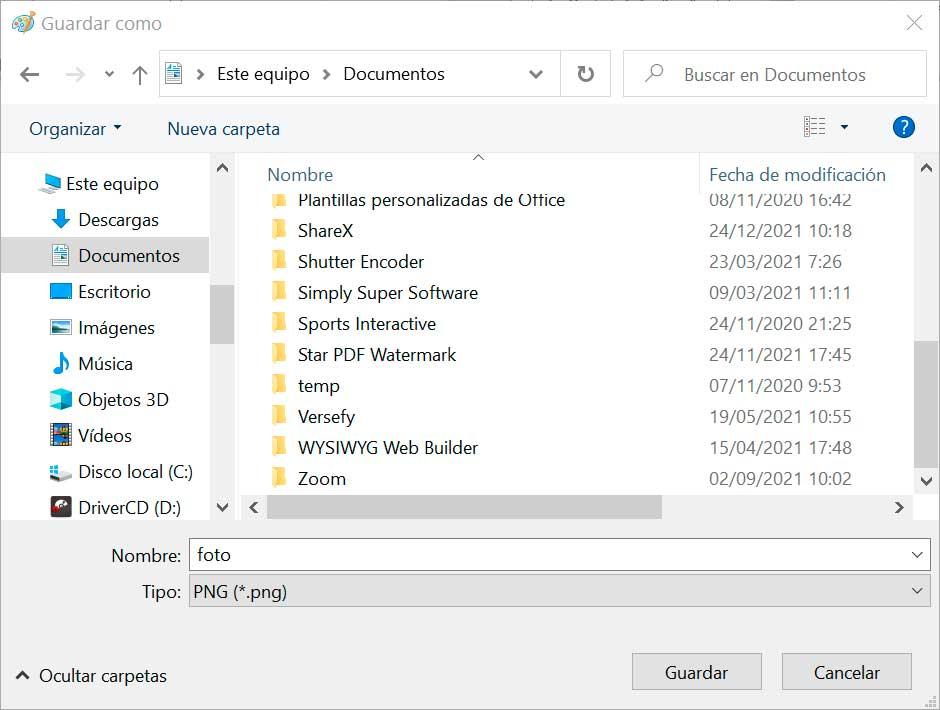
完成后,我们尝试再次使用 Photoshop 打开图像以验证问题是否已解决。
更改文件扩展名
有时,当扩展名实际上不正确时,我们可以下载包含 PNG 扩展名的文件,例如,它确实是 JPG 文件。 这会导致在 Photoshop 工作区加载图像时出现错误。
这是我们可以轻松检查的内容,只需使用记事本打开图像即可。 如果打开它时我们看到文件以“ ÿØÿá” 这表明图像确实是 JPG 文件。 如果它显示“ ‰PNG “,然后我们将处理一个PNG图像。
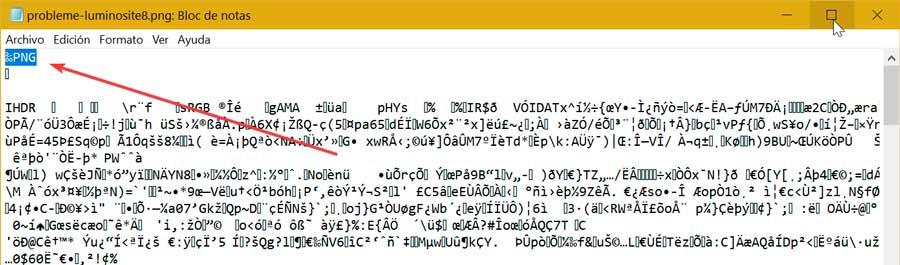
如果我们真的面对 JPG 文件,我们必须改变它的格式。 为此,我们按下组合键“Windows + E” 访问 档案总管. 然后单击“查看”选项卡并确保选中“文件扩展名”框。 最后,我们通过重命名将PNG图像的文件扩展名更改为JPG。
禁用图形处理器
图形处理器是 Photoshop 包含的一种工具,用于在当前计算机中获得性能改进,使程序运行更流畅。 但是,它并不完美,保持启用可能会导致一些问题,尤其是在可能导致这些类型错误的旧计算机上。
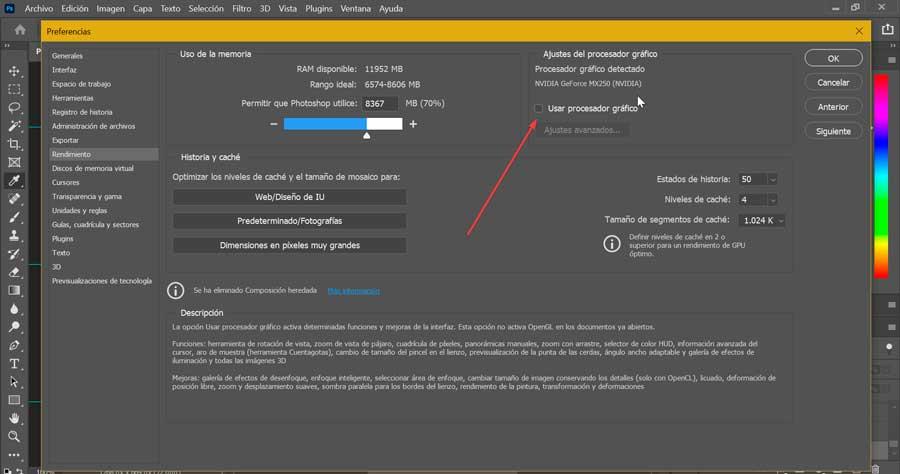
在这种情况下,我们可以尝试禁用它,看看它是否解决了恼人的错误。 这是我们必须通过打开应用程序并单击工具栏中的“编辑”选项卡来完成的操作。 接下来,我们单击“性能”,这将打开一个新窗口。 在这里,我们必须取消选中“使用图形处理器”框并单击“确定”。
现在我们只需重新启动应用程序并将有问题的图像拖放到程序界面上即可验证问题是否已解决。 稍后,我们可以再次重新启用此功能,以防我们需要执行需要它的任务。
重置首选项
我们也可能选择重置计划偏好。 通过使用此操作,我们可以随机纠正 Adobe 编辑程序中出现的不同问题。 为此,只需启动应用程序并单击“编辑”选项卡。 稍后我们选择“首选项”选项并单击“常规”部分。 在这里,我们必须点击 “退出时重置首选项”按钮 .
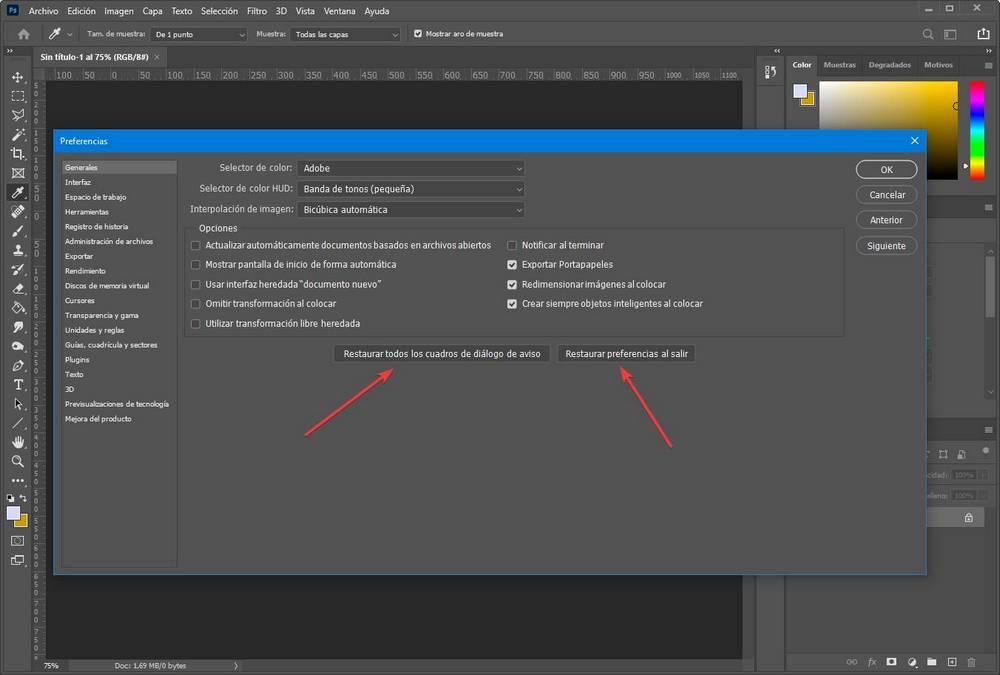
完成后,我们关闭 Photoshop 并重新启动计算机。 稍后我们重新打开编辑器并尝试访问给我们带来问题的图像,以检查错误是否确实已解决。